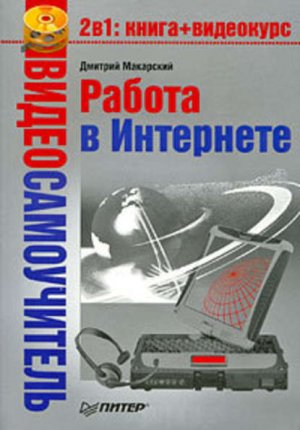
Введение
Нужно признать, что Интернет прочно вошел в нашу жизнь. Как когда-то неотъемлемыми атрибутами существования общества стали кино, радио, телевидение, так сегодня и Интернет становится даже не просто частью жизни, а зачастую является самой сутью бытия. Работодатели все чаще требуют от кандидата среди прочего умения пользоваться Всемирной сетью. Хотя, по сути, это умение не является чем-то сверхъестественным. Не гарантирует оно также способностей справляться с насущными вопросами, встающими перед современным специалистом. Ведь вопреки обыденному мнению в Интернете нельзя найти ответы на все вопросы. Хотя попытаться стоит.
Эта книга научит вас пользоваться Всемирной паутиной. Правда, предполагается, что читатель уже немного знаком с компьютером, имеет представление о работе с файлами, папками и различными элементами управления. Прилагаемый к книге компакт-диск с видеокурсом упростит процесс понимания и позволит легче освоить многие программы.
Интернет – это многоликое явление, которое часто заменяет собой некоторые стороны реальной жизни. Например, знакомства, общение и даже встречи. Не следует этого пугаться, этим нужно пользоваться. Для современного человека умение использовать Интернет – примерно то же самое, что для первобытного человека умение развести костер.
Шаг за шагом продвигаясь по пути освоения Интернета, вы будете открывать для себя новые горизонты познания, и в этом вам поможет данная книга. В ней рассказано, как делать шаги, которые позволят постепенно перейти «на ты» с Глобальной сетью.
Не буду долго рассуждать о Всемирной паутине и давить на читателя нудным введением в предмет. Этого предостаточно в классических учебниках, а в данной книге применен совсем другой подход к изучению вопроса. Итак, давайте погрузимся в интересный и познавательный мир Интернета, не отвлекаясь на всяческие рассуждения.
Ваши замечания, предложения, вопросы отправляйте по адресу электронной почты [email protected] (издательство «Питер», компьютерная редакция).
На веб-сайте издательства http://www.piter.com вы найдете подробную информацию о наших книгах.
Глава 1
Подключение к Интернету и знакомство с Веб
Что может Интернет
Подключение к Сети
Браузер – окно в Интернет
Использование браузеров
Дополнительные возможности браузеров
В наш стремительный век все большее значение приобретают информация и обмен ею. Многие аналитики считают, что сейчас некоторые страны вступили в так называемую постиндустриальную эпоху, и называют ее также «информационной эпохой», когда на первом месте в жизни общества стоит информация, а не общественное производство. Так это или нет, сказать сложно, споры на эту тему оставим политикам и социологам. Ясно одно: обмен информацией сегодня приобрел большое значение. Наличие на планете огромного парка компьютеров упрощает эти процессы. Еще больше их упрощает Интернет.
Называют его по-разному. Кроме традиционного названия «Интернет» иногда используют англоязычное World Wide Web – Всемирная паутина, иногда просто говорят «Веб» или «Сеть», иногда используют жаргонизмы «Нет» или «И-нет». По своей сути Интернет – это сеть, объединяющая отдельные компьютеры и локальные компьютерные сети по всему земному шару, благодаря которой можно обмениваться информацией между этими самыми компьютерами.
Что может Интернет
Может Глобальная сеть, кстати, очень и очень многое. Начнем с того, что любая информация (текстовая, графическая, звуковая или видео) может быть представлена в цифровом виде, то есть пригодном для хранения и обработки с помощью компьютера. Интернет, как уже было сказано, позволяет компьютерам обмениваться любыми данными. Следовательно, благодаря Интернету пользователь может получать и принимать любую информацию.
Таким образом, с помощью Интернета можно делать следующее.
• Отправлять друзьям, родственникам, знакомым (а также незнакомым) людям и получать от них электронные письма, которые почти такие же, как и обычные, написанные на листе бумаги, но только электронные их варианты набраны на клавиатуре компьютера. При этом скорость доставки письма – несколько секунд, максимум – минут, причем неважно, где проживает адресат: в соседней квартире или на соседнем континенте. Кстати, плата за такое письмо обычно равняется плате за проведенное в Интернете время, потраченное на отправку или получение почты. При этом не требуется никаких конвертов, марок и прочей атрибутики, присущей традиционной почте.
• Общаться в режиме реального времени: вы написали сообщение – ваш собеседник его тут же получил, он вам ответил – и вы уже читаете его ответ. Обеспечивается эта возможность самыми разнообразными способами: чаты, форумы , ICQ и т. д. Обо всем этом будет рассказано в книге ниже. Пока поговорим подробнее о форумах. Став посетителем одного из форумов, можно не только принять участие в обсуждении какой-то темы, но и самому задать вопрос другим участникам, например: «Кто знает, как правильно гнать самогон?» Будьте уверены, найдется-таки знаток, который поможет отыскать ответ или сам подскажет его, главное, чтобы тематика форума была соответствующей.
• Разговаривать в Интернете, как по обычному телефону, то есть с помощью голоса. Кроме того, собеседнику можно транслировать изображение с видеокамеры, подключенной к вашему компьютеру. В результате получается «видеотелефон». Плата за такую услугу, как правило, нулевая, то есть оплачивать придется только время подключения к Интернету или объем трафика. Разумеется, для этого нужно будет обзавестись как минимум микрофоном, подключаемым к компьютеру, а как максимум – еще и веб-камерой.
• Знакомиться с новыми людьми на огромном количестве различных сайтов интернет-знакомств. При этом цели знакомства могут быть самыми разными: и простое общение, и знакомство в реальной жизни, и даже создание семьи. Кстати, пользователи таких сервисов про общение вне Интернета говорят «в реале», а общение в Сети иногда называют «в виртуале».
• Искать (и находить!) нужную информацию: последние новости, прогноз погоды, сообщения о вакансиях или сведения, необходимые для написания рефератов, курсовых и других научных работ. К услугам пользователей Интернета многочисленные поисковые системы, которые позволяют найти в недрах Всемирной паутины именно тот кусочек информации, который в данный момент нужнее всего.
• Загружать на свой компьютер различные файлы: игры, программы, рисунки, музыку и фильмы. Кроме того, можно обмениваться своими ценными файлами с другими пользователями Сети.
• Совершать покупки, не выходя из дома и даже не вставая из-за своего компьютера. Достаточно зайти на сайт одного из интернет-магазинов, оформить заказ и дождаться доставки приобретенного товара.
• Производить платежи. В эпоху Интернета это стало так же просто, как отсчитывать наличные в ближайшем супермаркете. Даже еще проще, ведь для этого не нужно выходить из дома. Причем платить можно необязательно за покупки. Можно просто перечислить долг другу, который в свое время выручил вас, одолжив денег, а теперь живет за несколько сотен или тысяч километров, или оказывать материальную помощь родителям. Можно оплачивать коммунальные услуги или услуги за использование того же Интернета.
• Посредством Интернета деньги можно не только тратить, но и зарабатывать. Способов – великое множество. Можно создать страницу в Интернете и зарабатывать на рекламе, которая там будет публиковаться. Можно продавать свои услуги, оказание которых возможно с помощью Интернета. Например, создание сайтов, переводы текстов, написание статей и многое-многое другое.
Это отнюдь не полное перечисление возможностей Глобальной сети, однако основные моменты здесь упомянуты. В целом же с помощью Интернета можно сделать практически все то же самое, что вы делаете в обычной жизни. Только немножко больше. И быстрее. И лучше. И удобнее…
Подключение к Сети
Подключиться к Интернету вообще-то несложно. Но тут нужно учесть некоторые моменты. Прежде всего необходимо иметь следующие вещи.
• Компьютер – подразумевается, что если вы читаете эту книгу и у вас есть интерес к Интернету, то и компьютер у вас имеется.
• Модем – аббревиатура слов «модулятор-демодулятор» – это такое специальное устройство, которое преобразует информацию, поступающую от компьютера, в сигналы, пригодные для передачи по проводной связи (как правило, телефонной линии). Модем выполняет и обратное преобразование (сигналы из линии связи – информация для компьютера). Данное устройство входит в состав далеко не всех компьютеров, поэтому если у вас его нет, то следует позаботиться о его приобретении. В некоторых случаях он может поставляться фирмой-поставщиком услуг Интернета.
• Линию связи – обычно это телефонный провод.
• Желание подключиться к Интернету.
• Финансы для оплаты соответствующих услуг.
• Договор с провайдером (компания, оказывающая услуги по подключению к Интернету) – иногда такой договор существует в устной форме, или вообще не заключается, или действует в рамках ранее заключенного договора об оказании услуг связи.
Следует сделать оговорку. Вполне можно подключиться ко Всемирной паутине, не имея многих из вышеперечисленных вещей, например с помощью мобильного телефона. Однако в этой книге рассматриваются исключительно традиционные способы взаимодействия с Сетью, суть которых – подключение к Интернету с помощью компьютера.
Итак, допустим, у вас есть все необходимое для подключения к Сети. Дело за малым: сначала нужно создать новое подключение, для чего необходимо сделать следующее.
1. Выполнить команду Пуск → Настройка → Панель управления – откроется окно Сетевые подключения.
2. В левой части данного окна выбрать параметр Создание нового подключения – откроется окно Мастер новых подключений, в котором нужно нажать кнопку Далее, чтобы появилось следующее окно мастера.
3. Чтобы выбрать тип сетевого подключения, в данном окне необходимо установить переключатель в требуемое положение. Оставьте предлагаемый по умолчанию вариант Подключить к Интернету и нажмите кнопку Далее.
4. В открывшемся окне необходимо выбрать способ подключения к Интернету, и здесь уже возможны варианты. Вполне вероятно, что ваш провайдер будет представлен в предложенном списке поставщиков услуг Интернета или предоставит вам установочный диск. Однако рассмотрим создание подключения вручную, установив переключатель в положение Установить подключение вручную и нажав кнопку Далее, – появится следующее окно мастера.
5. Рассмотрим наиболее типичный пока способ подключения – модемный, установив в данном окне переключатель в положение Через обычный модем и нажав кнопку Далее.
6. В следующем окне в поле Имя поставщика услуг следует указать название интернет-провайдера, можно написать любое слово, оно не имеет значения. Однако нужно учесть, что указанным вами словом будет называться созданное подключение. Написав имя провайдера, нажмите кнопку Далее.
7. В поле Номер телефона необходимо ввести номер, по которому вы будете дозваниваться до провайдера. Данный номер должен предоставить сам провайдер при заключении договора с ним. Введя номер и нажав кнопку Далее, укажите имя пользователя (логин), а также пароль для доступа к Интернету, которые также должны быть предоставлены интернет-провайдером. Нажатие кнопки Далее откроет завершающее окно Мастера новых подключений.
8. В последнем окне мастера не нужны никакие специальные настройки. Можно лишь установить флажок Добавить ярлык подключения на рабочий стол, чтобы в дальнейшем облегчить подключение к Интернету: достаточно будет дважды щелкнуть на значке подключения на Рабочем столе.
9. Далее следует нажать кнопку Готово, чтобы завершить создание нового подключения.
Теперь можно осваивать Глобальную сеть. Чтобы подключиться к Интернету, следует выполнить команду меню Пуск → Панель управления → Сетевые подключения и выбрать требуемое подключение. Двойной щелчок кнопкой мыши на значке подключения на Рабочем столе приведет к тому же результату и откроет окно подключения (рис. 1.1).
Рис. 1.1. Окно подключения к Интернету
В данном окне необходимо нажать кнопку Вызов и дождаться, пока модем наберет номер и установит соединение.
Чтобы отключиться от Интернета, нужно щелкнуть правой кнопкой мыши на значке подключения
в области уведомлений (рядом с часами) и во всплывающем контекстном меню выбрать пункт Разъединить.
Браузер – окно в Интернет
Подключиться к Интернету – только полдела. Для путешествий по Глобальной сети понадобится браузер – программа, позволяющая совершать просмотр веб-страниц, переход по ним, их сохранение и пр. Например, в состав операционных систем семейства Windows входит встроенный браузер Internet Explorer (рис. 1.2), который сегодня является самым популярным в силу распространенности операционной системы Windows. Чтобы запустить Internet Explorer, нужно выполнить команду Пуск → Все программы → Internet Explorer.
Рис. 1.2. Браузер Internet Explorer
Кроме браузера Internet Explorer существуют и другие популярные и заслуживающие внимания браузеры, такие как Mozilla Firefox и Opera.
Все программы для навигации в Интернете обладают рядом общих черт, а также имеют свои отличия от конкурентов. Кроме того, каждый браузер имеет свои достоинства и недостатки. Чтобы немного прояснить ситуацию, приведем основные плюсы и минусы каждой из упомянутых программ.
Internet Explorer
Достоинства:
• не нужно искать и устанавливать этот браузер, он уже установлен вместе с операционной системой;
• множество сайтов оптимизировано именно под Internet Explorer, в других браузерах они некорректно отображаются или вовсе отказываются работать, требуя просматривать сайт с использованием Internet Explorer;
• в последней, седьмой версии этого браузера использован новый модный и красивый интерфейс, а также позаимствованы некоторые полезные функции других браузеров.
Недостатки:
• широкая распространенность браузера привела к тому, что множество вредоносных программ используют различные уязвимые места Internet Explorer; как следствие, безопасность работы в Интернете с использованием этого браузера оставляет желать лучшего;
• более низкая скорость работы по сравнению с конкурентами;
• отсутствие многостраничного режима просмотра, имеющегося в Firefox и Opera. Правда, в последней версии Internet Explorer этот недостаток устранен, но большинство поклонников самого распространенного браузера пока используют его предыдущую, шестую версию.
Mozilla Firefox
Достоинства:
• поддержка мультистраничного режима;
• поддержка различных платформ, то есть браузер Mozilla Firefox (http://www.mozilla-europe.org/ru/products/firefox/) (рис. 1.3) может работать не только с Windows, но и с другими операционными системами;
Рис. 1.3. Браузер Mozilla Firefox
• поддержка плагинов и тем оформления, существующих в огромных количествах;
• блокировка нежелательных всплывающих окон;
• наличие строки поиска, что позволяет искать необходимую информацию в Интернете прямо из браузера, не заходя на сайт поисковой системы.
Недостатки:
• довольно высокая требовательность к ресурсам компьютера;
• не очень удобный менеджер закачек, что, впрочем, решается установкой дополнений;
• как и у всех альтернативных браузеров, у Mozilla Firefox некорректное отображение веб-страниц, оптимизированных под Internet Explorer.
Opera
Достоинства:
• достаточно удобный интерфейс браузера (http://opera.com/) (рис. 1.4), не перегруженный элементами управления и в то же время оснащенный всем необходимым;
Рис. 1.4. Браузер Opera
• как и в Mozilla Firefox, в Opera блокируются нежелательные всплывающие окна, а также есть поддержка многостраничного режима и строка поиска;
• возможность масштабирования веб-страниц;
• поддержка виджетов – небольших программных модулей, порой достаточно интересных, иногда – совершенно бесполезных.
Недостатки:
• отсутствие встроенной справки – справочная информация загружается с сайта программы;
• отсутствие поддержки плагинов;
• отсутствие поддержки ActiveX – технологии, позволяющей приложениям взаимодействовать между собой; этот недостаток одновременно является и достоинством, так как использование именно этой технологии в Internet Explorer сделало его достаточно уязвимым для злоумышленников.
Сказать однозначно, какой браузер лучше, а какой хуже, нельзя. Каким из них пользоваться, каждый должен решать для себя самостоятельно, а для этого нужно попробовать в работе все браузеры.
Кроме вышеперечисленных популярных программ для просмотра веб-страниц есть и другие, менее распространенные:
• Netscape Navigator – основан на коде Mozilla Firefox;
• Maxthon – по сути, программная оболочка для Internet Explorer;
• Safari – основан на коде Konqueror;
• Konqueror – средство управления файлами в операционных системах семейства Linux, выполняющий также роль браузера;
• Galeon – еще один браузер для Linux, характеризующийся простотой и взявший в качестве девиза слова: the web, only the web – веб и только веб;
• Epiphany – проект, в свое время отделившийся от Galeon и поэтому имеющий с ним много общего;
• Kazehakase – японская разработка для Linux;
• Charon – браузер для экзотической операционной системы Inferno;
• Arachne – полноэкранный графический браузер для операционных систем, совместимых с MC-DOS;
• K-Meleon – браузер для операционной системы Windows, пытающийся составлять конкуренцию трем популярным браузерам.
Использование браузеров
Как уже упоминалось, основное предназначение браузера – просмотр веб-страниц, поэтому стоит отдельно поговорить об особенностях навигации в Интернете с использованием браузеров. Начнем с основных элементов управления, без которых нельзя представить ни одну программу навигации в Сети, взяв для примера Internet Explorer. Во всех остальных браузерах описываемые действия совершаются схожим образом, если это не будет оговорено отдельно.
Чтобы начать путешествие по просторам Сети, нужно ввести адрес интересующего сайта в строке адреса (рис. 1.5).
Рис. 1.5. Меню, панель инструментов и строка поиска в браузере Internet Explorer
Адресная строка браузера находится под панелью инструментов. Строго говоря, адрес сайта, как правило, начинается с сочетания http://, однако если это сочетание не написать, то браузер сам добавит его к введенному пользователем адресу. Указав интересующий адрес, нужно нажать клавишу Enter на клавиатуре или кнопку Переход на панели инструментов (в браузере Opera это кнопка Пуск, в Mozilla Firefox – кнопка со стрелкой ). Браузер сразу начнет загрузку запрашиваемой страницы.
Совет
Браузер запоминает все запрашиваемые адреса, и в дальнейшем для перехода на страницу, адрес которой вводился ранее, достаточно выбрать его в раскрывающемся списке адресной строки, вместо того чтобы вводить адрес каждый раз заново.
Когда страница загрузится, можно искать на ней нужную информацию или воспользоваться ссылками. Ссылки, как правило, выделены цветом, отличным от цвета основного текста страницы. При наведении на ссылку указателя мыши он приобретает вид руки с вытянутым указательным пальцем, а сама ссылка меняет цвет и обычно становится подчеркнутой (рис. 1.6).
Рис. 1.6. Выбор ссылки
Примечание
Указатель может принимать и другую форму, а ссылка может не выделяться цветом и подчеркиванием – тут все зависит от настроек компьютера и конкретного веб-сайта.
Если щелкнуть кнопкой мыши на ссылке, то откроется интересующая страница, на которой, в свою очередь, также можно нажимать интересующую ссылку и т. д. В связи с этим стоит сказать о назначении еще некоторых элементов управления браузеров. Это кнопки Назад и Вперед (в Mozilla Firefox это На предыдущую страницу и На следующую страницу соответственно). Кнопка Назад возвращает на страницу, с которой пользователь пришел по ссылке на текущую. Использовать данную кнопку можно много раз подряд, вплоть до возврата на страницу, с которой начиналось путешествие по Интернету. У кнопки Вперед – обратная задача: она вернет пользователя на страницу, на которой перед этим была нажата кнопка Назад.
Комбинация клавиш Alt+← действует аналогично действиям кнопки браузера Назад, а сочетание клавиш Alt+→ – возможностям кнопки Вперед. Кроме того, вместо кнопки Назад можно использовать клавишу Backspace.
Упомянем также еще о некоторых элементах управления в браузерах. Это кнопки Обновить и Остановить (в Mozilla Firefox они называются Обновить текущую страницу и Остановить загрузку страницы, а в Opera эти функции выполняет одна кнопка, которая в зависимости от ситуации называется Обновить или Остановить).
Кнопка Остановить прерывает дальнейшую загрузку страницы, что может пригодиться, когда загружается большая веб-страница и это занимает достаточно длительное время, а вся интересующая информация на этой странице уже загрузилась. Такой подход позволяет сэкономить трафик (объем переданной и полученной информации), что особенно полезно, если услуги Интернета оплачиваются не за время, проведенное в Сети, а за количество полученной/переданной информации.
Кнопка Обновить используется при просмотре страниц, информация на которых часто изменяется, например на форумах, чатах, сайтах знакомств, новостных сайтах. Пока пользователь просматривает страницу, ее содержимое могло измениться, например появилось новое сообщение. Нажатие кнопки Обновить инициирует повторную загрузку страницы с уже изменившимися сведениями на ней.
Умение пользоваться вышеперечисленными элементами управления – вполне достаточное для начала условие, чтобы бродить по просторам Интернета, но этим мы не ограничимся.
Дополнительные возможности браузеров
Разумеется, возможности веб-браузеров не заканчиваются просмотром сайтов и переходом со страницы на страницу. Программы для навигации в Интернете могут гораздо больше, о чем сейчас и поговорим. При этом если это не оговорено отдельно, то описываемые возможности присущи всем рассматриваемым браузерам.
Сохранение страниц
Практически любой современный браузер позволяет сохранять открытые веб-страницы на жесткий диск компьютера. Это может пригодиться, если в Интернете найдена какая-то интересная информация, которую можно будет использовать в дальнейшем, не подключаясь к Сети. Кроме того, для дальнейшей работы с этой информацией может потребоваться другой компьютер, который и вовсе не подключен к Интернету. Например, на работе есть компьютер с выходом в Интернет, а дома пока такого достижения цивилизации нет или пользователь посещает Сеть из интернет-кафе, компьютерного клуба и т. п.
Сохранить страницу, загруженную из Сети, так же просто, как сохранить, скажем, документ, созданный в текстовом редакторе, или любой другой файл. Для сохранения страницы в Internet Explorer нужно выполнить команду Файл → Сохранить как, указать, где именно сохранить нужный файл, и нажать кнопку Сохранить.
При сохранении веб-страниц существуют некоторые особенности, о которых стоит упомянуть. В частности, большое значение имеет формат сохранения. По умолчанию браузеры, как правило, предлагают сохранить страницу в формате HTML или HTM, что не всегда удобно, так как рисунки, содержащиеся на странице, будут сохранены в отдельной папке. В свою очередь, это усложняет процесс копирования и переноса сохраненной информации на другой компьютер.
Гораздо удобнее воспользоваться форматом MHT, позволяющим сохранить все оформление страницы вместе с рисунками в одном файле. Для этого при сохранении в раскрывающемся списке Тип файла нужно выбрать пункт Веб-архив, один файл (*.mht). Таким образом, на винчестере будет файл, содержащий всю информацию и оформление с открытой веб-страницы. Согласитесь, что работать с одним файлом в дальнейшем будет значительно удобнее, чем с несколькими.
Возможность сохранения веб-страницы в один файл предоставляет также браузер Opera. Mozilla Firefox такого делать не умеет.
Журнал работы
Еще одна полезная возможность браузера – просмотр журнала работы (рис. 1.7). В Opera, в отличие от двух других рассматриваемых здесь браузеров, журнал работы называется История.
Рис. 1.7. Просмотр журнала в браузере Internet Explorer
Обратиться к журналу бывает полезно, если вы помните, что посещали вчера (позавчера, на прошлой неделе и т. д.) какой-то интересный ресурс, но не можете вспомнить его адрес. При просмотре журнала наверняка найдется требуемый адрес.
Удалить из журнала запись о посещенной странице можно, щелкнув на ней правой кнопкой мыши и выбрав в контекстном меню пункт Удалить.
Управление закладками
Для удобной организации работы в Интернете полезно использовать закладки. Чтобы не искать каждый раз адреса часто посещаемых страниц в журнале и не вводить эти адреса вручную, целесообразно добавить адреса наиболее интересных веб-ресурсов в закладки (в Internet Explorer это Избранное). В дальнейшем, чтобы попасть на нужный сайт, достаточно будет выбрать его в созданном списке закладок.
Совет
Для быстрого добавления открытой страницы в список закладок удобно использовать правую кнопку мыши.
Для работы с закладками в Opera и Firefox существует менеджер закладок, который вызывается командой Закладки → Управление закладками. В браузере Internet Explorer управлять закладками можно в окне Упорядочить избранное, открываемом командой Избранное → Упорядочить избранное.
Работа с этими инструментами интуитивно понятна, поэтому подробно останавливаться на ней не будем.
Особенности браузера Mozilla Firefox
Помимо общих для всех браузеров возможностей Mozilla Firefox обладает некоторыми особенностями, о которых следует упомянуть.
• Расширения – добавляют новые возможности этому браузеру. Они могут добавить все, что угодно: от кнопки на панели управления до совершенно новой функциональной возможности. Расширения позволяют настраивать приложение в соответствии с персональными запросами каждого пользователя. Например, они помогают блокировать нежелательные всплывающие окна, рекламу, более эффективно искать информацию в Интернете и загружать файлы.
• Темы – изменяют внешний вид Mozilla Firefox. Они позволяют менять вид и интерфейс браузера, настраивая их в соответствии со вкусом пользователя. Тема может изменять внешний вид кнопок или полностью поменять внешний вид Mozilla Firefox.
Темы и расширения в данном браузере обобщенно называются Дополнения. агрузить и установить их можно с сайта Mozilla Firefox или с сайтов сторонних разработчиков.
Особенности браузера Opera
Браузер Opera также обладает своими особенностями и дополнительными возможностями.
• Встроенный почтовый клиент – программа для работы с электронной почтой. Подробно о работе с электронной корреспонденцией см. в гл. 4. Здесь отмечу лишь, что Opera имеет встроенный почтовый клиент, возможности которого, правда, далеки от возможностей специализированных программ, о для новичка их вполне достаточно.
• Управление мышью. Помимо выполнения стандартных функций (щелчки на элементах управления и ссылках), мышь в браузере Opera можно использовать и нетрадиционно. Удерживая правую кнопку мыши нажатой и перемещая ее определенным образом, можно выполнять некоторые часто используемые команды браузера, например обновление страницы, возврат на предыдущую страницу, закрытие текущей и т. д.
• Управление голосом – довольно нетрадиционный способ взаимодействия человека и компьютера. Opera позволяет выполнять большинство команд, росто произнося их в микрофон. Разумеется, для этого нужен сам микрофон, подключенный к звуковой карте компьютера. Удобно, конечно, однако Opera понимает только англоязычные команды.
• Масштабирование веб-страниц – уникальная функция, характерная только для браузера Opera. Например, если интернет-страница не помещается по ширине на экране, то браузер может сам перестроить ее структуру так, что ширины экрана хватит для полноценного отображения содержимого страницы. Кроме того, доступно масштабирование страницы в пределах 20–1000 %.