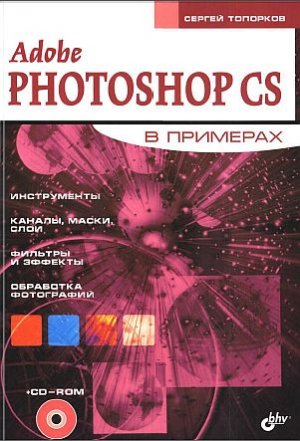
Часть III. ЭФФЕКТЫ
В этой части мы будем говорить об эффектах (они же стили). На первый взгляд кажется, что название новое, и мы с ним еще не встречались, но это не так. Достаточно вспомнить такие эффекты, как Bevel and Emboss (Фаска и рельеф) и Gradient Overlay (Наложение градиента). Но если раньше мы просто применяли эффекты, не задумываясь, то сейчас ситуация изменится.
Photoshop обеспечивает большое разнообразие эффектов:
— Shadows (Тени);
— Glow (Блеск);
— Bevel (Скос).
— Overlays (Наложении);
— Strokes (Обводки).
Эффекты напрямую связаны с элементами на слое. Когда вы перемещаете или редактируете их, эффекты соответственно изменяются. Например, если вы применяете Drop Shadow (Эффект тени) к слою с текстом, то тень будет изменяться автоматически при редактировании текста.
Эффекты, примененные на слое, становятся его частью, придавая ему определенный стиль. Если имя слоя в списке слоев помечено буквой f, то это означает, что к нему применен определенный эффект. Если слой находится в свернутом виде (рис. 43.1), то щелкните по треугольнику, чтобы увидеть весь список эффектов на выбранном слое. Для редактирования этих эффектов нужно дважды щелкнуть на названии стиля. Если в процессе работы вы создали хороший стиль, то его можно сохранить, а воспроизвести потом всего несколькими движениями. Применить стиль можно как посредством меню: Layer | Layer Style (Слой | Стиль слоя), так и нажатием на кнопку
находящуюся на палитре Layers (Слои).
Рис. 43.1.Стили в свернутом виде
Ну, а применение стилей может быть различным. И о неприятном. Стили нельзя применять:
— к блокированным слоям;
— к Background (Фон);
— к Sets (Наборы) примененных на слоях эффектов.
На этом теоретическая часть подошла к концу. Остальное вы узнаете, выполнив уроки данной части.
Урок 17. Работа 3D-фильтров
Данный фильтр появился в ранних версиях. С его помошью можно создавать трехмерные объекты на любой поверхности. К сожалению, в новой версии Photoshop он отсутствует в стандартном наборе. Тем не менее фильтр не пропал бесследно. Он прилагается на диске в виде бонуса (если вы пользуетесь лицензионной версией продукта). Скопируйте этот фильтр в папку Photoshop\Plug-Ins\Filters на вашем компьютере, и вы увидите его в меню Render (Рендер).
Фильтр Extrude
Для создания трехмерных кубов можно использовать фильтр Extrude (Экструзия). Сейчас мы рассмотрим его основные параметры. А применение его вместе с другими фильтрами будет рассмотрено в уроке 25.
Итак, вызываем фильтр из меню Filter | Stylize (Фильтр | Стилизация). Диалоговое окно представлено на рис. 17.1.
Рис. 17.1. Диалоговое окно Extrude
Управлять будущей конструкцией можно с помошью следующих параметров:
— Туре (Тип):
• Blocks (Блоки);
• Pyramids (Пирамиды) (рис. 17.2);
— Size (Размер) в пикселах (рис. 17.3):
Рис. 17.2. Пирамиды
Рис. 17.3. Увеличение размера
— Depth (Глубина) (рис. 17.4):
• Random (Случайный);
• Level Based (Базовый уровень) (рис. 17.5).
Рис. 17.4. Увеличение глубины
Рис. 17.5. Базовый уровень
Примечание:
Установите флажок Solid Front Faces (Твердая лицевая поверхность) для куба, в этом случае произойдет изменение освещения (на пирамидах не работает).
— Mask Incomplete Blocks (Маска неполных блоков) — скрывает область, находящуюся вне блоков (рис. 17.6).
Рис. 17.6. Paботa Mask Incomplete Blocks
Создание кубов методом экструзии
Шаг 1
Создайте новое изображение размером 500x500. Залейте его белым цветом.
Теперь примените фильтр Extrude (Экструзия) с параметрами, как на рис. 17.7. У вас должно получиться изображение, аналогичное рис. 17.8.
Рис. 17.7. Параметры фильтра Extrude
Рис. 17.8. Изображение после применения фильтра Extrude
Шаг 2
Теперь пришло время применить эффект телеизображения. Создайте новый слой и заполните его линиями Edit | Fill (Редактировать | Заполнить). Установите Opacity (Непрозрачность) слоя 24 %. Кубы смотрятся блекло. Не помешает их покрасить в какой-нибудь цвет.
Рис. 17.9. Корректировка Hue/Saturation для слоя с кубами
Для этого сделайте активным слой с кубами и выполните комбинацию клавиш <Grl>+<U> для корректировки Hue/Saturation (рис. 17.9). Именно поэтому цвет кубов был сначала белым (рис. 17.10).
Рис. 17.10. Финальный результат
Создание кубов методом трансформации
Шаг 1
Убедитесь, что фильтр 3D Transform установлен. Выполните команду Filter | Render | 3D Transform (Фильтр | Выполнить | 3D Трансформация). Перед вами откроется диалоговое окно создания или модифицирования уже имеющегося изображения (рис. 17.11). Нажмите клавишу <М> для вызова инструмента Cube Tool (Кубы). Пользоваться им довольно просто — левой кнопкой мыши производите изменения формы куба и его размера.
Совет
При создании таких изображений, да и любых других, всегда старайтесь смотреть хотя бы на шаг вперед, чтобы осмысленно проводить операции и не полагаться на случайные действия.
Сейчас вы будете изменять положение кубов в пространстве после того, как нарисуете их.
Итак, создайте новый слой и нарисуйте кубы, как на рис. 17.11.
Рис. 17.11. Диалоговое окно 3D Transform
Шаг 2
Теперь paзверните нарисованные кубы инструментом Trackball (Шаровой указатель). Нужно развернуть кубы таким образом, чтобы на всех участках было небольшое затемнение либо четко был виден контур (рис. 17.12).
Рис. 17.12. Изменения положения кубов в диалоговом окне 3D Transform
После вы можете применять все те эффекты, что и в первом способе создания кубов. Главное здесь — не сами кубы, а принцип работы фильтров и принцип создания объемных изображений, ведь никто не мешает вам сделать, к примеру, цилиндры или еще что-то (рис. 17.13–17.14).
Рис. 17.13. Обрезанные кубы
Рис. 17.14. Цилиндры
Что нового мы узнали
В этом уроке мы научились:
— использовать фильтр Extrude (Экструзия);
— использовать фильтр 3D Transform (Трансформация в пространстве).
Урок 18. Этот необычный фильтр Liquify
Продолжаем наше обучение. Как можно понять из заголовка, проходить мы будем функцию Stroke (Обводка) и фильтр Liquify (Жидкий). Вы уже встречались с этими двумя функциями, особенно со Stroke (Обводка), но в этом уроке они будут рассмотрены подробнее.
Диалоговое окно выглядит, кик на рис. 18.1.
— Stroke (Обводка):
∙ Width (Ширина) — определяет толщину линии обводки;
∙ Color (Цвет) — цвет линии обводки;
Рис. 18.1. Диалоговое окно Stroke
Location (Месторасположение):
• Inside (Внутри) — делает обводку изнутри (рис. 18.2);
• Center (Центр) — делает обводку по центру (рис. 18.3);
• Outside (Вне) — делает обводку с внешней стороны (рис. 18.4);
Рис. 18.2. Обводка изнутри
Рис. 18.3. Обводка по центру
Рис. 18.4. Обводка извне
Blending (Смешивание) — определяет режим смешивания. Режим смешивания работает точно так же, как и в палитре Layers (Слои).
Фильтр Liquify (Жидкий) позволяет всячески деформировать слой (рис. 18.5).
Рис. 18.5. Окно фильтра Liquify
Совет
Прежде чем применять данный фильтр, дублируйте слой или сделайте снимок, чтобы потом можно было свободно возвращать все "на исходные позиции".
Рис. 18.6. Инструменты фильтра Liquify
Инструменты перечисляются сверху вниз:
— Warp (Деформация) — изменяет направление движения кисти (рис. 18.7). Именно им вы будете пользоваться для создания реалистичного искажения. Этот инструмент напоминает хорошо известный вам Smudge (Палец), только с более широкими возможностями;
Рис. 18.7. Инструмент Warp Tool
— Reconstruct Tool (Инструмент реконструкции) — служит для восстановления исходного изображения после применения других инструментов, входящих в состав Liquify. Действует только в текущем сеансе (рис. 18.8);
Рис. 18.8. Результат применения Reconstruct Tool
— Twirl Clockwise Tool (Инструмент вращения по часовой стрелке) — создаст эффект закручивания (рис. 18.9);
Рис. 18.9. Результат применения Twirl Clockwise Tool
— Pucker Tool (Создатель морщин) — результат его действия смотрите на рис. 18.10;
Рис. 18.10. Результат применения Pucker Tool
— Bloat Tool (Раздувание) — увеличивает в размерах выбранную область по схеме вздутия (рис. 18.11);
Рис. 18.11. Результат применения Bloat Tool
— Push Left Tool (Инструмент смешения влево) — смещает пикселы слева от кисти (рис. 18.12);
Рис. 18.12. Push left Tool после проведения кистью по диагонали вниз
— Mirror Tool (Инструмент зеркала) — копирует пикселы, находящиеся в области кисти (рис. 18.13);
Рис. 18.13. Результат применения Mirror Tool
— Turbulence Tool (Турбуленция) — раздвигает пикселы по направлению движения кисти (рис. 18.14);
Рис. 18.14. Результат применения Turbulence Tool
— Инструменты Hand (Рука) и Zoom (Увеличение) в иллюстрациях не нуждаются. Первый перемещает холст, второй — увеличивает его;
— Freeze Mask (Заморозить маску) — блокирует маску слоя;
— Thaw (Таять) — снимает блокировку с маски слоя и отмеченных участках (участки с маской будут иметь красный цвет, после разблокирования цвет пропадает в соответствующих зонах на изображении).
Взгляните на правую часть экрана (рис. 18.5), где устанавливается размер кисти, интенсивность и т. д. Обратите внимание на новые средства:
— Mesh (Сетка) — накладывает сетку, которая искажается вместе с изображением. Очень удобно, когда у изображения нет четких границ (для включения нужно установить флажок Show Mesh (Показать сетку)). Если вы хотите спрятать изображение и просматривать только сетку, снимите флажок Show Image (Показывать изображение).
— Reconstruct (Реконструкция) — позволяет пошагово отменять совершенные действия;
— Restore Аll (Перезаписать все) — полностью восстанавливает изображение, возвращая его к первоначальному виду;
— Show Backdrop (Отображение фона) — позволяет управлять отображением реального фона (до искажения).
Существуют еще режимы Rigid (Твердый), Revert (Возвращающий), Stiff (Жесткий) и другие, но нам пользоваться ими не придется.
Теперь немного о масках. Они предназначены оставлять определенные участки изображения без искажений. Попробуйте, используя инструмент Freeze (Заморозка), выделить какой-нибудь участок, а потом выполнить искажение. Как видите, выделенный участок помечен красным цветом и остался прежним.
Вы будете рисовать объемный колышущийся флаг. Вам для этого понадобится изображение флага.
Шаг 1
Откройте изображение флага (рис. 18.15). Скопируйте его в буфер обмена (можно сделать выделение инструментом Rectangular Marquee (Прямоугольное выделение), а затем нажать <Ctrl>+<C>). Создайте новый документ и вставьте из буфера обмена изображение флага (<Cirl>+<V>).
Рис. 18.15. Флаг России
Шаг 2
Удерживая клавишу <Ctrl>, щелкните по слою с флагом. Нажмите <Х>, потом <D>. Затем выполните команду Edit | Stroke (Редактировать | Обволка) и задайте значения, как на рис. 18.16. Вам нужно обвести флаг для четкого определения границ. Обводка по центру является самым оптимальным вариантом (так бывает в большинстве случаев).
Рис. 18.16. Диалоговое окно Stroke
Шаг 3
Для того чтобы флаг был похож па настоящий, нужно (как впрочем, при создании любого фотореалистичного объекта) правильно распределить тень и свет. Встает вопрос, чем удобней это сделать? Давайте рассуждать логически. Использование фильтров займет много времени: пока найдешь нужный, пока попробуешь разные параметры… Может, стили? С ними тоже много времени можно потратить. Остается использование инструментов.
Зная, что градиент можно создать самому, выбираем его.
Итак, инструмент активен, щелкните по нему в верхней панели (рис. 18.17).
Рис. 18.17. Настройка градиента
Шаг 4
Теперь нужно создать новый слой, на котором вы будете применять сам градиент. Делается это, во-первых, для удобства, во-вторых, вам придется изменять непрозрачность слоя, иначе предыдущее изображение полностью закрасится флагом. Создайте новый слой — Layer | New | Laуег (Слой | Новый | Слой) — и проведите горизонтально градиентом по нему. Задайте у слоя Opacity (Непрозрачность) 30 % (рис. 18.18).
Рис. 16.16. Изображение после выполнения шага 4
Шаг 5
Все, флаг имеет вполне натуральные очертания. Пришло время сделать его естественным, добавить искажения, которые делает ветер. Выполните команду Filter | Liquify (Фильтр | Жидкий) и придайте реалистичность флагу, используя инструмент Warp (Деформация) (рис. 18.19).
Рис. 18.19. Придаем реалистичность инструментом Warp
Шаг 6
В принципе, флаг уже готов, но если добавить эффект тени, то композиция будет полностью завершена. Итак, выполните команду Layer | Layer Style | Drop Shadow (Слой | Стиль слоя | Отбросить тень) (рис. 18.20). Финальный результат можно посмотреть на рис. 18.21.
Рис. 18.20. Область Drop Shadow
Рис. 18.21. Финальный результат
Что нового мы узнали
В этом уроке мы научились:
— пользоваться фильтром Liquify (Жидкий);
— полноценно пользоваться функцией Stroke (Обводка).
Урок 19. Применени фильтров деформации
Фильтры из Группы Distort (Деформация) геометрически искажают выбранный слой, придавая тем самым эффект. Обратите внимание, данные фильтры требуют активной работы с оперативной памятью. В галерее фильтров доступны только Diffuse Glow (Диффузия блеска), Glass (Стекло) и Ocean Ripple (Океанская рябь).
В этом уроке мы будем пользоваться фильтром Polar Coordinates (Полярные координаты) и фильтром Wind (Ветер), который хоть и имеет отношение к фильтрам стилизации, все же делает искажения, а значит, деформирует изображение.
Шаг 1
Создайте новое изображение размером 349x332. Нажмите клавишу <D>, затем комбинацию клавиш <Alt>+<Backspace>. Теперь нажмите клавишу <Х>, затем клавишу <Т> и наберите какое-нибудь слово. В данном уроке я использовал шрифт Impact размером 48 пунктов. Эта гарнитура идеальна для таких уроков: компактна и довольно заметна (рис. 19.1).
Рис. 19.1. Шрифт Impact
Шаг 2
Растеризуйте слой с текстом Layer | Rasterize | Layer (Слой | Растеризация | Слой). Это делается для того, чтобы можно было использовать на нем фильтры. Теперь дважды щелкните по названию слоя и переименуйте ею в «Свет» (рис. 19.2).
Рис. 19.2. Переименование слоя
Шаг 3
Сейчас вам необходимо разместить в центре изображения надпись. Загрузите выделение, скопируйте текст, вставьте его на новом слое, а старый удалите.
Рис. 19.3. Удаление слоя
Удерживая клавишу <Ctrl>, щелкните по слою «Свет» для загрузки выделения.
Выполните комбинацию клавиш <Ctrl>+<C>, затем <Ctrl>+<D>, потом <Ctrl>+<V>. У вас должно получиться два слоя: с черным фоном «Свет» и Layer 2 (должен был появиться после вставки из буфера обмена). Если у вас другое название последнего слоя, то переименуйте его, так будет удобней.
Слой «Свет» больше не нужен, поэтому щелкните по нему правой кнопкой мыши и выберите пункт Delete Layer (Удалить слой) (рис. 19.3).
Шаг 4
Сейчас вам надо будет производить деформацию слоя. Щелкните по слою Layer 2, чтобы сделать его активным. Теперь выполните команду Filter | Distort | Polar Coordinates (Фильтр | Исказить | Полярные координаты) и выберите метод Polar to Rectangular (От полярного к прямоугольному).
Данный метод растягивает изображение, после чего его удобно деформировать другим фильтром (рис. 19.4, 19.5).
Примечание:
Этот фильтр используется довольно часто благодаря своей особенности. Метод с применением описанного фильтра позволяет деформировать слой, исказить другими фильтрами и вернуть в исходное состояние перед деформацией (но с искажениями, сделанными другими фильтрами).
Рис. 19.4. Полярные координаты
Рис. 19.5. Результат искажений
Шаг 5
Пришло время воспользоваться фильтром Wind (Ветер). Выполните команду Filter | Stylize | Wind (Фильтр | Стилизация | Ветер) и выберите метод Wind (Ветер), a Direction (Направление) — From the Right (Справа). Нажмите ОК.
Выполните комбинацию клавиш <Ctri>+<F>. Как видите, повторился фильтр с теми же параметрами. Метод Wind (Ветер) при использовании одноименного фильтра самый удобный, он создает, на мой взгляд, лучший эффект.
Шаг 6
Повторите шаг 5, используя метод Direction (Направление) — From the Lefl (Слева) (рис. 19.6, 19.7).
Рис. 19.6. Диалоговое окно Wind
Рис. 19.7. Результат применения Wind
Шаг 7
Для дальнейших искажений фильтром Wind (Ветер). Вам придется вращать холст. Именно холст, а не слой. Если вы будете вращать только слой, то после применения фильтра Polar Coordinates (Полярные координаты), вас ждет неприятный сюрприз. Концы не будут сходиться, и ореол (думаю, вы догадались, что мы делаем именно его) будет прерывистым, а это нам совсем не нужно. Выполните команду Image | Rotate Canvas | 9 °CW (Образ | Вращать холст | 90° по часовой). Повторите шаг 5 и шаг 6 (рис. 19.8).
Рис. 19.8. Результат повторения действия
Шаг 8
Продолжаем вращать слой, сейчас вам необходимо вернуть его в исходное положение. Выполните команду Image | Rotate Canvas | 9 °CCW (Образ | Преобразовать | 90° против часовой) (рис. 19.9).
Рис. 19.9. Изображение после выполнения шага 8
Шаг 9
Теперь вернитее все на место: выполните команду Filter | Distort | Polar Coordinates (Фильтр | Исказить | Полярные координаты) и выберите метод Rectangular to Polar (От прямоугольного к полярному) (рис. 19.10, 19.11).
Рис. 19.10. До применения Polar Coordinates
Рис. 19.11. Изображение после применения Polar Coordinates
Шаг 10
Наберите тот же текст того же размера, только цвет должен быть в темных оттенках. При помощи инструмента Move (Перемещение) переместите его в центр белого текста (рис. 19.12).
Рис. 19.12. Черный текст на основном фоне
Шаг 11
Если ны хотите добавить цвет к логотипу (а именно к нему наше изображение можно отнести), то выполните комбинацию клавиш <Ctrt>+<Shift>+<Е> для слиянии всех слоев, затем создайте новый стой комбинацией <Ctri>+<Shift>+<N> и измените Blending mode (Режим смешивания) слоя на Соlor (Цвет) (рис. 19.13). Затем затейте его нужным цветом, например, B3FFB3. Если поработать над и изображением больше, то можно сделать неплохой фон к логотипу. Так, я использовал! матрицу для этого эффекта (рис. 19.14) Как создавать ее вы узнаете из урока 24.
Рис. 19.13. Изменение режима смешивания
Рис. 19.14. Финальный результат
Что нового мы узнали
В этом уроке мы научились:
— применять фильтр Polar Coordinates (Полярные координаты);
— применять фильтр Wind (Ветер);
— использовать режим смешивания Color (Цвет).
Урок 20. Применение фильтров деформации и стилизации
Для создания эффекта коррозии нам понадобится фильтр Glass (Стекло).
Он создает эффект наложения различного вида стекла на слой и входит в состав галереи фильтров (рис. 20.1).
Рис. 20.1. Диалоговое окно фильтра Glass
Он имеет следующие параметры:
— Distortion (Деформация) — степень искажения;
— Smoothness (Гладкость) — степень мягкости применяемого эффекта;
— Texture (Текстура) — содержит набор текстур, применяемых на слое (рис. 20.2-20.5);
— Scaling (Вычисление) — определяет количество искажений на слое;
— Invert (Инверсия) — инвертирует текущую текстуру (цвета не меняются)
Рис. 20.2. Текстура Frosted
Рис. 20.3. Текстура Blocks
Рис. 20.4. Текстура Canvas
Рис. 20.5. Текстура Tiny Lens
Шаг 1
Создайте новый документ размером 540x235. Щелкните на инструменте Gradient (Градиент), выберите из списка в верхней части панели Violet, Green, Orange (Фиолетовый, зеленый, оранжевый) и заполните слой сверху вниз (рис. 20.6).
Рис. 20.6. Выбор градиента
Шаг 2
Сейчас вам нужно применить фильтр, создающий эффект ряби, который впоследствии можно использовать для подчеркивания эффекта коррозии.
Рис. 20.7. Настройка Ocean Ripple
Наилучшим образом для этого подходит Ocean Ripple (Океанская рябь). Выполните команду Filter | Distort | Ocean Ripple (Фильтр | Деформация | Океанская рябь) и задайте значения, как на рис. 20.7, затем сравните получившееся изображение с рис. 20.8.
Рис. 20.8. Изображение после применения фильтра Ocean Ripple
Шаг 3
Ocean Ripple создает хороший эффект, но для большей контрастности необходимо использовать Watercolor (Цвет воды). Для этого выполните команду Filter | Artistic | Watercolor (Фильтр | Художественный | Цвет воды) (рис. 20.9, 20.10).
Рис. 20.9. Окно настройки фильтра Watercolor
Рис. 20.10. Изображение после применения фильтра Watercolor
Шаг 4
Теперь, имея достаточно контрастности, надо уменьшить размер будущей шероховатости. Для этого выполните команду Filter | Distort | Glass (Фильтр | Деформация | Стекло) и задайте параметры, как на рис. 20.11. Затем сравните ваш результат с рис. 20.12.
Рис. 20.11. Окно настройки фильтра Glass
Рис. 20.12. Изображение после применения фильтра Glass
Шаг 5
Сейчас надо придать небольшой объем изображению, используя фильтр Emboss (Чеканка). Выполните команду Filter | Stylize | Emboss (Фильтр | Стилизация | Чеканка) (рис. 20.13, 20.14).
Рис. 20.13. Окно фильтрa Emboss
Рис. 20.14. Изображение после применения фильтра Emboss
Шаг 6
Чтобы изображение было похоже на металл, необходимо настроить его, для этого выполните команду Image | Adjust | Brightness/Contrast (Изображение | Настройка | Яркость/Контрастность) и задайте понравившиеся (понравиться они могут только после экспериментов) вам значения. Выбор зависит от того, как мы выполнили градиент. Я использовал параметры, как на рис. 20.15. После корректировки сравните ваш результат с рис. 20.16.
Рис. 20.15. Настройка яркости и конрастности
Рис. 20.16. Изображение после настройки яркости и контрастности
Шаг 7
Теперь добавьте выпуклый текст на изображение. Для этого нажмите клавишу <Т>, затем наберите текст. Загрузите выделение этого слоя. Затем сделайте активным первый слой (с коррозией) и нажмите <Ctrl>+<С> для копирования в буфер обмена выделенной области, затем создайте новый слой, расположив его выше предыдущих и выполните комбинацию клавиш <Ctrl>+<V>. Переименуйте слой в «Выпуклость». Удалите слой с текстом.
Перейдите на слой «Выпуклость» и примените к нему стиль Bevel and Emboss (Фаска и рельеф) (рис. 20.17, 20.18).
Рис. 20.17. Параметры Bevel and Emboss
Рис. 20.18. Результат применения Bevel and Emboss
Шаг 8
Для завершения целостности композиции добавьте рамку к изображению, лучше если она будет в том же стиле, что и текст. Дублируйте слой с коррозией. Выберите инструмент Elliptical Marquee (Эллиптическое выделение) и сделайте его, как на рис. 20.19. Выполните комбинацию клавиш <Ctrl>+<X>.
Примечание
Обычно <Ctrl>+<X> используется при вырезании объектов и последующей их вставке. В данном случае все ограничивается простым вырезанием.
Примените к слою стиль Bevel and Emboss (Фаска и рельеф) с любыми параметрами, на ваш вкус. Если у вас не получилось, то посмотрите PSD-файл к уроку. Финальный результат можно посмотреть на рис. 20.20.
Рис. 20.19. Выделение инструментом Elliptical Marquee
Рис. 20.20. Финальный результат
Что нового мы узнали
В этом уроке мы научились:
— применить фильтр Glass (Стекло);
— применять фильтр Watercolor (Цвет воды);
— применять фильтр Emboss (Чеканка);
— создавать выпуклый текст.
Урок 21. Корректировка изображения после применения фильтров
В этом уроке вы будете создавать эффект пламени. Ведь одним из самых красивых эффектов в Photoshop поистине можно считать огонь. Работы, созданные с использованием огненного стиля, можно применять во многих областях дизайна, поэтому обойти вниманием этот эффект нельзя.
Шаг 1
Пришло время воспользоваться фильтрами из категории Render (Рендер).
На этот раз вы будете использовать Clouds (Облака). Он генерирует эффект облаков в зависимости от выбранных двух цветов. Нажмите клавишу <D> и выполните команду Filter | Render | Clouds (Фильтр | Рендер | Облака) (рис. 21.1).
Рис. 21.1. Результат применения фильтра Clouds
Шаг 2
Теперь необходимо сделать некоторое искажение изображения. Искажение вы будете делать еще не один раз, просто разными способами. Примените фильтр Ocean Ripple — Filter | Distort | Ocean Ripple (Фильтр | Исказить | Океанская рябь) и залайте значении, как на рис. 21.2. Затем сравните ваш результат с рис. 21.3. Значения можете установить на свое усмотрение.
Рис. 21.2. Окно Ocean Ripple
Рис. 21.3. Результат применения фильтра Ocean Ripple
Шаг 3
Начинается этап создания пламени. Дублируйте слой — Layer | Duplicate Layer (Слой | Дублировать слой).
Рис. 21.4. Окно фильтpa Glowing Edges
Сделайте эту копию активной. Теперь примените фильтр Glowing Edges посредством меню Filter | Stylize | Glowing Edges (Фильтр | Стилизаиия | Пылающие грани) со значениями, как на рис. 21.4. Затем сравните ваше изображение с рис. 21.5.
Примечание
Данный фильтр выполняет функцию освещения граней.
Рис. 21.5. Результат применения фильтра Glowing Edges
Шаг 4
Измените режим смешивания слоя с Normal (Нормальный) на Screen (Экран) (рис. 21.6, 21.7). Это сделать необходимо, потому что грани будут служить фоном для пламени.
После всех этих манипуляций слейте слои комбинацией клавиш <Ctrl>+<Е>.
Шаг 5
Основа теперь готова, вот из этого вы теперь и будете делать огонь. Для начала поэкспериментируйте с оттенком и насыщенностью изображения.
Прежде всего необходимо добавить красный цвет. Выполните комбинацию клавиш <Ctrl>+<U> и задайте значения параметров в соответствии с рис. 21.8.
Шаг 6
На данный момент изображение выглядит блекло. Исправьте положение, отрегулировав контрастность, для этого нужно выполнить команду Image | Adjust | Brightness/Contrast (Изображение | Настройка (Яркость и контраст) и задать параметр Contrast (Контраст) равным 14 (рис. 21.9).
Рис. 21.6. Изменение опций смешивания
Рис. 21.7. Результат изменения опций смешивания
Примечание
Не пугайтесь, если изображение выглядит слишком красным, вы это исправите в следующем шаге.
Рис. 21.8. Диалоговое окно Hue/Saturation
Рис. 21.9. Регулировка Brightness/Contrast
Шаг 7
Дублируйте слой. И добавьте желтый цвет, для этого выполните комбинацию клавиш <Ctrl>+<U>. Значения выберите, как на рис. 21.10, по результатам фильтра облаков. Можете опять отрегулировать контрастность (рис. 21.11).
Шаг 8
Слейте все слои, затем дублируйте получившийся слой и примените к нему фильтр Plastic Wrap — Filter | Artistic | Plastic Wrap (Фильтр | Художественный I Пластмассовая обертка) (рис. 21.12). С его помошью мы создаем эффект, похожий на пузырьки в огне при очень высокой температуре (рис. 21.13).
Рис. 21.10. Корректировка Hue/Saturation
Рис. 21.11. Результат корректировки
Рис. 21.12. Окно фильтра Plastic Wrap
Рис. 21.13. Результат применения Plastic Wrap
Шаг 9
Задайте опции смешивания Overlay (Наложение) (рис. 21.14, 21.15).
Рис. 21.14. Изменение опций смешивания на Overlay
Рис. 21.15. Результат изменения опций смешивания
Шаг 10
Остался последний штрих: откорректировать цвета. Для этого выполните команду Image | Adjust | Color Balance (Изображение | Настройка | Цветовой баланс) (рис. 21.16). И введите значения, которые на ваш взгляд будут максимально реалистично воплощать данный эффект (рис. 21.17).
Рис. 21.16. Диалогвое окно Color Balance
Рис. 21.17. Финальный результат
Что нового мы узнали
В этом уроке мы научились:
— применять фильтр Glowing Edges (Пылающие грани);
— применять фильтр Plastic Wrap (Пластмассовая обертка);
— корректировать цвета изображения после применения фильтров.
Урок 22. Работа с фильтрами разной категории
Новыми в этом уроке фильтрами будут Difference Clouds (Различные облака) и Chrome (Хром). Первый использует беспорядочно заданные значения переднего плана и цвета фона, чтобы произвести образец, облака. Фильтр смешивает данные облака с существующими пикселами таким же способом, что и режим Difference (Различие) смешивает цвета. В первый раз, когда вы выбираете этот фильтр, части изображения инвертированы в образце облака.
При повторном применении фильтра создаются ребро и образцы мраморной текстуры. В фильтре Difference Clouds (Различные облака) характеристики изображения относительно активного слоя изменяются.
Фильтр Chrome (Хром) обрабатывает изображение, как полированную хромовую поверхность. Он имеет опции:
— Highlights (Подсвстки) — высокие точки;
— Shadows (Тени) — низкие точки на поверхности отражения.
После применения фильтра используйте палитру Levels (Слои), чтобы добавить большее количество контраста изображению.
Шаг 1
Создайте новое изображение размером 400x400. Перезагрузите цвета, для этого нажмите клавишу <D>. Залейте слой черным цветом нажатием <Alt>+<Backspaces>. Выполните команду Filter | Render | Difference Clouds (Фильтр | Рейдер | Различные облака) (рис. 22.1).
Шаг 2
Сейчас нам нужно создать основу, которая будет похожа на замерзшую воду.
Примените фильтр Filter | Sketch | Chrome (Фильтр | Эскиз | Хром) с параметрами, как на рис. 22.2. Затем сравните ваше изображение с рис. 22.3.
Рис. 22.1. Изображение после применения Difference Clouds
Рис. 22.2. Диалоговое окно Chrome
Рис. 22.3. Результат использования Chrome
Шаг 3
Создайте новый слой нажатием <Ctrl>+<Shift>+<N> и залейте его черным цветом. Теперь повторите шаг 1 и шаг 2 (рис. 22.4).
Рис. 22.4. Результат повторения шагов
Шаг 4
Примените фильтр полярных координат, для этого выполните команду Filter | Distort | Polar Coordinates (Фильтр | Деформация | Полярные координаты) с методом Polar to Rectangular (Полярность к прямоугольному) (рис. 22.5).
Рис. 22.5. Диалоговое окно Polar Coordinates
Шаг 5
Что ж, теперь все готово, осталось только придать более или менее похожий цвет, для этого отредактируйте изображение при помощи функции Hue/Saturalion (Oттенок/Насышенность) — выполните комбинацию клавиш <Ctrl>+<U> и задайте параметры, как на рис. 22.6.
Рис. 22.6. Диалоговое окно настройки Hue/Saturation
У вас должно получиться изображение, похожее на рис. 22.7.
Рис. 22.7. Финальный результат
Примечание
Опытным путем установлено, что фильтр Difference Clouds (Различные облака) работает по-разному, поэтому я предложил повторить один и тот же шаг два раза, в этом случае получится наилучший эффект. Я привел пример, в котором у меня достигалось оптимальное соотношение цвета и пропорции.
Вы также можете комбинацией <Ctrl>+<B> откорректировать цвета, как на рис. 22.7.
Что нового мы узнали
В этом уроке мы научились:
— применить фильтр Difference Clouds (Различные облака);
— применять фильтр Chrome (Хром).
Урок 23. Создаем органический вентилятор
Для создания органического вентилятора ним понадобится создать образец, деформировать его, размыть и раскрасить.
Важным и новым для вас в этом уроке фильтром будет Radial Blur (Радиальное размытие). Используйте Spin (Вращение), чтобы размывать по концентрическим круговым линиям, и затем определите угол вращения, или измените масштаб изображения, определив его от 1 до 100.
Шаг 1
Создайте новое изображение размером 50x50 с белым фоном. Используйте инструмент Polygonal Lasso (Многоугольное лассо), который можно вызвать нажатием на клавишу <L>, сделайте выделение в виде треугольника, как на рис. 23.1.
Примечание
Данный инструмент специализируется на создании геометрических выделений, особенно удобно им пользоваться при создании треугольника.
Рис. 23.1. Выделение в виде треугольника
Шаг 2
Нажмите клавишу <D>, затем комбинацию клавиш <Alt>+<Backspace> для заливки выделения. Выполните комбинацию клавиш <Ctrl>+<D> и команду Edit | Define Pattern (Редактировать | Определить образец).
Шаг 3
Создайте новое изображение размером 500x500. Выполните команду Edit | Fill (Редактирование | Заполнить) и выберите из списка образец, как на рис. 23.2, а из образца то, что вы сделали в шагах 1 и 2 (рис. 23.3).
Рис. 23.2. Параметры диалогового окна Fill
Рис. 23.3. Результат заполнения
Шаг 4
Выполните команду Filter | Distort | Polar Coordinates (Фильтр | Деформация | Полярные координаты) и используйте метод Rectangular to Polar (Прямоугольный к полярному) (рис. 23.4).
Рис. 23.4. Изображение после применения Polar Coordinates
Шаг 5
Выполните команду Filter | Blur | Radial Blur (Фильтр) Размытие | Радиальное размытие) и задайте Amount (Количество) равным 100, a Blur Method (Метод размытия) выберите Zoom (Увеличение) (рис. 23.5).
Рис. 23.5. Диалоговое окно Radial Blur
Нажмите ОК, затем комбинацию клавиш <Ctrl>+<F>. Таким образом вы получите основу вентилятора. А двойное применение фильтра размытия делает поверхность ровной и гладкой (рис. 23.6).
Рис. 23.6. Результат применения Radial Blur
Шаг 6
Теперь у вас есть что-то похожее на вентилятор, сделайте его пластмассовым, для этого выполните команду Filter | Artistic | Plastic Wrap (Фильтр | Художественный | Пластмассовая обертка) и задайте значения, как на рис. 23.7. С данным фильтром мы уже встречались, как видите, им приходится иногда пользоваться и для создания поверхностей (рис. 23.8).
Рис. 23.7. Параметры фильтра Plastic Wrap
Рис. 23.8. Результат применения Plastic Wrap
Шаг 7
В принципе, вентилятор уже готов, недостатком можно считать только его монохромность. Но это даже проблемой назвать нельзя. Просто откорректируйте Hue/Saturation (Оттенок/Насыщенность).
Рис. 23.9. Окно Haciройки Hue/Saturation
Делается это посредством команды Image | Adjustments | Hue/Saturation (Изображение | Настройки | Оттенок/Насыщенность) или простым нажатием <Ctrl>+<U> (рис. 23.9). Финальный результат представлен на рис. ЦВ-23.10.
Вот вы и получили органический вентилятор. Ничего сложного здесь нет.
Особенность заключается только в размере.
Что нового мы узнали
В этом уроке мы научились:
— создавать образец с помощью инструмента Polygonal Lasso (Многоугольное лассо);
— применять фильтр Radial Blur (Радиальное размытие).
Урок 24. Галерея фильтров
Шаг 1
Создайте новое изображение произвольного размера, например 1024x768 — стандартный размер обоев на рабочем столе.
Рис. 24.1. Галерея фильтров с примененным фильтром Grain
Изображение должно быть белым. Обязательно перезагрузите цвета. При других условиях эффект может не получиться. Сейчас вы будете пользоваться галереей фильтров.
Итак, выполните команду Filter | Filter Gallery (Фильтр | Галерея фильтров).
Лучше всего вертикальные линии создаст фильтр Grain (Грани). Наибольший эффект достигается при установке максимальных значений. Таким образом, фильтр накладывает текстуру вертикальных граней черного цвета на белый фон (рис. 24.1).
Шаг 2
Вы уже знаете, что галерея фильтров призвана облегчить работу. Так вот, чтобы применить следующий фильтр, сохранив действие предыдущего, нужно щелкнуть на кнопке создания, после чего появится надпись с таким же названием фильтра (рис. 24.2). Так и должно быть, ведь вы еще не использовали другой. Поэтому после описанных действий выберите из списка фильтр Neon Glow (Неоновый блеск) (рис. 24.3) — данный фильтр освещает грани выбранным цветом. Цвет установите 00FF00 (рис. 24.4).
Рис. 24.2. Применение фильтра (белая область)
Рис. 24.3. Выбор из списка Neon Glow
Рис. 24.4. Применение фильтра Neon Glow
Шаг 3
Все грани выглядят как-то блекло. Исправить это положение нетрудно.
Рис. 24.5. Диалоговое окно фильтра Glowing Edges
Достаточно вспомнить работу фильтра Glowing Edges (Освещение граней).
Примените его (рис. 24.5, 24.6). После этого основа матрицы будет полностью готова.
Рис. 24.6. Готовая основа матрицы
Шаг 4
Конечно, сами линии вы сделали, но все-таки неплохо, если будет текст с похожим стилевым оформлением. Можно использовать специальную гарнитуру шрифта, которая называется Matrix, но я понимаю, что не у всех этот шрифт есть, в данном случае предлагаю вам один из вариантов выхода из сложившегося положения. Напишите какой-нибудь текст посередине белым цветом (FFFFFF). Лучше всего использовать шрифт Fixedsys (рис. 24.7).
Рис. 24.7. Белый текст на фоне матрицы
Шаг 5
Сделайте копию слоя с текстом: правой кнопкой щелкните по слою и выберите пункт Duplicate Layer (Дублировать слой). Теперь сделайте цвет текста ООААОО. Выполните команду Filter | Blur | Motion Blur (Фильтр | Размытие | Движение размытия) и задайте значения, как на рис. 24.8. Затем сравните ваш результат с рис. 24.9.
Рис. 24.8. Диалоговое окно Motion Blur
Рис. 24.9. Результат применения Motion Blur
Шаг 6
После размытия текст хоть и стал лучше, но все же излишняя зеленоватость ни к чему, поэтому добавим блеск. Выберите слой с текстом, который вы дублировали (самый верхний), щелкните по значку Add a Layer Styles (Добавить стиль слоя) (рис. 24.10) и выберите Outer Glow (Внешний блеск).
Измените цвет на 00FF00 (рис. 24.11). Затем сравните ваш результат с рис. 24.12.
Рис. 24.10. Кнопка Add Layer Style
Рис. 24.11. Применения стиля Outer Glow
Рис. 24.12. Результат применения стиля Outer Glow
Шаг 7
Но после этого текст по-прежнему зеленый, исправьте эту недоработку, изменив опции смешивания на Soft Light (Мягкий свет) или на Overlay (Наложение). Остались последние штрихи, которые, в принципе, можно и не делать. Например, добавить Neo (результат на рис. 24.13) для заднего фона (как это делать, смотрите в уроках части IV).
Рис. 24.13. Финальный результат
Что нового мы узнали
В этом уроке мы научились:
— пользоваться галереей фильтров;
— использовать фильтр Grain (Грани);
— использовать фильтр Motion Blur (Движение размытия).
Урок 25. Использование уровней
Многие дизайнеры пропускают тему создания облаков, считая, что для этого есть специальный фильтр в Photoshop. Но такие облака сильно отличаются от настоящих. Этот урок научит вас создавать фотореалистичные облака. Так, не спеша, мы и подходим к работе с фотографиями. Корректировку цветов изучали, яркость с контрастностью настраивали, оттенок и насыщенность изменяли. А вот Levels (Уровни) как-то не затрагивали. Взгляните на рис. 25.1.
Рис. 25.1. Input Levels и Output Levels
Inpul Levels (Входные уровни) — здесь два внешних входных уровня отображают черный и белый ползунки. По умолчанию Output Levels (Выходные уровни) находятся на нуле (пикселы черные) и выравниваются значением 255 (пикселы белые). Отсечение пикселов заставляет остающиеся уровни перераспределять себя между уровнями 0 и 255. Это перераспределение увеличивает тональный диапазон, в действительности увеличивая полный контраст изображения.
Шаг 1
Создайте изображение произвольного размера с прозрачным слоем (я использовал 500x500). Теперь выполните команду Edit | Fill (Редактирование | Заполнение) и выберите черный цвет (рис. 25.2).
Рис. 25.2. Диалоговое окно Fill
Выберите цвет фона ЗЕ6САА, а цвет переднего плана 76B6F4 и дважды щелкните на слое и выберите опцию Gradient Overlay (Наложение градиента) (рис. 25.3). Этот шаг вам необходим для создания самого неба (рис. ЦB-25.4).
Рис. 25.3. Настройка параметров стиля Gradient Overlay
Шаг 2
Создайте новый слой командой Layer | New | Layer (Слой | Новый | Слой) и назовите сто "Облака 1". Выполните команду Filler | Render | Clouds (Фильтр | Рендер | Облака), затем Filter | Render | Difference Clouds (Фильтр | Рендер | Различные облака). Выполните два раза комбинацию клавиш <Ctri>+<F>.
В таком сочетании облаков все смотрится (будет смотреться) гораздо лучше, мы должны еще подкорректировать контрастность изображения (рис. 25.5).
Выполните комбинацию клавиш <Ctrl>+<L> для корректировки уровней.
Нам нужно добиться максимального контраста (рис. 25.6, 25.7).
Рис. 25.5. Изображение после применения фильтра облаков
Рис. 25.6. Диалоговое окно настройки Lеvеls
Рис. 25.7. Результат настройки с отключенными стилями на первом слое
Шаг 3
Как известно, облака на небе выглядят объемными, нужна слелать такой же эффект. Лучше всего подойдет фильтр Extrude (Экструзия).
Рис. 25.8. Диалоговое окно фильтра Extrude
Рис. 25.9. Результат применения фильтра Extrude
Но для начала слой нужно дублировать. Выполните команду Layer | Duplicate Layer (Слой | Дублировать слой) и назовите слой "Облака 2". Выполните команду Filter | Stylize | Extrude (Фильтр | Стилизация | Экструзия) (рис. 25.8, 25.9).
Шаг 4
Поменяйте Blending Options (Режимы смешивания) на Screen (Экран) у слоев "Облака 1 и "Облака 2" (рис. 25.10). Сделайте активным слой "Облака 2" и примените фильтр Gaussian Blur (Размытие по Гауссу) с величиной 1,6.
Результат изображен на рис. 25.11.
Рис. 25.10. Расположение слоев к шагу 4
Рис. 25.11. Изображение после изменения опций смешивания и применения фильтров
Шаг 5
Создайте новый слой. Выберите Brush Tool (Инструмент кисти) (рис. 25.12) и нарисуйте тени у облаков (рис. 25.13).
Рис. 25.12. Параметры кисти для рисования теней
Рис. 25.13. Изображение после рисования теней
Примечание
При создании тени не забудьте выставить черный цвет в качестве Foreground Color (Цвет переднего плана) в палитре инструментов.
Шаг 6
Сейчас нам придется воспользоваться функцией Color Range (Диапазон цветов) — эта команда выбирает указанный цвет в пределах существующего выделения или всего изображения. Если вы хотите изменить выделение, убедитесь, что сияли его перед применением данной команды. Чтобы совершенствовать существующий выбор, используйте команду Сoloг Range (Диапазон цветов) неоднократно. Например, чтобы загрузить зеленые области в голубом, выберите Cyans (Голубые) в окне Color Range (Диапазон цветов) и нажмите ОК. Затем повторно откройте диалоговое окно Color Range (Диапазон цветов) и выберите Greens (Зеленые). Выполните команду Select | Color Range (Выбор | Диапазон цветов). Измените параметр Fuzziness (Нечеткость) на 118 и щелкните мышью в том месте изображения, где точно нет облаков (рис. 25.14, 25.15).
Рис. 25.14. Диалоговое окно Color Range
Рис. 25.15. Результат применения Color Range
Нажмите <Deleie> дли очистки выделенной области и задайте Opacity (Непрозрачность) слоя 50 %. Все! Дальше можно не продолжать. Финальный результат можно посмотреть на рис. ЦВ—25.16.
Что нового мы узнали
В этом уроке мы научились:
— использовать Levels (Уровни);
— использовать Color Range (Диапазон цветов);
— создавать реалистичные облака.
Урок 26. Инструменты выделения и применения стилей
Вот мы и подошли к завершению этой части. На данном этапе вы уже должны уметь создавать изображении практически любой сложности.
И этим уроком я хочу подвести некую черту подо всем пройденным. Создавая изображения в этом уроке, мы не будем применять ни одного фильтра, только стили и инструменты. Такой необычный прием наглядно продемонстрирует, что при создании интересных объектов можно обходиться и без фильтров, да заодно позволит вспомнить пройденное в частях I и II. Итак, приступим. Рисуем кибернетического паука.
Шаг 1
Мы будем активно пользоваться инструментами выделения группы Marquee (Выделение). В частности, нам пригодится полезная его особенность — обрезание и дополнение выделения посредством создания нового. Вспомните про клавиши <Аlt> и <Shift>.
Рис. 26.1. Эллиптическое выделение
Итак, создайте новый документ произвольного размера и заполните его цветом 555556. Теперь создайте новый слой и при помощи инструмента Elliptical Marquee (Эллиптическое выделение) сделайте выделение, как на рис. 26.1. Даже если у вас не получится сразу, можете поработать подольше, установить сетку и сделать все идеально.
Шаг 2
Сейчас нужно сделать металлический перелив на каркасе паука. Лучше всего для этого подойдет инструмент Gradient (Градиент), используйте линейный градиент
(рис. 26.2. 26.3).
Рис. 26.2. Опции градиента с активным Foreground to Background
Рис. 26.3. Результат применения градиента
Шаг 3
Чтобы будущий паук был заметнее на изображении, залейте самый первый слой цветом 2В2А2А. По правде говоря, первая заливка была сделана больше для установки цвета, который потом использовался градиентом, а также, чтобы иметь обшее представление о дальнейших манипуляциях со стилями.
Создайте новый слой и сделайте выделение, как на рис. 26.4. Используются инструменты Rectangular Marquee (Прямоугольное выделение) и Elliptical Marquee (Эллиптическое выделение). Залейте это выделение белым цветом, позднее вы туда вставите что-то вроде драгоценного камня.
Рис. 26.4. Выделение для шага 3
Шаг 4
Создайте новый слой. С каждым разом вы будете модифицировать изображение паука, чтобы он был похож на робота с большим числом металлических деталей. Инструментом Elliptical Marquee (Эллиптическое выделение) сделайте выделение, как на рис. 26.5. Залейте его белым цветом. Создайте новый слой и с помощью инструмента Rectangular Marquee {Прямоугольное выделение) отсеките половину выделения и залейте его черным цветом, после чего слейте эти два слоя (рис. 26.6).
Рис. 26.5. Выделение для шага 4
Рис. 26.6. Результат манипуляций в шаге 4
Шаг 5
Композиция будет считаться завершенной, если добавить внизу белый прямоугольник, так как нижняя часть слишком темная. Делается это все тем же инструментом Elliptical Marquee (Эллиптическое выделение).
После того как вы сделаете прямоугольник, слейте слои с этими объектами (каркас не трогая) и измените опции смешивания на Sort Light (Мягкий свет). После этого оттенки станут более приемлемыми, однако они выбиваются из общего плана. Чтобы скрыть это, сгруппируйте получившийся слой с каркасом комбинацией клавиш <Ctrl>+<G> (рис. 26.7—26.9).
Рис. 26.7. После слияния слоев и изменения опций смешивания
Рис. 26.8. Слой 7 имеет режим смешивания Soft Light и сгруппирован с каркасом паука
Рис. 26.9. Состояние паука на шаге 5
Шаг 6
Пауку не хватает объема, исправить это можно, применив стиль Outer Glow (Внешний блеск). Параметры, приведенные на рис. 26.10, создают темную область вокруг каркаса, а для того, чтобы сам корпус паука был объемным, нужно применить стиль Bevel and Emboss (Фаска и рельеф) (рис. 26.11. 26.12).
Рис. 26.10. Настройка стиля Outer Glow
Рис. 26.11. Применение стиля Bevel and Emboss
Рис. 26.12. Результат действий стилей в шаге 6
Примечание
Все стили применяются на слое с пауком!
Шаг 7
Не помешает сделать окантовку по краям каркаса. Лучше всего для этого подойдет стиль Inner Glow (Внутренний блеск) (рис. 26.13, 26.14).
Рис. 26.13. Настройка стиля Inner Glow
Рис. 26.14. Результат применения стиля Inner Glow
Шаг 8
Создайте новый слой, сделайте выделения инструментом Elliptical Marquee (Эллиптическое выделение). Залейте полоски черным цветом (рис. 26.15).
Рис. 26.15. Черные полоски для глаз
Шаг 9
Глаз явно не хватает. Сделать их не менее просто. Сделайте эллиптическое выделение на новом слое, выберите радиальный градиент
и проведите им так, чтобы самая светлая часть (круг) находилась в центре глаза. Этим градиентом вы уже пользовались при создании металлической части робота, он очень удобен при создании объемных шаров. После того как вы сделаете один глаз, выберите инструмент Move (Перемещение) (клавиша <V>) и переместите глаз, удерживая клавишу <Alt>, тем самым вы получите копию слоя с глазом (рис. 26.16).
Рис. 26.16. Глаза на пауке
Шаг 10
Было бы слишком просто, если бы вы оставили черно-белые глаза. Предлагаю придать им синий блеск. За этот блеск будет отвечать цвет 8AC6F9.
Слейте слои с глазами и примените стиль Inner Glow (Внутренний блеск) (рис. 26.17). Можно также применить стиль Bevel and Emboss (Фаска и рельеф) для добавления серых оттенков (рис. 26.18, 26.19).
Рис. 26.17. Параметры Inner Glow
Рис. 26.18. Светящиеся глаза
Рис. 26.19. Параметры стиля Bevel and Emboss для паука
Шаг 11
В самом начале вы создали в верхней части каркаса паука белую фигуру.
Сейчас инструментом Elliptical Marquee (Эллиптическое выделение) создайте овал на новом слое. А теперь прибегнем к маленькой хитрости. Дело в том, что если провести градиентом в эллипсе (черно-белым линейным), то создается эффект углубления. Используйте это. В эту впадину вы поместите драгоценный камень, кстати, его создайте с использованием того же градиента. Взгляните на рис. 26.20. Нижний (драгоценный синий) сделан при помощи линейного градиента, а верхний (черный) — при помоши радиального. После применения этих градиентов камни должны находиться на одном слое. Для создания тени к ним можно применить стиль Bevel and Emboss (Фаска и рельеф) (рис. 26.21).
Шаг 12
Пришло время нарисовать трубы. Для этого с помощью Rectangular Marquee (Прямоугольное выделение) создайте выделение. Теперь создайте новый слой. Выберите Reflected Gradient (Отраженный градиент)

и проведите им посередине.
Рис. 26.20. Изменение параметров Bevel and Emboss для шага 11
Рис. 26.21. После манипуляции в шаге 11
Далее выберите инструмент Line (Линия) и нарисуйте две полоски — черную к белую, слейте их в один слой, для которого сразу измените режим смешивания на Overlay (Наложение) (рис. 26.22). Потом поверните слой с трубой и слой с линиями на угол 45°. Не забудьте сгруппировать слои с линиями и слой с трубой нажатием <Ctrl>+<G>. После всех этих манипуляций слейте все слои, которые имеют отношение к трубам. Возникает проблема, они же перекрывают собой каркас. Выход здесь, как всегда, прост.
Перенесите слои с трубами ниже каркаса и свободно перемешайте их инструментом Move (Перемещение) (рис. 26.23).
Рис. 26.22. Создание трубы
Рис. 26.23. Результат размещения труб
Приложение
Вы должны были сделать копию слоя, которую необходимо повернуть в противоположную сторону командой Edit | Transform | Flip Horizontal (Редактирование | Трансформация | Отразить горизонтально).
Шаг 13
Итак, теперь приступаем к созданию лапок для паука. Увеличьте рабочую область, для этого выполните команду Image | Canvas Sue (Изображение | Размер холста) до 600x600. При помощи инструмента эллипса сделайте лапки, заполните их градиентом и примените стиль Inner Glow (Внутренний блеск) (рис. 26.24, 26.25).
Рис. 26.24. Лапка для паука с примененным стилем Inner Glow
Рис. 26.25. Параметры Inner Glow
Шаг 14
Для большей реалистичности на новом слое создайте два черных эллипса (делайте это на лапке). Измените опции смешивания на Overlay (Наложение) и сгруппируйте этот слой с предыдущим (с лапками), потом измените непрозрачность слоя Opacity, установив 75 % (рис. 26.26).
Рис. 26.26. Изображение после выполнения шага 14
Шаг 15
В левой части лапки нужно сделать вырез, можно добавить блеск каким-либо стилем. Сделайте дубликат слоя. Теперь разместите эти слои ниже каркаса и воткните ножки в паука (рис. 26.27).
Рис. 26.27. Изображение после выполнения шага 15
Шаг 16
Нарисуйте еще одну лапку и примените к ней те же стили, затем нарисуйте два эллипса и сгруппируйте слои, как и раньше (рис. 26.28–26.30). Blending Mode (Режим смешивания) и Opacity (Непрозрачность) следует установить такими же.
Рис. 26.28. Лапка до группировки слоев
Рис. 26.29. Лапка после группировки слоев
Рис. 26.30. Изображение после выполнения шага 16
Шаг 17
При помощи инструмента эллипса нарисуйте месяц: создайте эллиптическое выделение инструментом Elliptical Marquee (Эллиптическое выделение), затем, удерживая клавишу <Alt>, создайте еше одно, которое будет пересекать предыдущее таким образом, чтобы выделение приобрело форму месяца. После создания выделения заполните его на ноном слое выбранным цветом, например, 828282. Потом на новом слое нарисуйте линии инструментом прямоугольника Marquee Tool (рис. 26.31).
Рис. 26.31. Месяц
Примените к слою стили Bevel and Emboss (Фаска и рельеф) и Inner Glow (Внутренний блеск). Сгруппируйте слой с линиями и слой со вспомогательной лапкой (рис. 26.32).
Рис. 26.32. Изображение после выполнения шага 18
Шаг 19
Такие манипуляции вы проводили для создания врезок в лапки паука.
И вырезки на лапках вы делали не случайно. Напомню вам, что вырезка делается посредством создания выделения, например, инструментом Elliptical Marquee (Эллиптическое выделение), и последующей очистки. Помещение элементов в вырезку делается с помощью инструмента Move (Перемещение), при этом перемешаемые слои должны находиться ниже слоя с вырезками. Далее переместите вспомогательные лапки, как на рис. 26.33.
Рис. 26.33. Размещение вспомогательных линий
Осталось сделать последние штрихи. Поместите две линии (их копии), которые вы создали в шагах 17 и 18, под нижние лапки и придайте эффект нароста инструментом Smudge (Палец). Сравните ваш результат с рис. 26.34.
Рис. 26.34. Финальный результат
Созданием наука мы подводим итог этой части. По-моему, вы достигли хорошего уровня. Осталось только научиться работе с фотографией. Об этом и повествует следующая часть.
Что нового мы узнали
В этом уроке мы научились применять Reflected Gradient (Отраженный градиент).
Часть IV. В ПОМОЩЬ ФОТОГРАФАМ
На протяжении всей истории развития графических программ Photoshop всегда оставался одним из лучших редакторов оцифрованных фотоснимков.
Действительно, количество возможностей корректировки изображения просто огромное. В умелых руках обработка фотографии превращается в настоящее искусство. Ну, а изучить основы этой обработки помочь вам попробую я. Последовательно выполняя все уроки, вы узнаете об основных инструментах и приемах, применяемых в обработке фотографии.
Урок 27. Три способа удаления эффекта красных глаз
Думаю, многим известен эффект красных глаз, зачастую появляющийся на фотографиях. Несомненно, впечатление от кадра он портит, особенно если вы любите показывать свой виртуальный альбом знакомым. Я не буду вам объяснять, что данный эффект появляется из-за вспышки и расширенного зрачка в плохом освещении, нет! Я просто покажу, как избавиться or него при помощи Photoshop CS.
Способов существует много, но лично я использую три.
— при помощи каналов;
— при помощи корректировки цветов;
— при помощи нового инструмента Photoshop CS Color Replacement (Заменитель цвета).
Рассмотрим их по порядку.
Шаг 1
Откройте изображение, которое вы хотите отредактировать (рис. 27.1).
Рис. 27.1. Изображение для редактирования
Необходимо, чтобы изображение находилось в режиме RGB (Red, Green, Blue), потому что именно с этими тремя каналами будет удобно работать.
Теперь выберите инструмент Elliptical Marquee (Эллиптическое выделение).
Использовать удобней его, потому что объект имеет овальную форму. Итак, выделите красную область сначала на одном глазу, а затем (удерживая клавишу <Shift>, чтобы не отменить предыдущее выделение) — на другом.
Примечание
В данном случае я выбрал инструмент фиксированного размера 7x7 рх (рис. 27.2).
Рис. 27.2. Эллиптическое выделение
Шаг 2
Перейдите на вкладку Channels (Каналы) и сделайте активным канал Blue (Синий) (можно также выполнить комбинацию клавиш <Ctrl>+<3>).
Рис. 27.3. Палитра Channels
Выполните комбинацию клавиш <Ctrl>+<C> для копирования в буфер области глаз в активном канале. Надо вставить tе в то же место, только в красном канале Поэтому выполните комбинацию клавиш <Ctrl>+<l> или же просто щелкните по каналу Red (Красный), а затем выполните комбинацию клавиш <Ctrl>+<V> (рис. 27.3).
Шаг 3
Посмотрите, что получилось на фотографии, нажав на клавишу <~>. В 95 % случаев можно заметить зеленый оттенок. Этот эффект появляется из-за смешения красного и синего каналов. Чтобы убедиться в этом, попробуйте взять обычные краски (акварель, гуашь и т. п.) и смешать эти два цвета.
Здесь действует такой же принцип. По случайному стечению обстоятельств у меня данного эффекта не наблюдается, если и у вас его тоже нет, то можете пропустить этот шаг.
Но вернемся к основной проблеме. Для удобства, как я уже упоминал ранее, вам нужно нажать клавишу <">, а не <Ctrl>+<~>. В первом случае вы сможете просматривать все три канала, оставаясь в режиме редактирования текущего, во втором — нет.
Устраняется зеленый оттенок в зрачках при помощи функции Fade (Исчезновение). Выполните команду Edit | Fade (Редактирование | Исчезновение) либо комбинацию клавиш <Alt>+<Shift>+<F> и задайте для Blending Mode (Режим смешивания) значение Normal (Нормальный), a Opacity (Непрозрачность) — 80.
Вот и все, финальный результат в стопроцентном разрешении смотрите на рис. 27.4.
Если быть объективным, то этот способ не является самым лучшим, потому что:
— требует больших временных затрат;
— зачастую красная область, как в моем примере, разного размера.
Рис. 27.4. Режим смешивания
Способ цветокоррекции существенно проще в исполнении. Весь смысл заключается в уменьшении доли красного в изображении путем корректировки параметра Hue/Saturation (Оттенок/Насыщенности). Недостаток этого способа заключается в том, что его можно применять только к изображениям с малым разрешением, где зрители не будут всматриваться: есть ли блики от фотоаппарата или нет. На большой картинке эти блики будут ярко выражены.
Итак, выделите по способу, описанному только что, красные участки и выполните комбинацию клавиш <Ctrl>+<U>, или же выполните команду Image | Adjustments | Huе/Saturation (Образ | Корректировка | Оттенок/Насыщенность) и введите значения, как на рис. 27.5. Сразу хочу оговориться, что параметры могут слегка отличаться, так как цветопередача вашего фото может быть иной. Если это так, задайте параметры в соответствии с цветом на изображении. Финальный результат можно посмотреть на рис. 27.6.
Рис. 27.5. Диалоговое окно Hue/Saturation
Рис. 27.6. Финальный результат
Этот способ, на мой взгляд, самый простой, быстрый и максимально эффективный.
В новой версии Photoshop появился очень интересный инструмент Color Replacement (Заменитель цвета). С его помощью вы можете перекрасить любой предмет в любой цвет без особых усилий. В связи с таким замечательным новшеством родился новый способ удаления эффекта красных глаз.
Сделайте активным инструмент Color Replacement (нажатием клавиши <J>).
Измените размер кисти, установив его равным 1, другие параметры изменять не стоит. Найдите на краях области глаза темный участок и, удерживая клавишу <Alt>, щелкните на нем левой кнопкой мыши.
Примечание
Размер кисти мы устанавливаем настолько малым, поскольку именно маленькая точка поможет определить настоящий цвет. Если вы попробуете увеличить размер кисти, например, до пяти, на изображении такого же размера, то к цвету добавится много лишнего красного, что неприемлемо.
С цветом вы теперь определились, если нет, то оптимальным вариантом будет 717165 или 3D3D45. Теперь возьмите кисть большего размера, например, 3.
Закрасьте красные участки глаз. Вы изучили три примера, которые можно реально применить на практике. Я больше чем уверен, что вы найдете новые способы устранения этого дефекта, но это будут уже ваши вариации.
Что нового мы узнали
В этом уроке мы научились:
— работать с инструментом Color Replacement (Заменитель цвета);
— использовать каналы дли корректировки цветов:
— использовать функцию Fade (Исчезновение).
Урок 28. Чистка фотографий
К сожалению, не все фотографии получаются идеальными при сканировании. Бывает, хочется обновить довольно старое фото, или лицо в момент случайной съемки оказалось грязным. Вот тут-то и приходит нам на помощь замечательный инструмент в Photoshop — Healing Brush (Заживляющая кисть) (рис. 28.1).
Итак, будем учиться пользоваться этим инструментом. Рассмотрим пример, когда на фотографии имеются дефекты.
Рис. 28.1. Healing Brush
Шаг 1
Откройте изображение с дефектом (рис. 28.2). Оцените взглядом все места, где вы будете вносить изменения (рис. 28.3).
Рис. 28.2. Изображение с дефектом
Рис. 28.3. Приблизительные области исправлений
Шаг 2
Так как Healing Brush (Заживляющая кисть) относится к классу кистей, то размер выберем так, как для инструмента Brush (Кисть). А вот на других параметрах остановимся подробней (рис. 28.4). Рассмотрим варианты Mode (Режим) смешивания:
— Replace (Замена) — копирует участок изображения и область проведения кистью (рис. 28.5);
Рис. 28.4. Опции инструмента Healing Brush
Рис. 28.5. Режим Replace
— Multiply (Множественный) — информация о цвете изображения из каждого канала смешивается с основным цветом:
• итоговый цвет будет всегда более темным;
• смешивание черного цвета с любым другим дает черный;
• смешивание белого цвета с любым другим не изменяет цвет;
— Screen (Экран) — перемножает инвертированные смешанные цвета и основной цвет;
— Darken (Затемнение) — цвет будет темнее других;
— Lighten (Осветление) — цвет будет светлее других;
— Color (Цвет) — окраска изображений в оттенках серого;
— Luminosity (Люминесценция) — эффект, обратный режиму Color (Цвет);
Нам предстоит выбрать Source (Источник), он имеет две опции:
1. Sampled (Образец) — позволяет использовать образец, определяемый щелчком мыши при нажатой клавише <Alt> в выбранной области, в качестве исходного материала для последующего применения на изображении и соответствующего распределения пикселов. При этом информация берется из всех используемых каналов.
2. Pattern (Паттерн) — рисует выбранный образец с теми же цветами (рис. 28.6).
Флажок Aligned (Выровненный) используется для того, чтобы не потерять выбранную точку, даже если вы отпустили кнопку мыши.
Флажок Use All Layers (Использовать все слои) — в данном случае в заживлении используются все слои.
Рис. 28.6. Пример использования Pattern
Шаг 3
Задайте параметры, как на рис. 28.7. Теперь, удерживая клавишу <Alt>, выберите образец, который вы будете использовать для чистки фотографии (рис. 28.8).
Рис. 28.7. Настройка параметров Healing Brush
Рис. 28.8. Выбираем образец
Шаг 4
Проведите кистью в области щеки, заживляя все дефекты (рис. 28.9). Для устранения дефекта в других областях (рис. 28.10) лучше задавать новые образцы (рис. 28.11).
Рис. 28.9. После заживления
Рис. 28.10. До заживления, другой участок
Рис. 28.11. Восстановленное изображение
Вот таким нехитрым способом можно восстанавливать поврежденные фотографии. Просто, быстро и удобно!
Что нового мы узнали
В этом уроке мы научились использовать инструмент Healing Brush (Заживляющая кисть).
Урок 29. Удаление эффекта засветления фотографии
Ни для кого не секрет, что в работе с фотоснимками существует множество проблем. При очень ярком освещении (чаще всего сбоку) фотография может быть сильно засветлена, вследствие чего происходит потеря части исходного изображения. В этом уроке мы рассмотрим, как избавиться от такого эффекта в Photoshop CS. Взгляните на рис. ЦВ-29.1. Неизвестно, по каким причинам фотоснимок так испортился. Представьте, что вас попросили восстановить такое фото. Сразу хочу сказать, что шанс на восстановление есть, так как за осветлением видны контуры, и цвет частично сохранился.
Сейчас вам нужно убрать основную массу белого. Тут предоставляется выбор: воспользоваться новой функцией Shadow/Highlight (Тень/Подсветка), уровнями или инструментами. Давайте рассмотрим действие первого и последнего способа одновременно.
Шаг 1
Выполните команду Image | Adjustments | Shadow/Highlight (Изображение | Настройки | Тень/Подсветка). Прежде всего на фотографии нужно спасти лицо, поэтому настройки данной функции нужно производить по рис. 29.2.
Для этой фотографии используйте в Shadows (Тени) и в Highlights (Подсветка) одинаковую величину Tonal Width (Тональная ширина), это связано с равномерностью распределения корректировки цвета. Радиусы, цвет, контрастность нужно установить в зависимости от качества фотографии. Если снимок черно-белый, то не имеет смысла работать с функцией Color (Цвет), а вот на Midtone Contrast (Среднетоновая контрастность) нужно обратить больше внимании (рис. 29.3).
Рис. 29.2. Настройка Shadow/Highlight
Рис. 29.3. Результат после применения Shadow/Highlight
Шаг 2
Теперь необходимо затемнить нужные участки. Так, под рукой у женщины и вокруг елки имеется слишком яркая полоса. Поэтому выберите инструмент Burn (Выжигание). Задайте режим средних тонов Midtones, малую дефектность Exposure (в противном случае работа с ним будет довольно грубой) и исправьте засветленные участки (рис. 29.4, 29.5).
Рис. 29.4. Параметры инструмента Burn
Рис. 29.5. Результат работы Burn
Шаг 3
Затемнение лица было сделано не случайно. Манипуляции с ликом производились для дальнейшего применения нового инструмента Photoshop CS Color Replacement (Заменитель цвета) (рис. 29.6). Установленные по умолчанию дополнительные параметры можно не модифицировать, рекомендуется в процессе работы изменять цвет и размер кисти в зависимости от конкретною участка на изображении.
Рис. 29.6. Параметры инструмента Color Replacement
Шаг 4
В области живота получилось слишком сильное затемнение, и исправить это простой подсветкой не получится. Устраните этот недостаток при помощи инструментов Healing Brush (Заживляющая кисть) (рис. 29.7) и Clone Stamp (Печать клона) (рис. 29.8). После манипуляций с ними обратите внимание на пережженные участки на шторах. Избавьтесь от них с помощью инструмента Color Replacement (Заменитель цвета).
Рис. 29.7. Параметры Healing Brush
Рис. 29.8. Параметры Clone Stamp
Шаг 5
С этой фотографией уже почти ничего не сделаешь, поэтому осталось внести лишь небольшой штрих. Инструментом Burn (Выжигание) затемните засветленные участки. На этом все. Для сравнения взгляните на рис. ЦВ—29.9.
Конечно, фото требует дальнейшей доработки, но это уже тонкая и кропотливая работа. Цель данного урока — показать принцип.
Что нового мы унали
В этом уроке мы научились:
— применять Clone Stamp (Печать клона) вместе с Healing Brush (Заживляющая кисть);
— пользоваться функцией Shadow/Highlight (Тень/Подсветки).
Урок 30. Рисуем кровь на человеке
Вопрос рисования крови на человеке интересует пользователей Photoshop очень давно. Дело в том, что при выполнении данного трюка многие сталкиваются с двумя проблемами:
— кровь должна выглядеть реалистично;
— трудно определить средства, используемые в этом эффекте.
Сразу отвечу по поводу второй проблемы. Использовать будем следующие инструменты:
— инструмент Lasso (Лассо) — для создания контура крови;
— Smudge (Палец) — для реалистичного искажения;
— инструмент Burn (Выжигание) — для создания ранки.
Также придется применять фильтр Texturizer из меню Filter | Texture | Texturizer (Фильтр | Текстура | Текстуризатор). Он накладывает текстуру поверх изображения (рис. 30.1). Здесь есть схожие параметры с другими фильтрами, находящимися в галерее, поэтому остановимся только на новых понятиях:
— Relief (Рельеф) — определяет степень рельефности изображения;
— Light (Свет) — определяет сторону освещения, имеет список вариантов (рис. 30.2):
∙ Bottom (Основание);
∙ Bottom Left (Левая нижняя часть);
∙ Left (Левый);
∙ Tор Left (Левая вершина);
∙ Top Right (Правая вершина);
∙ Right (Правый);
∙ Bottom Right (Правая нижняя часть).
Рис. 30.1. Диалоговое окно фильтра Texturizer
Рис. 30.2. Варианты освещения
Фильтр располагает текстурами
результат применения которых показан на рис. 30.3—30.6.
Оперируя этими текстурами, можно добиться желаемых результатом при обработке изображении. Особенно, когда вы сделали обработку какой-то определенной детали и не знаете, что еще добавить для достижения конечной цели.
Рис. 30.3. Текстура Canvas (Холст)
Рис. 30.4. Текстура Brick (Кирпич)
Рис. 30.5. Текстура Burlap (Мешковина)
Рис. 30.6. Текстура Sandstone (Песчаник)
Шаг 1
Откройте изображение, на котором вы будете рисовать кровь (рис. 30.7).
Теперь выберите инструмент Lasso (Лассо) (рис. 30.8). Данный инструмент позволяет придавать произвольные формы пятнам крови. К сожалению, мышью сделать ровное выделение не получается. Но в данном случае это играет положительную роль. Потому что раны, а именно их вы и будете пытаться изобразить, зачастую не имеют ровных краев. Итак, сделайте выделение при помощи Lasso (Лассо) (рис. 30.9).
Шаг 2
Создайте новый слой и заполните это выделение цветом 941010 или другим, чтобы он был похож на цвет крови: это основа, которую нужно будет искажать, применяя фильтр Texturizer (Текстуризатор) (рис. 30.10).
Рис. 30.7. Исходное изображение
Рис. 30.8. Инструмент Lasso
Рис. 30.9. Выделение при помощи Lasso
Рис. 30.10. Заполнение кровью
Шаг 3
Теперь пришло время исказить кровь. Она все-таки должна вытекать из раны, а значит, и следы обязаны остаться. Лучше всего с созданием этого эффекта справится инструмент Smudge (Палец). Взгляните на рис. 30.11. Он поможет вам сделать правильные искажения.
Шаг 4
Как известно, рана не может быть без отверстия. Поэтому нужно сделать некоторое затемнение, в данном случае лучше использовать инструмент Burn (Выжигание) (латинская буква <0>), которым необходимо затемнить некоторую область на ране (рис. 30.12).
Рис. 30.11. Изображение после применения Smudge
Рис. 30.12. Результат действия Burn
Шаг 5
Для придания фотореалистичности воспользуйтесь фильтром Texturizег (Текстуризатор) (рис. 30.13). Выберите одну из его модификаций — Burlap (Мешковина), как ни странно, но именно мешковина даст оптимальный эффект. Переместите рану в другую область изображения при помощи инструмента Move (Перемещение) (рис. 30.14. 30.15).
Рис. 30.13. Диалоговое окно фильтра Texturizer
Рис. 30.14. Увеличенное изображение после применения Texturizer
Рис. 30.15. Финальный результат
Что нового мы узнали
В этом уроке мы научились:
— применять фильтр Texturizer (Текстуризатор);
— пользоваться инструментом Lasso (Лассо).
Урок 31. Слияние двух фотографий
Постепенно мы переходим к коллажам. В этом уроке вы будете совмещать две фотографии, создавая при этом очень неплохой эффект. Для плавного перехода понадобится режим быстрой маски Quick Mask Mode.
Для использования данного режима нужно сначала сделать выделение, потом создать маску. Цвет будет дифференцировать защищенные и незащищенные области изображения. После возврата в нормальный режим незащищенные области станут выделением.
Шаг 1
Откройте два изображения приблизительно с одинаковой цветовой гаммой.
В данном примере я взял за основу изображения озера и самолета (рис. 31.1, 31.2).
Рис. 31.1. Изображение озера
Рис. 31.2. Изображение самолета
Сделайте активным окно с самолетом. Нажмите клавишу <М> для активизации инструмента Marquee (Выделение), затем комбинацию клавиш <CtrI>+<A> для выделения всей области изображения, наконец, <Ctrl>+<С> для копирования выделенного участка в буфер обмена.
Шаг 2
Изображение с озером больше по своим размерам, чем фото с самолетом.
Рис. 31.3. Диалоговое окно изменение размера изображения
Как известно, при увеличении программным способом изображение в конечном итоге будет размытым и нечетким, и чем больше увеличение, тем сильнее этот эффект заметен. Измените изображение с озером посредством команды Image | Image Size (Изображение | Размер изображения) и задайте размер 640x480 (рис. 31.3).
Шаг 3
После изменения размера войдите в режим быстрой маски, нажав клавишу <Q> или щелкнув на кнопке
Теперь для распределения последующего плавного перехода воспользуйтесь инструментом Gradient (Градиент), используйте модификацию Linear (Линейный). Проведите им слева направо.
В режиме Quick Mask Mode (Быстрая маска) белый цвет выглядит прозрачным, а черный красным. Чем краснее участок, тем прозрачнее будет это место на картинке (рис. ЦВ—31.4).
Шаг 4
Вернитесь обратно о нормальный режим Normal Mode, снова нажав клавишу <Q>, и вы увидите прямоугольное выделение вокруг половины изображения (рис. 31.5).
Рис. 31.5. Выделение после выхода из режима быстрой маски
Шаг 5
Осталась последняя, завершающая, часть — вставка изображения самолета.
Эта операция делается необычным способом. Если вы просто нажмете <Ctrl>+<V> или воспользуетесь командой Paste (Вставка), то никакого слияния не получится: изображение, находящееся в буфере, вставится вместо текущего. Поэтому воспользуйтесь командой вставки в выделенную область Edit | Paste into (Правка | Вставка в) или выполните комбинацию клавиш <Ctrl>+<Shift>+<V>.
Вот, собственно, и весь трюк. Просто и эффективно (рис. 31.6).
Рис. 31.6. Финальный результат
Что нового мы узнали
В этом уроке мы научились:
— пользоваться режимом Quick Mask (Быстрая маска);
— пользоваться командой Paste into (Вставка в).
Урок 32. Учимся делать из черно-белой фотографии цветную
Вопрос колоризации черно-белых фотографий рано или поздно начинает интересовать любого пользователя Photoshop. Почему-то мне казалось, что в Photoshop есть специальная функция, возможно, фильтр, который бы делал данную операцию, но такого не оказалось в стандартной поставке. Тогда я подумал, что так как картинка создается при помощи трех каналов (красный, синий, зеленый), то после наложения этих каналов с цветом у меня все получится. И тут меня ждала неудача. Но время шло, опыт увеличивался, и уже потом я узнал, что черно-белую фотографию можно только грамотно раскрасить, как это ни прискорбно было сознавать, ничего уж тут не поделаешь. Итак, вы будете учиться создавать из черно-белой фотографии цветную путем раскрашивания.
С появлением восьмой версии Photoshop колоризация таких фотографий стала существенно проще благодаря новому инструменту, с которым вы уже встречались, — Color Replacement (Заменитель цвета). Тем не менее в данном уроке будет рассмотрен и старый способ колоризации, ведь хороший пользователь компьютера тем и отличается от простого, что умеет одну и ту же операцию выполнить разными способами!
Шаг 1
Откройте черно-белое изображение, с которым вы будете работать. Я взял в качестве примера фотографию великого физика Эйнштейна (рис. 32.1).
Сделайте активным инструмент Color Replacement (Заменитель цвета). Задайте параметры кисти, как на рис. 32.2.
Примечание
Данные параметры получены опытным путем посредством тестирования различных вариантов. Значения являются оптимальными для нанесения на поверхность любого цвета.
Рис. 32.1. Фото Эйнштейна
Рис. 32.2. Оптимальные параметры
Шаг 2
Выбрав все необходимые параметры, можно приступать к раскрашиванию.
Лучше всего открыть цветное фото с аналогичным расположением на снимке, для того чтобы правильно распределить цвет. Ведь в зависимости от источника света цвет меняется. Итак, поработав данным инструментом в течение пяти минут, можно добиться неплохих результатов (рис. CD-32.3).
Данный инструмент хорош только для таких ярко выраженных цветов. К сожачению, не в любой цвет можно перекрасить изображение, пользуясь только Color Replacement. Имейте это и виду.
Шаг 3
Это даже не шаг, а другой способ наделения цветом изображения. Во времена, когда инструмента замены цвета не было, людям приходилось пользоваться обычной кистью. Данный способ не менее эффектен, но менее эффективен по времени. Для удобства лучше производить эти манипуляции на отдельном слое, чтобы потом можно было стереть их. Выберите инструмент Brush (Кисть) (рис. 32.4). Если установить все значения равными 100 %, то цвет полностью перекроет предыдущее изображение, поэтому необходимо уменьшить интенсивность работы кисти.
Совет
Старайтесь при закраске определенного участка не отпускать кнопку мыши: если вы это сделаете, то при повторном проведении кисти в этом месте цвет усилится.
Рис. 32.4. Параметры инструмента Brush
Этот способ хорош при колоризации объектов, не поддающихся раскраске инструментом Color Replacement (Заменитель цвета). В других случаях лучше пользоваться им. На рис. 32.5 черно-белое изображение. Результат замены цветов виден на рис. CD-32.6.
Рис. 32.5. Черно-белое изображение с мальчиком
Рис. 32.7. Режим смешиваний для трюка
Манипуляции будут производиться на изображении с Эйнштейном. Сделайте активным новый слой и задайте у него режим смешивания Color (Цвет) (рис. 32.7). А теперь попробуйте рисовать кистью по этому слою. Наблюдается эффект, создаваемый Color Replacement (Заменитель цвета). Дело в том, что используются те же опции смешивания, поэтому аналогичный эффект.
Вот и все, что можно рассказать на эту тему. Надеюсь, я помог вам изучить основы создания цветного изображения из черно-белого.
Что нового мы узнали
В этом уроке мы научились использовать Brush (Кисть) в качестве Color Replacement (Заменитель цвета).
Урок 33. Обработка фотографий при помощи уровней
Я не знаю лучшего способа изучения Levels (Уровни), чем рассмотрение действия этой функции и анализ результатов. Очень важно понимать, почему вы выполняете те или иные действия. В этом уроке рассматривается обработка фотографии в режиме RGB. Вы уже встречались с понятием уровней и основные моменты знаете. Здесь же будет рассмотрено применение уровней на фотографии.
Шаг 1
Для вызова функции Levels (Уровни) можно воспользоваться нажатием <Ctrl>+<L> или зайти в меню Image | Adjustments (Изображение | Настройка).
Рис. 33.1. Исходное изображение
Откройте изображение, которое вы хотите отредактировать при помощи уровней. Я выбрал темную фотографию осенней реки (рис. 33.1). Этот снимок состоит из трех каналов. Когда вы запускаете функцию Levels (Уровни), появляется гистограмма распределения цветов. Взгляните на рис. 33.2. Происходит явное преобладание темных оттенков на изображении (поскольку пик приходится на левую часть).
Рис. 33.2. Преобладание темных тонов
Шаг 2
Можно перемешать ползунки в любом из трех каналов. Так, добавление красного усиливает красный цвет, уменьшение зеленого также усиливает красный, уменьшение синего усиливает желтый. Если вы перемещаете левый ползунок Output Levels (Выходные уровни) вправо, то изображение осветляется, а если потянуть правый ползунок влево, то затемняется (рис. 33.3). И наоборот: если двигать вправо левый ползунок в группе Input Levels (Входные уровни), то изображение будет приобретать темные тона, если вы будет двигать правый влево, то изображение будет осветляться.
Рис. 33.3. Выходные уровни
Шаг З
Правила, приведенные ниже, лучше соблюдать.
— Никогда не используйте средний ползунок RGB-режима для осветления или затемнения изображения. Он не предназначен для этого. Лучше использовать корректировку Image | Adjustments | Brightness/Contrast (Изображение | Настройка | Яркость/Контраст) (рис. 33.4). Все фотографии нуждаются в цветовой коррекции, пока вы не проверите уровень белого и черного цветов.
Рис. 33.4. Средний ползунок
Рис. 33.5. Результат применения Auto Levels
— Старайтесь избегать использования функции Auto Levels (Автоматическое распределение уровнен), вызываемой в меню Image | Adjustments | Auto Levels (Изображение | Настройка | Автоматическое распределение уровней), потому что она не всегда правильно распределяет информацию о цвете. Взгляните на рис. 33.5. Автоматическое распределение уровней осветлило все изображение, оставив нижнюю часть довольно темной. А у цветной картинки получились не самые лучшие цвета (рис. 33.6).
Рис. 33.6. Гистограмма после применения Auto Levels
Шаг 4
Корректируйте по очереди каналы для создания реалистичного эффекта.
Для начала сделайте затемнение синего канала, передвинув левый ползунок вправо (рис. 33.7). Затем проделайте похожую операцию с красным каналом (рис. ЗЗ.8). И, наконец, с зеленым (рис. 33.9). В таком виде оно больше годится для печати (рис. CD-33.I0).
Шаг 5
В результате предыдущих корректировок теряются некоторые оттенки. Восстановите это следующим способом: создайте новый настраиваемый слой командой Layer | New Adjustments layer | Hue/Saturation (Слой | Новый настраиваемый слой | Оттенок/Насыщенность). Настраиваемые слои служат для экранирования, дополнительной настройки оттенков изображения.
Рис. 33.7. Изменение синего канала
Рис. 33.8. Изменение красного канала
Рис. 33.9. Изменение зеленого канала
Вам нужно настроить оттенки красного и желтого, а затем произвести общую корректировку. Корректировка довольно проста и не требует дополнительных пояснений. В самом деле, меняются только Hue (Оттенок) и Saturation (Насыщенность) (рис. 33.11–33.13). Для каждой манипуляции создавайте новый слой (рис. 33.14). Сгруппируйте эти слои.
Рис. 33.11. Настройка красного в диалоговом окне Hue/Saturation
Рис. 33.12. Настройка желтого в диалоговом окне Hue/Saturation
Рис. 33.13. Общий баланс оттенка и насыщенности
Рис. 33.14. Настраиваемые слои
Шаг 6
Посмотрите на изображение. Как видите, цветов все равно не хватает. Воспользуйтесь функцией Curves (Кривые) для корректировки цветовых каналов. Кривые позволяют управлять балансом цвета на изображении более удобным способом. Curves (Кривые) — это уже дополнительная настройка, из уровней вы получили максимум, но с профессиональной точки зрения работа еще не закончена. Измените сначала Red (Красный), ориентируясь на цвет сатина, чтобы он был естественней (рис. 33.15), затем измените канал Blue (Синий) (рис. 33.16) и только потом настройте по цвету травы и общего фона канал Green (Зеленый) (рис. 33.17)
Рис. 33.15. Корректировка канала Red в диалоговом окне Curves
Рис. 33.16. Изменение канала Blue в диалоговом окне Curves
Рис. 33.17. Изменение канала Green в диалоговом окне Curves
Рис. 33.18. Диалоговое окно фильтра Unsharp Mask
Сделайте копию слоя, который вы корректировали, и переместите его выше предыдущих. Подчеркните границы фильтром Unsharp Mask (Неострая маска) (рис. 33.18). Измените Opacity (Непрозрачность) слоя, установив 83 %.
Изменяя непрозрачность, вы корректируете нужную цветопередачу и (в данном случае) четкость границ (рис. 33.19). На этом все (рис. ЦВ—33.20).
Рис. 33.19. Финальное расположение слоев
Что нового мы узнали
В этом уроке мы научились:
— пользоваться Levels (Уровни) для корректировки фотографии;
— пользоваться Carves (Кривые) для изменения отдельных цветовых каналов.
Урок 34. Эффект огня на человеке
Вы уже знаете, как создавать эффект огня, рисовать кровь на человеке, обрабатывать цвет у изображения. Из этого урока вы узнаете, как создавать эффект огня на человеке.
Для его выполнения вы воспользуетесь Color Table (Таблица цветов). Иногда бывает полезным редактировать изображение в таблице цветов, чтобы произвести специальные эффекты или назначать прозрачность отдельного цвета в таблице. Если вы изменяете диапазон цветов, Pholoshop создает градиент в Color Table (Таблица цветов) между начальными и конечными цветами.
Первый цвет, который вы выбираете в Color Picker (Селектор цветов), является начальным цветом диапазона. После нажатия ОК, Color Picker (Селектор цветов) вновь предоставляет вам возможность выбрать цвет, но на этот раз последний и диапазоне. Цвета, выбранные в Color Picker (Селектор цветов), помещаются в диапазон, который вы выбрали в диалоговом окне Color Table (Таблица цветов).
Шаг 1
Создайте документ размера 349x349. Для контрастности нужно использовать темные тона. Нажмите <D>, затем комбинацию клавиш <Alt>+<Backspace>.
Фон готов. Теперь пришло время открыть изображение, из которого вы будете вырезать фигуру человека. Раз уж предоставляется выбор, то лучше выбирать фигуру, на краях которой меньше всего искажений, потому что пользоваться придется инструментом Magnetic Lasso (Магнетическое лассо), а он пропускает темные участки. Очень привередливый инструмент.
Совет
Старайтесь чаще нажимать левую кнопку мыши, дабы не переделывать выделение несколько раз.
После того как вы сделаете выделение, по контуру как будто начнут двигаться муравьи — признак завершенности выделения (рис. 34.1). Выполните комбинацию клавиш <CtrI>+<C> для копирования выделенного участка в буфер обмена. Затем перейдите иа изображение, которое залито черным фоном, и выполните комбинацию клавиш <Ctrl>+<V> для вставки. Photoshop поместит вставленный участок в центре на отдельном слое.
При необходимости выполните комбинацию клавиш <Сtrl>+<Т> для трансформации.
Рис. 34.1. Выделение, сделанное при помощи инструмента Magnetic Lasso
Рис. 34.2. Изображение после вставки
Примечание
Ничего страшного, если вы не совсем ровно вырезали объект — при данном эффекте это будет незаметно (рис. 34.2).
Шаг 2
Сделайте копию слоя, который вы только что вставили, щелкнув на нем правой кнопкой мыши и выбрав строку контекстного меню Duplicate Layer (Дублировать слой). Теперь необходимо создать размытие таким образом, чтобы возник эффект ауры вокруг человека. Для таких случаев лучше всего использовать фильтр Motion Blur (Движение размытия), который делает размытие под заданными углами.
Примечание
Если вы воспользуетесь просто фильтром Blur (Размытие), то изображение размоется, но ауры не будет.
Выполните команду Filter | Blur | Motion Blur (Фильтр | Размытие | Движение размытия) (рис. 34.3, 34.4).
Рис. 34.3. Диалоговое окно Motion Blur
Рис. 34.4. Размытие под другим углом
Делать размытие придется под двумя противоположными углами, иначе все бессмысленно.
Сохраните получившийся PSD-файл. На момент сохранения палитра слоев должна выглядеть, как на рис. 34.5.
Рис. 34.5. Состояние палитры на момент сохранения файла
Шаг 3
Сейчас вам следует сначала перевести изображение в режим оттенков серого, затем и режим выбранных цветов и, наконец, настроить таблицу цвета. Именно такой путь нужно пройти, чтобы добиться огненного цвета. На самом деле, это на словах выглядит громоздко, на деле все гораздо проще.
Выполните команду Image | Mode | Grayscale (Изображение | Режим | Оттенки серого), на появившееся сообщение ответьте утвердительно. В нем вам предлагается слить все слои перед конвертированием изображения в другой режим (Flatten), отменить (Cancel) и не сливать слои (Don't Flatten) (рис. 34.6).
Рис. 34.6. Окно перевода многослойного изображения
Рис. 34.7. Диалоговое окно Color Table
Теперь конвертируйте изображение в Indexed Color (Индексированный цвет) с помощью команды Image | Mode | Indexed Color (Изображение | Режим I Индексированный цвет). Осталось только использовать Color Table (Таблица цветов) — Image | Mode | Color Table (Изображение | Режим | Таблица цветов) (рис. 34.7). Выберите Black Body (Черное тело). Color Table (Таблица цветов) работает только в режиме индексированного цвета.
Шаг 4
При изменении режимов слои сливаются. Выполните команду Image | Mode | RCB Color (Изображение | Режим | Цвет RGB). Теперь откройте PSD-файл. который вы сохраняли и, удерживая клавишу <Ctrl>, щелкните по слою с вырезанной фигурой. Выполните комбинацию клавиш <Ctrl+<C> и вставьте (посредством комбинации <Clrl>+<V>) слой в изображение, с которым вы работаете. Постарайтесь этот слой максимально отцентрировать относительно заднего фона. Для перемещения можно использовать инструмент Move (Перемещение). Выделите основной (самый первый снизу) фон, щелкните по нему правой кнопкой мыши, выберите Duplicate Layer (Дублировать слой), повторите операцию. Переместите один из дублированных слоев выше вставленного вами (рис. 34.8).
Рис. 34.8. Изображение после выполнения шага 4
Шаг 5
Выберите вставленный слой и выполните комбинацию клавиш <Ctrl>+<T> (для свободной трансформации), растяните немного изображение. Как и в случае с созданием крови на изображении выберите инструмент Smudge (Палец) (рис. 34.9). Сделайте активным слой, стоящий перед вновь вставленным, и создайте эффект пламени.
Рис. 34.9. Параметры инструмента Smudge
Совет
Для усиления эффекта можно использовать разные размеры кисти.
Шаг 6
Сделайте активным слой, стоящий выше вставленного (просто щелкните по нему на палитре слоев), измените режим смешивания на Overlay (Наложение) и установите непрозрачность слоя 70 % (рис. 34.10, 34.11). Финальный результат можно посмотреть на рис. CD-34.I2.
Рис. 34.10. Расположение слоев
Рис. 34.11. Финальное расположение слоев
Что нового мы узнали
В этом уроке мы научиличь:
— конвергировать изображение в разные режимы;
— использовать Color Table (Таблица цветов) для создания эффекта огня.
Урок 35. Как получить из фотографии картину
Шаг 1
Откройте изображение, из которого вы бы хотели сделать картину. Я использовал фотографию здания в японском стиле (рис. 35.1). Сделайте три копии фонового слоя, для этого вам необходимо щелкнуть правой кнопкой мыши по слою и выбрать пункт Duplicate Layer (Дублировать слой) (рис. 35.2).
Рис. 35.1. Исходное изображение
Рис. 35.2. Дублирование слоя
Шаг 2
Сделайте невидимыми два самых верхних слоя (щелчок по пиктограмме глаза) и щелкните по второму снизу слою (рис. 35.3).
Рис. 35.3. Расположение слоев
Шаг 3
Четыре слоя нужны, чтобы последовательно применить несколько фильтров и созданные эффекты соединить потом в один. Сейчас на первом этапе нужно применить фильтр Palette Knife (Палитра ножа). Данный фильтр уменьшает деталь в изображении, чтобы дать эффект тонко окрашенного холста.
Итак, воспользуйтесь им, выполнив команду Filter | Artistic | Palette Knife (Фильтр I Артистичность I Палитра ножа) (рис. 35.4, 35.5).
Рис. 35.4. Диалоговое окно фильтра Palette Knife
Рис. 35.5. Изображение после применения Palette Knife
Шаг 4
Когда пы работаете с несколькими слоями, применяя различные фильтры, то лучше переименовать слои в соответствии с названием фильтров. Для переименования слоя нужно дважды щелкнуть на его названии. Выберите тот слой, к которому вы применили фильтр, и переименуйте его в "Palette_Knife".
Теперь выполните команду Image | Adjustments | Hue/Saturaiion (Изображение | Настройка | Оттенок/Насыщенность) и задайте значения, как на рис. 35.6. Тем самым вы добавите ярких цветов в изображение. Этот шаг очень важен, так как от него зависит натуральность эффекта (рис. CD—35.7).
Рис. 35.6. Корректировка Hue/Saturation
Шаг 5
Для небольшого размытия цветов используйте фильтр Gaussian Blur (Размытие по Гауссу), для этого выполните команду Filter | Blur | Gaussian Blur (Фильтр | Размытие | Размытие по Гауссу) и задайте радиус 4 (рис. 35.8).
Шаг 6
Сделайте активным второй слой, который вы дублировали, и переименуйте его в «Dry_Brush». Выполните команду Filter | Artistic | Dry Brush (Фильтр | Артистичность I Сухая кисть) (рис. 35.9, 35.10). Для чего вы будете применять этот фильтр, станет понятным из его определения. Этот фильтр красит грани изображения, используя технику сухой щетки (что-то среднее между маслом и акварельными красками). Фильтр упрощает изображение, уменьшая диапазон цветов в областях общего цвета.
Рис. 35.8. Диалоговое окно Gaussian Blur
Рис. 35.9. Параметры инструмента Dry Brush
Рис. 35.10. Изображение после применения фильтра Dry Brush
Шаг 7
Много раз мы прибегали к помощи фильтров размытия, пользовались почти всеми фильтрами. Не обойтись без них и сейчас. В этом шаге понадобится действие фильтра Smart Blur (Сильное пятно) для подчеркивания граней, ведь на любой картине (почти любой) есть рисованные грани. В настройках Smart Blur (Сильное пятно) можно задать радиус, определить, как далеко фильтр ищет отличные пикселы.
В данном фильтре можно выбирать способ размытия. Вам важен параметр Edge Only (Только грани), чтобы были четко очерчены грани, причем все было черно-белым, для дальнейшего инвертирования (рис. 35.11, 35.12).
Рис. 35.11. Диалоговое окно Smart Blur
Рис. 35.12. Результат применения Smart Blur
Шаг 8
После применения фильтра Smart Blur (Сильное пятно) изображение должно выглядеть так: белые линии по черному фону. Теперь необходимо сделать инверсию (выполнив комбинацию клавиш <Ctrl>+<Alt+<I>). Честно говоря, пока похоже на дом после пожара, но это явление временное (рис. 35.13).
Рис. 35.13. Результат инвертирования
Шаг 9
Если вы считаете, что эффект рисунка должен быть более сильным, то примените фильтр Poster Edges, выполнив команду Filter | Artistic | Poster Edges (Фильтр | Артистичность | Грани эмблемы).
Рис. 35.14. Параметры фильтра Poster Edges
Фильтр Poster Edges (Грани эмблемы) уменьшает число цветов на изображении и схематизирует их согласно установленным опциям. А также находит грани изображения и рисует черные строки на них. Большие широкие области изображения образа имеют простой оттенок, в то время как темные детали распределены по всему изображению (рис. 35.14. 35.15).
Рис. 33.15. Изображение после применения фильтра Poster Edges
Шаг 10
Теперь необходимо поменять у всех слоев Blending Mode (Режим смешивания) на Soft Light (Мягкий цвет). Данный режим смешивания затемняет или освещает цвета в зависимости от имеющихся. Эффект подобен расплывчатому диффузному сиянию в центре изображения. Базовый цвет осветляется, если цвет рисования или слоя смешивания светлый. Если цвет рисования или слоя смешивания темный, базовый цвет затемняется. При этом сохраняются значения яркости базового цвета. При использовании этого режима создается мягкий, едва уловимый эффект освещения. Закрашивание чистым черным или чистым белым дает отчетливую более темную или более светлую область, но никогда не дает абсолютно черный или белый цвет (рис. 35.16, 35.17).
Рис. 35.16. Изменение опций смешивания на Soft Light
Рис. 35.17. Результат преобразования фото в картину
Шаг 11
Картины рисуют на холстах, примените аналогичный эффект к вашему изображению. Дтя этой цели наиболее подходит фильтр Texturizer (Текстуризатор). Выполните этот фильтр на самом первом слое (рис. 35.18).
Рис. 35.18. Применения фильтра Texturizer для создания эффекта холста
Шаг 12
Все картины рано или поздно помещают в рамы. Создайте новый слой и расположите его выше предыдущих (рис. 35.19).
Рис. 35.19. Расположение нового слоя выше остальных
Шаг 13
Выполните команду Edit | Stroke (Редактирование | Обводка) (рис. 35.20, 35.21). Оптимальной толщиной линии будет 15.
Рис. 35.20. Диалоговое окно Stroke
Рис. 35.21. Результат обволки
Шаг 14
Теперь примените стиль Bevel and Emboss (Фаска и рельеф) к слою с рамкой. Обратите внимание на текстуру для узора рамки (рис. 35.22). Финальный результат можно посмотреть на рис. 35.23.
Рис. 35.22. Изменение параметров Bevel and Emboss
Рис. 35.23. Финальный результат
Что нового мы узнали
В этом уроке мы научились:
— применять фильтр Palette Knife (Палитра ножа);
— применять фильтр Dry Brush (Сухая кисть);
— применять фильтр Smart Blur (Сильное пятно).
Урок 36. Скрытое изображение
Данный эффект очень специфичен. Он используется только в Интернете, но сам по себе является оригинальным решением. Дело в том, что в Интернете для путешествия используются браузеры. По статистике, 97 % пользователей используют Internet Explorer, а у него есть одна интересная особенность. При нажатии <Ctrl>+<A> (для выделения всех областей) он накладывает мелкую синюю сеточку диаметром клетки в один пиксел. Используя это приятное свойство, можно в одно изображение встраивать другое, и последнее будет видно только при нажатии <Ctrl>+<A> (или выделении фотографии в Internet Explorer).
Шаг 1
Найдите два изображения и сделайте их одинакового размера. Определитесь, какое из двух вы будете скрывать, другое будет фоном (рис. 36.1, 36.2).
Рис. 36.1. Фоновое изображение
Рис. 36.2. Скрываемое изображение
Шаг 2
Для начала нужно переместить скрываемое изображение на отдельный слой.
На данный момент у вас два открытых изображения в Photoshop, причем оба заблокированы. Перейдите к скрываемому изображению, выберите инструмент Rectangle Marquee (Прямоугольное выделение). Выполните комбинацию клавиш <Ctrl>+<A>, затем <Ctrl>+<X>. Закройте окно скрываемого документа, оно вам больше не понадобится.
Шаг 3
Перейдите к фоновому изображению и создайте новый слой. Теперь выполните комбинацию клавиш <Ctrl>+<V>.
Рис. 36.3. Диалоговое окно после двойного щелчка по блокированному слою
Разблокируйте основной слой, для этого дважды щелкните по нему, — появится окно переименования слоя (рис. 36.3), наберите «Layer», нажмите ОК и переместите его выше вновь вставленного. Переименуйте скрываемое изображение в «О» (рис. 36.4).
Рис. 36.4. Расположение слоев (шаг 3)
Шаг 4
Скрываемый слой нужно дублировать, так как вы будете применять на нем эффекты. Дублируйте слой «0», щелкнув по нему правой кнопкой мыши и выбрав пункт Duplicate Layer (Дублировать слой). Переименуйте его в "0 копия" (рис. 36.5).
Рис. 36.5. Слой "О копия"
Шаг 5
Сделайте активным слой «О». Теперь выполните комбинацию клавиш <Ctrl>+<I> для инвертирования цветов (рис. 36.6). Так как Internet Explorer накладывает сетку синего цвета, а при инвертировании на изображении будет преобладание аналогичных оттенков.
Рис. 36.6. Инвертированное изображение
Шаг 6
Теперь необходимо сделать сетку. Создайте новое изображение с прозрачным слоем размером 2x2 и, используя инструмент Pencil (Карандаш) с размером кисти 1, нарисуйте два расположенных по диагонали квадрата (рис. 36.7, 36.8).
Рис. 36.7. Параметры инструмента Pencil
Рис. 36.8. Два квадрата по диагонали
Шаг 7
Выполните команду Edit | Define Pattern (Редактирование | Определить образец). Этот шаг тоже необходим, так как далее придется заполнить сеточкой соответствующий слой.
Шаг 8
Создайте новый слой так, чтобы он располагался выше слоя "О копия", но ниже фона "Layer".
Рис. 36.9. Диалоговое окно Fill
Рис. 36.10. Изображение после наложения сетки
Теперь проверьте, чтобы новый слой был активен, и, выполнив команду Edit | Fill (Редактировать | Заполнить), выберите образец из списка (рис. 36.9, 36.10).
Шаг 9
Удерживая клавишу <Ctrl>, щелкните по слою с образцом (самый верхний), произойдет выделение. Теперь щелкните по слою "0 копия". Нажмите клавишу <Delete>, затем <Ctrl>+<D>. Тем самым вы удалите с цветного слоя пикселы, которые определила загруженным выделением сетка (рис. 36.11).
Рис. 36.11. Расположение слоев
Шаг 10
Сделайте невидимым слой с образцом, для этого щелкните слева от слоя по пиктограмме глаза. Переместите слой с основным фоном выше слоя "0 копия". Задайте непрозрачность слоя Opacity в пределах от 2 до 50 % (рис. 36.12). Результат виден на CD—36.13.
Примечание
Непрозрачность изменяется в соответствии с цветами на изображении, поэтому значения могут отличаться.
Рис. 36.12. Расположение слоев (шаг 10)
Шаг 11
Прейдите на слой "0 копия" и выполните комбинацию клавиш <Ctrl>+<E>.
Сделайте активным слой с фоном. Теперь выполните команду Image | Adjustments | Brightness and Contrast (Изображение | Корректировка | Яркость и контраст). Изображение надо осветлить, чтобы скрытая картинка была не так заметна (рис. 36.14).
Рис. 36.14. Настройка яркости и контрастности изображения
Шаг 12
Удалите слой с образцом, он больше не понадобится (рис. 36.15). Задайте непрозрачность слоя так, чтобы срытое изображение было видно лишь вооруженным взглядом опытного специалиста (рис. 36.16). Результат вы увидите на рис. CD—36.17.
Рис. 36.15. Удаление слоя с образцом
Рис. 36.16. Изменяем непрозрачность слоя с фоном
Теперь все. Результат работы можно посмотреть при помощи Internet Explorer.
Что нового мы узнали
В этом уроке мы научились:
• использовать инструмент Pencil (Карандаш);
• инвертировать цвета.
Урок 37. Подделка фотографий
С развитием цифровых технологий появилась возможность гибкого и удобного монтажа. Помимо практического применения данной технологии в производственных целях, подделка фотографии также служит хорошим развлечением, которым вы сможете в дальнейшем забавлять друзей.
Шаг 1
Откройте два изображения: с лицом, которое вы хотите поместить на другое тело, и само тело. В качестве примера я решил взять фотографии 1 на рис. 37.1 (ее лицом будет заменено другое лицо) и 2 на рис. 37.2, где будет производиться замена лица.
Рис. 37.1. Фото 1
Рис. 37.2. Фото 2
Прежде всего нужно вырезать лицо. Поэтому выберите инструмент Magnetic Lasso (Магнитное лассо), нажав клавишу <М>. Сделать это лучше аккуратно (рис. 37.3).
Рис. 37.3. Результат выделения инструментом Magnetic lasso
Шаг 2
Выполните комбинацию клавиш <Ctrl>+<C> для копирования в буфер обмена выделенной части. Перейдите на изображение с телом и выполните комбинацию клавиш <Ctrl>+<V>. Должно появиться на новом слое лицо.
Теперь нужно переместить его на место лица второго фото, сделать это нужно инструментом перемещения Move Tool, который вызывается нажатием клавиши <V> (рис. 37.4).
Рис. 37.4. Лицо после его перемещения на другое тело
Шаг 3
Нетрудно догадаться, что на этом подделка не закончилась. Лицо пока расположено криво, цвет выбивается. Находясь на слое, который вы вставили, выполните комбинацию клавиш <Ctrl>+<T>, чтобы можно было производить свободную трансформацию. Его можно сжимать, растягивать и поворачивать. На рис. 37.5 можно заметить искажение, это явление нормальное в процессе поворота, после подтверждения ваших трансформаций нажатием <Enter> искажения пропадут. Поверните голову слегка влево, чтобы максимально закрыть предыдущее лицо.
Рис. 37.5. Искажение лица в период трансформации
Шаг 4
Теперь нужно придать лицу более естественный относительно тела цвет кожи. Некрасиво смотрится красное лицо на загорелом теле или белое лицо на темном. Его можно изменить двумя способами:
— используя инструмент Color Replacement (Заменитель цвета) — выбрав участок на теле, цвет которого вам кажется более естественным, удерживая клавишу <Alt>, щелкните в нужной точке, затем левой кнопкой мыши закрасьте все участки лица, кроме губ и глаз. Наибольшей реалистичности распределения оттенков можно добиться, использовав цвета исходного изображения, когда цвет используется на том же участке, но уже замененного изображения;
— используя корректировку цветов — выполните команду Image | Adjustments | Color Balance (Изображение | Настройка | Баланс цвета) и задайте значения, как на рис. 37.6.
Примечание
Значения диалогового окна Color Balance (Баланс цвета) задаются в соответствии с цветовым распределением относительно выбранного элемента, если на используемой вами фотографии преобладают оттенки цвета 975639, то можно использовать значения рис. 37.6, если другие, то вам придется экспериментировать.
Рис. 37.6. Диалоговое окно Color Balance
Так же, при помощи инструмента стирания (Eraser), удалите некоторые неровности и, используя Move Tool, слегка сдвиньте лицо при необходимости (рис. 37.7).
Рис. 37.7. Изображение после выполнения шага 4
Шаг 5
Композиция будет считаться завершенной, если вы отобразите на вставляемом лице волосы. Проблема здесь в том, что лицо перекрывает волосы, а наугад водить ластиком — дело неблагодарное, поэтому измените непрозрачность слоя Opacity (слой с лицом) на 55 %, и вы сможете увидеть волосы, не теряя из вида лицо, на котором они будут находиться. Локоны прорисовывать, а точнее стирать лишние участки на вставленном слое, нужно инструментом Eraser (Ластик) (можно использовать клавишу <Е>), в процессе стирания вам, возможно, придется менять размеры кисти для тонкой работы. На рис. 37.8 показана уже готовая версия с непрозрачностью 55. Чтобы сделать вставленное лицо видимым, измените непрозрачность Opacity до 100 %.
Рис. 37.8. Изображение после изменения непрозрачности
Шаг 6
Плохо смотрится затемнение в правом нижнем углу лица, такое при подделке встречается довольно часто, избавиться от этого можно при помощи инструмента клонирования Clone Stamp, который вызывается нажатием клавиши <S>. Сделайте активным инструмент Clone Stamp, удерживая клавишу <Alt>, щелкните вблизи темного участка, но не по темной части, а затем левой кнопкой мыши проведите в нужных местах. Лучше, чтобы участок, который вы взяли как образец клонирования, находился близко от места, где вы хотите применить данный эффект, потому что при перемещении кисти по изображению двигается и участок образца клонирования.
Конечно, пока работа выглядит грубо, поэтому сделайте активным инструмент размытия Blur (клавиша <В>) и проведите им по клонированным участкам. Теперь дефект снят. Можно провести дополнительную корректировку цветопередачи лица. Можно убрать яркость у лица, и цвет кожи станет таким же загорелым, как и тело. В принципе, предыдущий вариант тоже приемлем, потому что такой эффект на фото не редкость, когда лицо выглядит светлее тела; опять же, тут все строго индивидуально. Но после этих операций все должно получиться (рис. 37.9, 37.10).
Существует еще один способ корректировки цветов — кривые Curves. Это очень гибкое средство для тонкой настройки тона и цвета изображения.
В диалоговом окне, потянув кривую вверх, вы осветлите изображение, вниз — затемните его.
Рис. 37.9. Диалоговое окно Brightness/Contrast
Рис. 37.10. Изображение после подделки
Рис. 37.11. Диалоговое окно Curves
Перемещение линии в верхней части регулирует яркость, в средней — срединные тона, в основании — тени. В нашем примере были использованы параметры, как на рис. 37.11. Таким образом вы слегка затемните изображение для придания естественного цвета телу.
Подводя итог, скажу, что не все фотографии можно подделать, например, если человек стоит боком. Если вставлять худое лицо вместо полного, то в конечном итоге все равно получится полное, что испортит весь эффект.
Старайтесь делать подборку фото, которые бы смотрелись реалистичней.
Существует, как минимум, два подхода при подделке фото, я показал вам тот, которым пользуюсь сам, а уж следовать ему или нет, решать вам.
Что нового мы узнали
В этом уроке мы научились:
— использовать инструмент клонирования Clone Stamp (Печать клона);
— применять инструмент размытия Blur на теле;
— использовать Curves (Кривые).
Урок 38. Коллаж
Данный урок является последним в этой книге. Для начала давайте ознакомимся с понятием «коллаж». Это прием в изобразительном искусстве, он заключается в наклеивании на какую-либо основу материалов, отличающихся от нее по цвету и фактуре, или произведение, исполненное в этой технике.
Прежде чем начинать создавать коллаж, определитесь с сюжетом. Коллажи условно делятся на две группы: «веселые» и «смысловые». А точнее, кто что хочет, то и делает: может быть, вы вообще придумаете веселый смысловой коллаж. Итак, определитесь с направленностью, далее переходите к поиску материала, реально оцените свои возможности. Если вы не можете нарисовать, к примеру, крылья, то найдите подходящий вариант из уже сделанных кем-то другим.
В этом уроке я покажу вам порядок действий при создании коллажа и какие средства были использованы для достижения результата.
Шаг 1
Для создания веселого коллажа нужен необычный сюжет. Пусть основным изображением будет апельсин.
Рис. 38.1. Изображение апельсина
В этом случае оптимальным вариантом для продолжения сюжета будет изображение человеческого лица. Для начала откройте фотографию фрукта и внимательно посмотрите на него (рис. 38.1).
На такой апельсин нужно крупное лицо. Найдите подходящее изображение, например, фотография на рис. 38.2.
Рис. 38.2. Крупное лицо
Шаг 2
Теперь надо вырезать лицо и поместить его на апельсин. Напомню вам, что делается это инструментом Magnetic Lasso (Магнитное лассо). После вставки у вас появятся два слоя — с апельсином и с лицом, которые пока не сочетаются в цветах друг с другом. Более того, размеры и положение лица и апельсина могут не совпадать (рис. 38.3).
Рис. 38.3. Результат вставки
ШагЗ
Уменьшите пропорции слоя с лицом, сделав его активным и выполнив комбинацию клавиш <Ctrl>+<T> для свободной трансформации (рис. 38.4).
Рис. 38.4. Результат трансформации
Шаг 4
Сейчас вам необходимо решить основную проблему — цвета лица. Как быть? Создать дополнительный слой и залить его оранжевым по контуру?
Или перекрасить, как в случае с колоризацией черно-белого фото? Можно и так. Но есть способ проще — изменение режима смешивания. Путем экспериментов легко обнаружить, что режим Hard Light (Жесткий свет) дает оранжевые оттенки (рис. 38.5, 38.6).
Рис. 38.5. Изменение опций смешивания на Hard Light
Рис. 38.6. Результат изменения опций смешивания
Шаг 5
Теперь надо вписать лицо в апельсин, для этого лучше использовать Smudge (Палец). Задайте небольшой размер кисти с размытием по краям, установите Strength (Сила) равным 50 %, чтобы эффект получился гладким (рис. 38.7). Результат на рис. CD-38.8.
Рис. 38.7. Параметры инструмента Smudge
Шаг 6
Добавьте некоторый блеск. Делать это нужно инструментом Dodge (Уловка) (рис. CD-38.9).
Шаг 7
В создании апельсина вы подошли к завершающей части. Его нужно как-то осветить, для таких случаев в Photoshop имеется фильтр Lighting Effects (Световые эффекты), который вызывается командой Filter | Render | Lighting Effects (Фильтр | Рендер | Световые эффекты). Тип освещения использован Omni (Ровный круг), для самой подсветки выбран желтый цвет (рис. 38.10 и итог на рис. CD—38.11).
Рис. 38.10. Диалоговое окно фильтра Lighting Effects
Шаг 8
To, что вы сделали апельсин, уже можно назвать веселым коллажем, но можно добиться большего. Добавьте текст на изображение и примените к нему одно из форматирований Warp Text (Вздутый текст).
Рис. 38.12. Диалоговое окно Warp Text
Напомню вам, что это дополнительная опция инструмента Туре (Текст), которая вызывается кнопкой Create Warped Text (Создать вздутый текст) (рис. 38.12), изменив его цвет (рис. CD—38.13). Потом к самому первому слою примените стиль Pattern Overlay (Наложение образца) (рис. 38.14).
Используйте текстуру с листьями. Примените Bevel and Emboss (Фаска и рельеф) для красоты (рис. CD-38.15 и рис. CD-38.16).
Рис. 38.14. Pattern Overlay
Шаг1
Если с первым вариантом все более или менее понятно, то со смысловыми коллажами дела обстоят иначе. Труднее всего придумать сюжет и найти материал. Останавливаемся на варианте неба.
Создайте новое изображение. Выберите цвет переднего плана 9ЕС2Е, а заднего FFFFFF. Примените фильтр Clouds (Облака) — Filter | Render | Clouds (Фильтр | Рендер | Облака) (рис. CD-38.17).
Шаг 2
Можно воспользоваться изображением на рис. 38.18. После того как вы вставите это изображение, вы можете его свободно увеличивать в размерах.
Дело в том, что лицо будет почти прозрачное, и дефекты растра не будут заметны. После вставки инструментом Color Replacement (Заменитель цвета) добавьте синие оттенки, можно установить Opacity (Непрозрачность) 7 % (рис. 38.19 и рис. CD-38.20).
Рис. 38.18. Изображение для коллажа
Рис. 38.19. Изменение непрозрачности слоя
ШагЗ
Картина будет неполной, если вы не добавите фотографию храма. Для того чтобы фото не выглядело грубо, лучше применить эффект слияния двух фотографий, он особенно хорошо смотрится при помещении объекта в нижнюю часть изображения (рис. CD-38.21).
Шаг 4
До этого мы все время обходили стороной такой инструмент, как Background Eraser (Старатель фона). Сейчас самое время им воспользоваться для того, чтобы оставить целую группу на прозрачном фоне, а затем загрузить выделение, вырезать его и вставить на рабочем изображении. Здесь не важно, чтобы лица у людей были заметны, как раз наоборот. После вставки лучше трансформировать методом перспективы, чтобы создавался эффект трансформации (рис. 38.22 и рис. CD—38.23).
Рис. 38.22. Люди
Шаг 5
Зло всегда противостоит добру. Для иллюстрации необходимо найти изображение с вампиром, дьяволом или любым другим символом зла, инструментом Lasso (Лассо) создать выделение, выполнить команду Edit | Cut (Редактирование | Вырезать), нажать клавиатурное сочетание <Ctrl>+<F4> для закрытия активного окна в программе, перейти на изображение с коллажем, выполнить команду Edit | Paste (Редактировать | Вставить), после чего выбрать инструмент Move (Перемещение) и разместить объект в центре коллажа. Осталось только с помощью свободной трансформации, которая вызывается нажатием <Ctrl>+<T>, направить взгляд в сторону людей.
Цвет и непрозрачность в таких изображениях лучше изменять, чтобы не было яркого контраста (рис. 38.24 и результат на рис. CD-38.25).
Рис. 38.24. Изображение зла
Шаг 6
Используем инструмент Line (Линия) с параметрами, как на рис. 38.26. А затем вырежем изображение моста (рис. CD—38.27—CD—38.29).
Рис. 38.26. Параметры инструмента Line
Шаг 7
Остались последние смысловые штрихи. Необязательно использовать другую группу людей, можно скопировать тех же самых, достаточно отразить их горизонтально и сделать трансформацию. Эффект слияния двух фотографий и здесь был применен (рис. CD-38.30).
Шаг 8
Возьмите фотографию молнии (рис. 38.31) и вставьте ее изображение в коллаж, после чего уберите инструментом Eraser (Ластик) лишние участки, а инструментом Blur (Размытие) сгладьте все неровные и выбивающиеся по цвету участки. И все, коллаж готов (рис. ЦВ—38.32).
Рис. 38.31. Молния
Приложения
Таблица горячих клавиш
Название — Перевод — Горячие клавиши
— Выделение —
Add Selection — Добавить к выделению — <Shift>+
Clone Selection — Клонирование выделения — <Alt>+
Intersect Selection — Пересечение выделений — <Shift>+<Alt>+
Inverse — Инвертировать — <Shift>+<Ctrl>+<I>
Paste Image to Selection — Вставить изображение в выделение — <Ctrl>+<Shift>+<V>
Paste Image to Unselect — Вставить изображение позади выделения — <Ctrl>+<Shift>+<Alt>+<V>
Select All — Выделить все — <Ctrl>+<A>
Select None — Отменить выделение — <Ctrl>+<D>
Show/Hide Extras — Включить/Выключить видимость вспомогательных линий — <Ctrl>+<H>
* * *
— Вызов палитр —
Actions — Операции — <F9>
Color — Цвет — <F6>
Info — Инфо — <F8>
Layers — Слои — <F7>
Show/Hide Palettes — Показать/Скрыть палитры — <Tab>
* * *
— Корректирующие опции —
Auto Levels — Автоматическая коррекция уровней — <Ctrl>+<Shift>+<L>
Color Balance — Цветовой баланс — <Ctrl>+<B>
Curves — Кривые — <Ctrl>+<M>
Hue/Saturation — Оттенок/Насыщенность — <Ctrl>+<U>
Inverse — Инвертировать — <Ctrl>+<T>
Levels — Уровни — <Ctrl>+<L>
* * *
Auto Levels — Автоматическая коррекция уровней — <Ctrl>+<Shift>+<L>
Color Balance — Цветовой баланс — <Ctrl>+<B>
Curves — Кривые — <Ctrl>+<M>
Hue/Saturation — Оттенок/Насыщенность — <Ctrl>+<U>
Inverse — Инвертировать — <Ctrl>+<T>
Levels — Уровни — <Ctrl>+<L>
* * *
— Операции с палитрами инструментов —
Airbrush — Аэрограф — <Shift>+<J>
Blur/Sharpen/Smudge — Размытие/Резкость/Палец — <Shift>+<R>
Crop — Кадрирование — <Shift>+<C>
Dodge/Burn/Sponge — Осветлитель/Затемнитель/Губка — <Shift>+<0>
Eraser — Ластик — <Shift>+<E>
Eyedropper/Color Samjpier/Measure — Пипетка/Выбор цвета/Линейка — <Shift>+<l>
Gradient/Paint Bucket — Градиент/Заливка — <Shift>+<G>
Hand — Рука — <Shift>+<H>
History Brush — Восстанавливающая кисть — <Shift>+<Y>
Jump to Image Ready — Переход в Image Ready[1] — <Ctrl>+<Shift>+<M>
Lasso — Лассо — <Shift>+<L>
Magic Wand — Волшебная палочка — <Shift>+<W>
Marquee — Выделение — <Shift>+<M>
Move — Перемещение — <Shift>+<V>
Notes — Комментарии — <Shift>+<N>
Brush/Pencil — Кисть/Карандаш — <Shift>+<B>
Path Component Selection/Direct Selection — Перемещение/Модификация фигур — <Shift>+<A>
Pen — Ручка — <Shift>+<P>
Quick Mask — Быстрая маска — <Shift>+<Q>
Screen — Осветление — <Shift>+<F>
Shapes — Фигуры — <Shift>+<U>
Slice — Фрагмент — <Shift>+<K>
Stamp — Штамп — <Shift>+<S>
Type — Текст — <Shift>+<T>
Zoom — Масштабирование — <Shift>+<Z>
Save for Web — Сохранить в Интернете — <Alt>+<Shift>+<Ctrl>+<S>
* * *
— Операции со слоями —
Bring Forward — Переместить на один слой вверх — <Ctrl>+<]>
Bring to Front — Переместить слой наверх — <Shift>+<Ctrl>+<]>
Duplicate Layer — Дублировать слой — <Ctrl>+<J>
Layer via Copy — Слой через копирование — <Ctrl>+<J>
Layer via Cut — Слой через вырезание — <Shift>+<Ctrl>+<J>
Merge Down — Объединить с предыдущим — <Ctrl>+<E>
Merge Visible — Объединить видимые слои — <Ctrl>+<Shift>+<E>
New — Новый — <Shift>+<Ctrl>+<N>
Send Backward — Переместить на один слой вниз — <Ctrl>+<[>
* * *
— Операции с файлами —
Close — Закрыть — <Ctrl>+<W>
New — Новый — <Ctrl>+<N>
Open — Открыть — <Ctrl>+<0>
Open as — Открыть как — <Ctrl>+<0>
Print — Печать — <Ctrl>+<P>
Save — Сохранить — <Ctrl>+<S>
Save as — Сохранить как — <Shift>+<Ctrl>+<S>
Send to Back — Переместить вниз — <Shift>+<Ctrl>+<[>
* * *
— Прочее —
Copy — Копировать — <Ctrl>+<C>
Cut — Вырезать — <Ctrl>+<X>
Exit — Выход — <Ctrl>+<Q>
Fill — Заливка — <Shift>+<F5>
Free Transform — Свободное трансформирование — <Ctrl>+<T>
Help — Помощь — <F1>
Paste — Вставить — <Ctrl>+<V>
Show Grid — Показать/Спрятать сетку — <Alt>+<Ctrl>+< >
* * *
— Текст —
Level Left — Выровнять влево — <Ctrl>+<Shift>+<L>
Level Right — Выровнять вправо — <Ctrl>+<Shift>+<R>
Level to Centre — Выровнять по центру — <Ctrl>+<Shift>+<C>
Text Transform — Трансформация текста — <Ctrl>+<T>
Show/Hide Rules — Показать/Спрятать линейку — <Ctrl>+<R>
Повторить последний фильтр с теми же настройками можно, выполнив клавиатурное сочетание <Ctrl>+<F>.
Повторить последний фильтр с другими настройками можно, выполнив клавиатурное сочетание <Alt>+<Ctrl>+<F>.
Глоссарий
Аддитивные цвета — большинство цветов видимого спектра могут быть получены путем смешивания в различных пропорциях трех основных компонент окрашенного света. Этими компонентами, которые называются первичными цветами, являются красный, зеленый и синий цвета. При смешивании первичных цветов образуются вторичные цвета: голубой, пурпурный и желтый. Первичные цвета называются также аддитивными, поскольку в результате их объединения (сложения) получается белый цвет. Аддитивные цвета используются в системах освещения, в видеосистемах, в устройствах записи на фотопленку и в мониторах. Например, ваш монитор создает цвета, пропуская излучаемый свет через красный, зеленый и синий люминофор.
Альфа-канал (Alpha channel) — дополнительный канал с 8-битовым представлением. Используется для создания и хранения масок, на печать не выводится.
Байт (Byte) — единица информации, равная 8 битам. Является единицей измерения объема оперативной памяти, дискового пространства, размеров файлов.
Бит (Bit) — двоичный знак, «О» или «1», используемый в вычислительной технике для представления информации. В компьютерной графике служит в качестве единицы глубины цвета. 1 битом на пиксел кодируется штриховое черно-белое изображение, 8 битами на пиксел — индексированные цвета или градации серого, 24 битами на пиксел можно закодировать 16,7 млн оттенков цвета.
Битовая карта (Bitmap) — таблица цифровых значений, кодирующих цвет каждого пиксела изображения. Обычно служит обозначением черно-белого штрихового изображения.
Векторная графика — способ предоставления графической информации с помощью совокупных кривых, описываемых математическими формулами.
Этот способ обеспечивает возможность трансформаций изображений без потери качества.
Выделение (Selection) — операция маркировки совокупности пикселов для перемещения, трансформации и т. д. Выполняется с помощью специальных инструментов и команд.
Выделение цветной краски (UCR) — метод в цветоделении, при котором темные цветные части изображения заменяются черными.
Гамма — коэффициент контраста в средних тонах изображения.
Генерация черного — определение количества краски, приходящееся на черную плашку при цветоделении.
Гистограмма — графическое представление распределения уровней яркости в изображении. Гистограмма дает общее представление о распределении пикселов в изображении. Концентрация деталей яркости в светах или тенях изображения свидетельствует о смещении его тонового интервала, которое выражается в снижении контраста. Определение тонового интервала изображения имеет важное значение для выбора наиболее эффективных методов тоновой коррекции.
Дополнительный модуль (Plug-in) — программное обеспечение (чаще всего фильтры), разработанное сторонними компаниями для использования с программой Adobe Photoshop и некоторыми другими.
Градации серого (Grayscale) — одноканальное представление изображения с 256 уровнями (градациями) серого цвета. На каждый пиксел изображения отводится 1 байт (8 бит).
Градиент — плавный переход между двумя или несколькими цветами.
Дуплекс (Duotone) — добавление цветной краски для улучшения печати черно-белого изображения.
Заливка (Fill) — заполнение выделенной области или всего изображения оттенком серого цвета, сплошным цветом или декоративными образцами.
Замена серой составляющей (GCR) — метод в цветоделении, при котором равные доли голубой, пурпурной, желтой красок заменяются соответствующим оттенком черной краски.
Инверсия (Invert) — изменение тона или цвета на противоположный (например, черного цвета на белый).
Индексированные цвета (Indexed Colors) — одноканальное представление фиксированного набора цветов (обычно 16 или 256).
Интервал (Spacing) — параметр, определяющий расстояние между штрихами в мазке инструмента Paintbrush (Кисть) или другого рисующего инструмента.
Интерфейс — основное окно, в котором располагается все необходимое для работы.
Кадрирование (Cropping) — ограничение части изображения с целью удаления лишнего и достижения большей художественной выразительности.
Калибровка — процесс настройки устройств (например, монитора) для более точной передачи цвета с одновременным учетом реальных полиграфических возможностей.
Калибровочная шкала — шкала градаций серого цвета.
Канал (Channel) — компьютерная форма отображения каждой составляющей цветовой модели.
Клонирование — копирование фрагмента изображения в интерактивном режиме с помощью специального инструмента Stamp (Штамп).
Контраст — степень тонового различия между областями изображения.
Максимальный контраст — белое и черное без всяких переходов, низкий контраст — сближенные тона без резких переходов.
Контур (Path) — представление изображения с помощью векторных объектов, обычно основанных на использовании специального математического аппарата кривых Безье.
Линиатура растра (Frequency) — плотность точек в полутоновом растре, выражаемая обычно в линиях на дюйм — lpi (Lines per inch).
Маркировка (Labels) — опция, обеспечивающая размещение на оттиске служебной информации об изображении (имени файла, названия канала и т. д.).
Метки обреза — метки, печатаемые вдоль границ изображения, служат указанием для обрезки.
Метки приводки — метки, помещаемые на цветоделенных печатных оттисках и используемые для совмещения цветов в процессе печати.
Муар — паразитный узор на цветном оттиске, получающийся при неверной приводке, неправильных углах наклона растра и некоторых других технических условиях.
Насыщенность (Saturation) — характеристика цвета, определяющая его чистоту. Используется в цветовой модели HSB.
Обесцвечивание (Fading) — расстояние, на котором иссякает краска инструментов Paintbrush (Кисть), Airbrush (Аэрограф). Эффект призван увеличить соответствие компьютерных инструментов их реальным прототипам.
Обтравочный контур (Clipping Patch) — контур, предназначенный для передачи в другие программы в качестве маски.
Опорная точка (Anchor Point) — элемент сегмента контура — начальный или конечный узел.
Палитра (Palette) — способ вывода информации на экран; средство управления специальными окнами, которые можно свободно перемещать, свертывать и развертывать.
Пастеризация (Posterize) — уменьшение количества тонов (цветов) для последующей передачи изображения. Используется для художественных целей или в целях подготовки изображения для трассировки.
Передаточная функция (Transfer Function) — функция, позволяющая устанавливать нелинейную зависимость между входными и выходными данными. Используется при цветоделении, цветовой коррекции и т. д.
Пиксел (Pixel) — минимальный элемент изображения на мониторе или в точечном изображении.
Пиктограмма — графический символ, представляющий программу, команду, инструмент и т. д. Используется как более эргономичный способ управления программой.
Плавающая область (Floating Selector) — выделенная область, временно существующая над изображением, с которой можно производить перемещения и различного рода трансформации, не оказывая при этом никакого влияния на само изображение.
Приводка (Registration) — совмещение цветоделенных полос по меткам приводки в процессе печати с целью получения полноцветного изображения.
Пункт (Point) — основная единица полиграфической системы мер, равна 1/72 дюйма. Используется в размерах шрифтов.
Разрешение (Resolution) — количество пикселов на единицу длины (обычно дюйм).
Растаскивание точек (Dots Gain) — дефект печати, вызываемый разными техническими причинами, состоящий в увеличении оттиска растровой точки на бумаге, что ведет к усилению плотности изображения.
Растр (Halfton) — в полиграфии техника передачи непрерывного тона с помощью бинарной структуры черного и белого. Тональным градациям ставятся в соответствие размеры точек. Физический размер точек достаточно мал, и при восприятии они сливаются и более или менее имитируют тональный диапазон.
Растушевка (Feather) — частичное распространение изменений, производимых в пределах выделенной области, за ее границы. Позволяет смягчить слияние изображения в выделенной области и остального рисунка.
Ретушь (Retouch) — коррекция изображения с целью устранения мелких дефектов, а также исправления тонального и цветового балансов.
Сведение слоев (Layers Merging) — объединение всех видимых слоев в один с учетом режимов слияния, непрозрачности и прочих условий.
Света (Highlights) — светлые тона изображения, на полутоновом растрированием изображении представляются точками малого размера.
Сглаживание (Anti-aliasing) — технический прием, в результате которого «ступенчатость» границ и линий в изображениях точечной графики сглаживается путем смягчения интенсивности в переходной области.
Сканер — электронное устройство ввода данных, которое преобразует двухмерные графические изображения в компьютерную (цифровую) форму.
Слой (Layer) — дополнительный уровень для рисования. Метафора прозрачной кальки в традиционном дизайне.
Средние тона (Midtones) — тона изображения в диапазоне между светами и тенями.
Совмещенные данные (Sample Merged) — опция, позволяющая работать с изображением на всех слоях.
Тени (Shadows) — темные тона изображения; на полутоновом растрированием изображении представляются точками большого размера.
Тон — уровень (градация) серого цвета.
Тоновое изображение — изображение, имеющее непрерывную (или условнонепрерывную) шкалу серых градаций от белого до черного.
Точечная графика — изображение, состоящее из совокупности точек (пикселов). Каждый пиксел имеет атрибут цвета, кодируемый от 1 (черно-белый штрих) до 24 бит (цветное изображение с 16,7 млн оттенков).
Трансформации — изменения выделенной области (перемещение, масштабирование, поворот, перспектива, деформация). В точечной графике трансформации обычно связаны с искажениями.
Треппинг (Trapping) — увеличение площади более светлого цвета для предотвращения появления пустых зазоров при перекрытии более темным цветом.
Триадные краски (Process Colors) — три основные краски (голубая, пурпурная, желтая) и дополнительная (черная), используемые в стандартном печатном процессе. Синоним CMYK-цветов.
Угол наклона растра — это угол поворота растровых точек относительно друг друга и общей оси изображения.
Цветоделение (Color Separation) — процесс разложения цветного изображения на четыре составляющие стандартного печатного процесса и получение отдельных фотоформ для каждой составляющей.
Цветовая модель (Цветовой режим) — визуальное и цифровое представление параметров цвета в зависимости от конкретных практических требований.
Цветовая модель CMYK — цветовое пространство, основанное на четырех цветах полиграфического процесса: голубом, пурпурном, желтом и черном.
Цветовая модель HSB — цветовое пространство, основанное на трех характеристиках цвета: цветовом тоне (Hue), насыщенности (Saturation) и яркости (Brightness).
Цветовая модель RGB — цветовое пространство, основанное на трех цветах: красном, зеленом и синем.
Цветовая таблица (Color Table) — матрица цветовых параметров, используемая для вывода цвета на экран, для конвертирования цвета из одной модели в другую и т. д.
Цветовой баланс (Color Balance) — соотношение цветов в изображении; отображается на цветовых полосах, позволяющих добавить или уменьшить содержание одного цвета за счет другого.
Цветовой тон (Hue) — основная характеристика цвета, отличающая его от других цветов, например, оранжевый от синего, фиолетовый от розового и т. д. Используется в модели HSB.
Цветокоррекция — изменение параметров цвета пикселов (яркости, контрастности, цветового тона, насыщенности) с целью достижения оптимальных результатов печати.
Шум (Noise) — совокупность пикселов, цветовые значения которых распределяются случайным образом.
Яркость — характеристика цвета, определяющая интенсивность цвета. Используется в цветовой модели HSB.