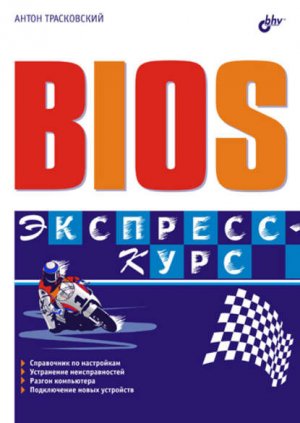
Введение
Для кого эта книга
Общеизвестно, что пользователи бывают: начинающие (те, кто только начинает овладевать азами компьютерной науки) и продвинутые (те, кто уже в совершенстве владеет навыками вроде изменения внешнего вида рабочего стола и т. п.). Отдельной категорией выступают люди, профессию которых можно назвать словом «компьютерщик» (эти люди умеют делать почти все).
Первая категория пользователей является самой распространенной. Работа компьютера для них представляется весьма загадочным явлением, и занимаются они в лучшем случае набором и распечаткой текстов, а в основном играми и созерцанием видеофильмов.
Вторая категория пользователей, как правило, уже не удовлетворяется одним лишь примитивным использованием компьютера. Неуемное стремление к достижению новых высот заставляет любознательные умы испытывать различные программные новинки, полезные советы по оптимизации работы компьютера и многое другое, что для начинающего пользователя является темным лесом.
Третья категория пользователей самая малочисленная. В нее входят люди, чья профессиональная деятельность вынуждает их заниматься сборкой, настройкой и ремонтом компьютеров.
Независимо от того, к какой категории вы себя причисляете, вам будет полезна эта книга, если:
• вы хотите собственными усилиями настроить домашний или рабочий компьютер;
• вас не устраивает работа вашего компьютера, и вы считаете, что ее можно улучшить;
• у вас возникли проблемы с работой некоторых программ, и средствами DOS или Windows вам не удается добиться положительных результатов;
• вы самостоятельно проводите апгрейд (модернизацию, от англ. upgrade) компьютера;
• вам надоело играть роль пассивного пользователя, и вы хотите взять работу компьютера под свой контроль;
• вам интересна возможность изменения настроек компьютера под свои требования и вкус.
Возникает закономерный вопрос: "А зачем обычному пользователю нужна эта BIOS, когда основную настройку компьютера производят перед продажей в магазине?" Ответить на такой вопрос несложно. Да, действительно, перед продажей все компьютеры проходят предварительную настройку и проверку работоспособности. Одни организации устанавливают время "прогонки" компьютера 72 часа, другие 48. Это не важно. Главное, что покупателю предоставляется полностью настроенный компьютер, часто с установленной операционной системой и основными пакетами программ вроде Microsoft Office. Как происходит настройка? После сборки и установки всех необходимых комплектующих компьютер включается и в программе установки параметров BIOS выбирается пункт загрузки параметров автоматической настройки основных компонентов компьютера – чипсета материнской платы, оперативной памяти, имеющихся шин и т. д. Это позволяет быстро собрать и настроить компьютер, который будет работоспособен и сможет удовлетворить потребности начинающего пользователя. Но приходит время, когда имеющаяся скорость работы перестает устраивать владельца компьютера, и начинаются поиски вариантов, позволяющих ее увеличить. Покупка более мощного процессора – достаточно дорогое удовольствие. К тому же, для оптимального разгона придется менять и материнскую плату, и оперативную память, и видеоплату. Это еще более удорожает стоимость модернизации. Выход один – закатать рукава и посмотреть, что можно "выжать" из имеющегося оборудования. Тут-то и пригодится базовая система ввода/вывода, которая способна управлять возможностями аппаратных средств на достаточно "высоком уровне".
Как определить необходимость настройки компьютера на уровне BIOS? Для этого анализируются следующие параметры:
• стабильность работы операционной системы;
• стабильность работы прикладных программ;
• скорость выполнения разнообразных процессов, как, например, эффектов для изображений в программе Adobe Photoshop и т. д.
Наличие "тормозов" при работе любимой игрушки, рабочей программы, самой операционной системы – все это говорит о необходимости дополнительной настройки компьютера. Можно, конечно, попробовать отформатировать жесткий диск, переустановить операционную систему и все программы (как делают некоторые пользователи). Но корень проблемы останется неизменным.
Неверные установки базовой системы ввода/вывода просто не позволят реализовать имеющиеся возможности компьютера. Да и операционная система использует только те ресурсы, которые разрешает ей та же базовая система ввода/вывода.
Все это говорит об одном. Для полноценного использования мощности компьютера недостаточно в совершенстве владеть принципами работы операционной системы и прикладных программ. Необходимо обладать хотя бы минимальными знаниями о работе каждого компонента компьютера (будь то оперативная память, жесткий диск или что-нибудь другое), а также и о методах их настройки.
Любая программа (будь то программа видеомонтажа или компьютерная игра) имеет настройки, устанавливаемые "по умолчанию" производителем программного обеспечения. Эти настройки, по мнению создателей программ, должны обеспечить стабильную работу на любом компьютере, отвечающем аппаратным требованиям программы. Но, как правило, эти установки не позволяют программе полноценно использовать все имеющиеся ресурсы данного компьютера, поэтому для оптимизации ее работы требуется вмешательство пользователя. Ручная настройка позволяет не только увеличить производительность системы, но и уменьшить нагрузку на некоторые компоненты ПК (например, освободить процессорное время для выполнения других приложений). Все это относится не только к прикладным программам, работающим в операционной системе, но и к базовой системе ввода/вывода.
Чему обучит книга
Первое, о чем думает покупатель, взяв в руки незнакомую книгу: «Что я могу узнать, прочитав ее?» Чтение аннотации, поиск и изучение содержания, просмотр наиболее интересующих глав книги – все это может подтолкнуть потенциального читателя к покупке произведения. Если пользователь решился приобрести эту книгу, значит, тема книги (или отдельные главы) интересны ему по содержанию. Но вот только будет ли на самом деле полезна эта книга для пользователя? Достаточно ли полно раскрыта тема книги? От этого зависит, будет ли книга постоянно использоваться или после первого поверхностного прочтения она будет заброшена на книжную полку.
Сегодня уже является нормой наличие дома персонального компьютера. Его используют для самых разнообразных целей. Набор и распечатка текстов, игры, обучение программированию, иностранным языкам, создание собственных музыкальных произведений – все это сферы использования ПК в домашних условиях. Все больше и больше пользователей овладевают навыками работы на этом сложном, на первый взгляд, устройстве – компьютере. Многочисленные "тайны" операционных систем семейства Windows открываются непосвященным, благодаря чему последние начинают себя чувствовать если не профессионалами, то хотя бы продвинутыми пользователями и смотрят свысока на начинающих. Так продолжается до появления первой поломки, решить которую с помощью средств, предоставляемых операционной системой, не получается. Неоднократная переустановка Windows, попытка установить другие драйверы, советы друзей – ничего не помогает. Такие ситуации бывали практически у каждого пользователя. Остается один вариант: вызвать "дядю-мастера", который все починит, а потом удивляться, как этот дядя всего за каких-то 40 минут "оживил" вашего электронного друга.
Так происходит раз, другой, и, в конце концов, возникает вопрос: "А не мог ли я сам все исправить?" Этот и многие подобные вопросы постоянно мучают пользователей, не дают им спокойно спать и наслаждаться жизнью. Ответ же на эти вопросы очень прост. Любой пользователь способен восстановить работоспособность компьютера, если он знает:
• из каких компонентов состоит компьютер;
• зачем нужен каждый из них;
• как взаимодействуют друг с другом отдельные части компьютера;
• как можно настроить работу любого компонента;
• какие характерные признаки имеют часто встречающиеся неисправности;
• как правильно устранить неисправность.
Данная книга позволит найти ответы на большинство из этих вопросов.
Нестабильная работа различных программ и аппаратных средств, подчас безнадежное зависание системы после нескольких лет надежной работы компьютера – решение этих и многих других проблем будет рассмотрено в различных главах этой книги. Все советы по устранению неисправностей и настройке компьютера вынесены из практического опыта.
Часть I
Знакомство с BIOS
Глава 1
Назначение и устройство BIOS
Зачем нужна BIOS
Если рассматривать персональный компьютер как некий живой организм, то BIOS (Basic Input/Output System, базовая система ввода/вывода) – это подсознание компьютера. Подобно рефлексам человека, данная система «заставляет» компьютер постоянно опрашивать состояние клавиатуры, выводить изображение на экран монитора и многое другое. Среди «рефлексов» компьютера имеются такие, которые определяют, что и как делать после включения питания, как реагировать на действия пользователя. Вспомните, когда-то вся работа на компьютере производилась в среде MS-DOS. В те времена человеку для полноценной работы необходимо было знать великое множество тонкостей работы компонентов ПК. От этого избавлены пользователи современных операционных систем типа Windows. Предназначение же базовой системы ввода/вывода осталось прежним: низкоуровневое обслуживание всех компонентов компьютера, определение и установка взаимосвязи между этими компонентами, режимов их работы.
Установка параметров базовой системы ввода/вывода (BIOS) – одна из самых серьезных проблем, возникающих при изменении конфигурации компьютера (установке новых комплектующих, подключении периферийных устройств). Зависания системы, некорректная работа оборудования и прикладных программ – все это может быть следствием неправильной настройки параметров BIOS. А отсюда вывод: необходимо ориентироваться в многочисленных разделах и опциях программы их установки.
Для обеспечения правильной работы операционной системы и прикладных программ с помощью специальной программы в BIOS вводятся параметры всех компонентов компьютера, начиная от оперативной памяти и рабочей частоты процессора и заканчивая режимом работы принтера и других периферийных устройств. Правильно настроив содержимое BIOS компьютера, можно увеличить производительность его работы до 30 %.
Как определить необходимость вмешательства в установки BIOS? Для этого может существовать несколько причин:
• самостоятельное изменение конфигурации ПК. Любое устройство, будь то плата расширения или принтер (сканер и т. п.), требуют для полноценной работы поддержку необходимых стандартов и для остальных компонентов ПК, а также и установку соответствующих настроек. Так, например, для работы современных принтеров обязательно следует включать поддержку режима ЕСР параллельного порта. Типичный пример – лазерный принтер Samsung ML-1250. Для настройки встроенных шрифтов, используемых для печати из-под MS-DOS, требуется именно этот режим, в противном случае изменить настройки нельзя;
• самостоятельное устранение сбоев и неполадок в работе ПК, возникающих после подключения новых устройств либо случайного сброса настроек в результате того же самого сбоя. BIOS играет здесь роль этакого военачальника, без которого система существует, но не может ничего сама по себе сделать, ведь изначальные настройки, которыми потом пользуется та же операционная система, задаются как раз на уровне BIOS;
• самостоятельный разгон ПК. Точнее было бы сказать – оптимизация работы, ведь далеко не все пользователи пытаются увеличить производительность именно за счет разгона. BIOS современных материнских плат позволяет достичь некоторых результатов путем полноценного использования уже имеющихся в ПК возможностей;
• приобретение нового ПК. Любой пользователь, на мой взгляд, просто обязан знать – что позволяет делать только что купленное «железо». Очевиден факт, что такие известные производители, как, например, ASUS или ABIT, закладывают в свою продукцию больше возможностей, чем та же компания Elite Group, а тем более Manli.
Примечание
Неосторожные действия пользователя, как правило, не могут привести к физическому повреждению компьютера – он может перестать запускаться, но это можно исправить. К тому же производители материнских плат все чаще задумываются над вопросом "безопасного" разгона. В результате мы получаем опции вроде Top Performance, что позволяет без особых хлопот на порядок увеличить производительность ПК.
Понятие BIOS
Практически каждый пользователь рано или поздно сталкивается с понятием «BIOS», и зачастую возможность поработать с ней пугает. Дело в том, что большинство тех, кто впервые сталкивается с такой необходимостью, имеют представление о BIOS как о некой «суперсистеме», которая понятна и доступна только профессионалам.
Как показывает практика, каждый пользователь, независимо от уровня подготовки или даже, можно сказать, независимо от желания вникать в тонкости работы ПК, должен владеть хотя бы элементарными навыками работы с настройками BIOS. Поэтому мне остается только порекомендовать таким людям изучить первые главы книги, в которых они найдут всю необходимую информацию для начинающих.
BIOS включает в себя обширный набор программ, благодаря которым операционная система и программы, запущенные под управлением этой системы, могут взаимодействовать с устройствами, подключенными к компьютеру, а также со всеми внутренними компонентами.
BIOS материнской платы (основная BIOS) отвечает за инициализацию (подготовку к работе), тестирование и запуск всех ее компонентов. Также BIOS материнской платы осуществляет поиск и инициализацию других BIOS, расположенных на платах расширения, в накопителях и т. д.
При помощи базовой системы ввода/вывода операционная система и прикладные программы работают с аппаратным обеспечением компьютера. Другими словами, BIOS – это набор программ, которые переводят понятные пользователю команды Windows на язык, понятный компьютеру. Содержимое BIOS доступно процессору без обращения к дискам, что позволяет компьютеру работать даже при повреждении дисковой подсистемы.
Примечание
Современные операционные системы класса Windows зачастую обходятся без BIOS, обращаясь "напрямую" к аппаратному обеспечению ПК. Для работы же тех программ, которые изначально создавались для работы в среде MS-DOS, подпрограммы BIOS все так же активно используются, как и несколько лет назад.
Помимо основного термина, уже рассмотренного нами, на практике встречается еще ряд терминов. Это CMOS, FLASH, EEPROM и другие.
CMOS (Complementary Metal-Oxide-Semiconductor) – память, получившая название от технологии производства микросхем. Отличается крайне низким потреблением электроэнергии, что позволяет использовать ее в качестве «энергонезависимой» памяти, для работы которой вполне достаточно небольшого аккумулятора, рассчитанного на работу в течение 5—10 лет.
Если говорить кратко, то "CMOS" предназначена для тех параметров, изменение которых доступно пользователю.
ESCD (Extended System Configuration Data) – таблица распределения аппаратных ресурсов компьютера, сохраняемая в памяти CMOS. Записывается в момент первого включения (имеется в виду включение после изменения аппаратной конфигурации). Благодаря этой функции значительно упрощается процесс распределения ресурсов при включении и перезагрузке компьютера.
На некоторых материнских платах "по вине" системы защиты от перезаписи FLASH-памяти запись информации о новых устройствах оказывается невозможной. Не стоит бояться выдаваемых сообщений об ошибке – для устранения проблемы достаточно отключить защиту (соответствующей перемычкой или при помощи опции в BIOS), а затем вновь включить ее.
NVRAM (Non Voltage) – энергонезависимая память.
ROM (Read Only Memory) – иначе говоря, это просто ПЗУ (постоянное запоминающее устройство).
PROM (Programmable ROM) – программируемое ПЗУ, это микросхема постоянной памяти, запись которой осуществляется пользователем. Здесь вполне можно провести аналогию с однократно записываемыми компакт-дисками («болванками»).
Преимущественно для записи микросхем ПЗУ требуется специальный программатор.
EPROM (Erasable PROM) – иначе говоря, стираемое ПЗУ. Данные стираются при помощи ультрафиолетового излучения от кварцевой лампы, проникающего к чипу памяти через прозрачное окно на поверхности микросхемы, которое, в свою очередь, по окончании процесса удаления данных обязательно заклеивается наклейкой, непроницаемой для ультрафиолета.
EEPROM (Electrically Erasable PROM) – иначе говоря, электрически стираемое ПЗУ, на сегодняшний день практически вытеснено FLASH ROM. Стирание информации при помощи электрического сигнала несколько удобнее кварцевой лампы, но все же не исключает необходимости использования специального оборудования.
РпР BIOS (Plug and Play BIOS) – BIOS со встроенной поддержкой Plug and Play.
RTC (Real Time Clock) – часы реального времени, которые используются как для синхронизации ряда процессов, происходящих при работе компьютера, так и для пользовательских целей (ведение календаря и прочее).
FLASH — тип памяти, позволяющий манипулировать с содержимым микросхемы при помощи программы, что облегчает процесс программирования, доводя его до уровня начинающего пользователя. Хорошо это или плохо? Вопрос крайне сложен, поэтому отвечать на него нет смысла, т. к. все зависит от подготовки пользователя, программного обеспечения и иных факторов.
Firmware — по принципу терминов «software» и «hardware» (программы и «железо») данный термин подразумевает под собой программное обеспечение, встроенное внутри аппаратного обеспечения. Почти как BIOS, применяется по отношению к таким устройствам, как накопители, платы расширения.
Программное обеспечение, используемое в BIOS материнских плат, разрабатывается вовсе не производителями самих плат. Вы, наверное, обращали внимание на то, что на многих платах стоит логотип AWARD BIOS, а на целом ряде плат – AMI BIOS.
Первая торговая марка принадлежит компании Phoenix Technologies. Да-да, именно так. В первом издании книги об этих компаниях (Award Software и Phoenix Technologies) говорилось как о двух разных, но сегодня можно со смелостью утверждать, что это одно и то же. Торговая марка AWARD BIOS более известна, поэтому и используется до сих пор. Страница в Интернете – http://www.phoenix.com/. Если вы попытаетесь зайти на сайт http://www.award.com/, то вас автоматически «перекинут» на первый адрес, подтверждая тем самым слияние двух компаний.
Основной конкурент несомненного лидера – это компания American Megatrends Inc. Страница в Интернете – http://www.megatrends.com/. Все осталось по-прежнему с одним лишь исключением: появились новые версии BIOS, новые утилиты, в общем, развитие идет своим чередом. Несмотря на то, что логотип AMI BIOS появляется все реже и реже, у этой компании немало уникальных достижений.
Наиболее известные производители материнских плат, такие как ASUS или Intel, сами разрабатывают BIOS для своих продуктов, хотя и, по всей видимости, соблюдая авторские права, не убирают логотип компании, создавшей основу. Ведь, что вполне понятно, никто не пишет программы с нуля – лишь добавляются новые возможности и удаляются ненужные, устаревшие.
BIOS для плат расширения, накопителей и иных устройств разрабатываются самими производителями этих устройств. По крайней мере, логотипов сторонних компаний они, как правило, не содержат.
Физическое расположение BIOS
Физически BIOS – это набор микросхем постоянной памяти. Загляните под крышку системного блока, и вы увидите большую микросхему (28 или 32 контакта) на панельке с голографической наклейкой и надписью-логотипом, означающим производителя BIOS (например, Phoenix). Рядом, как правило, находится круглый («таблеточный») аккумулятор. На рисунке 1.1 наглядно показано, как может выглядеть эта микросхема.
Рис. 1.1. Физически BIOS – это всего лишь микросхема постоянной памяти
Поначалу BIOS записывалась в микросхемы ПЗУ путем пережигания перемычек. Изменение содержимого таких микросхем было невозможно. Затем появились микросхемы с возможностью стирания содержимого при помощи ультрафиолетового излучения, например, кварцевой лампы. Но они имели недостаток: для перезаписи необходимо было наличие специального устройства – программатора. Затем наступила эра микросхем, позволяющих стереть их содержимое при помощи электрического сигнала. Появившаяся технология FLASH позволяет перезаписывать содержимое микросхемы при помощи обычных программ, что в свое время довольно быстро утвердило ее позиции на рынке микросхем BIOS.
Сегодня уже редко можно встретить устройство, программное обеспечение которого записано не в микросхему FLASH-памяти.
Микросхему FLASH BIOS достаточно просто отличить от микросхем других типов. Отклейте голографическую наклейку и посмотрите на маркировку микросхемы. Если маркировка начинается не на цифру 28 или 29, то, скорее всего, это не FLASH-память. При наличии на микросхеме окошка можно точно утверждать, что это не FLASH.
Для сохранения информации после выключения питания в микросхеме CMOS-памяти используется никель-кадмиевый аккумулятор, который размещается в непосредственной близости от микросхемы CMOS (рис. 1.2). Во время работы компьютера он постоянно подзаряжается. Срок работы такого аккумулятора обычно составляет 10 лет. Как правило, за это время компьютер (в частности, материнская плата) морально устаревает, и необходимость замены питающего элемента теряет смысл. При некоторых технологиях производства микросхем CMOS элемент питания встраивается прямо внутрь микросхемы. В этом случае при разрядке аккумулятора она подлежит замене. На таких микросхемах обычно имеется надпись Dallas (т. к. чип производится по технологии Dallas Nov-RAM) или ODIN. Учитывая, что сейчас сложно найти уже устаревший чип со встроенной батарейкой, в большинстве случаев замене подлежит вся материнская плата.
Рис. 1.2. Секрет «энергонезависимой» CMOS памяти заключается в этом аккумуляторе
Порядок размещения микросхемы BIOS и аккумулятора не имеет принципиального значения, хотя иногда замена аккумулятора может оказаться воистину адским трудом (рис. 1.3).
Рис. 1.3. Иногда аккумулятор можно заменить только после отключения одной из плат расширения
Для быстрого восстановления содержимого BIOS после воздействия вирусов, а также после неудачного обновления версии, компания Gigabyte предложила технологию Dual BIOS. При этом на материнской плате устанавливается две микросхемы FLASH BIOS, содержимое только одной из них может быть изменено программными средствами. При нормальной работе используется только одна микросхема, а в аварийном случае (когда в контрольной сумме основной микросхемы найдена ошибка) для загрузки компьютера используется вторая микросхема. Первая микросхема называется Main BIOS, а вторая – Backup BIOS.
Встречается иной вариант, где первая микросхема называется Normal Flash ROM, а вторая – Rescue ROM. Технология называется Die-Hard BIOS. Ее впервые предложила компания АОреп.
Выбор микросхемы, из которой будет считываться программный код BIOS, обычно определяется при помощи специальных перемычек или DIP-переключателей.
Логическая структура BIOS
BIOS материнской платы, как и любое программное обеспечение, имеет определенную структуру. В общей сложности можно выделить два уровня подпрограмм.
Первый уровень представляет собой набор подпрограмм, необходимых для запуска устройства (инициализации), в процессе которого проверяются такие параметры, как: работа тактовых генераторов, уровни рабочих напряжений, температура и прочее. В результате определяется возможность работы инициализируемого устройства, после чего активизируется очередной уровень программного обеспечения. Это Boot Block.
На первом этапе инициализации практически любое устройство, будь то материнская плата или контроллер SCSI, не проявляет "признаков жизни" (таких, как звуковые сигналы, моргание индикаторов и т. п.).
Второй уровень подпрограмм предоставляет сервисные услуги по диагностике, а иногда даже по устранению различных неполадок. На данном этапе осуществляется окончательная инициализация устройства и вывод результатов самодиагностики (звуковые сигналы на системном динамике, сообщения на экране монитора или, в частном случае, вывод определенных кодов на дисплей диагностического устройства). Это Main Block.
Те же программы осуществляют управление компонентами ПК в таких режимах, как Suspend или Sleep Mode, при работе в среде MS-DOS и т. д.
Еще выделяют области, где хранятся данные ESCD и т. п, но в них хранятся вовсе не программы, а некие значения, необходимые для работы компонентов ПК (рис. 1.4).
Рис. 1.4. Так выглядит общая структура BIOS
Глава 2
Процессы, происходящие при включении компьютера
Любой пользователь на этот вопрос ответит: «Компьютер тестирует память, находит подключенные жесткие диски и загружает операционную систему». Это верный ответ. Но отражает ли он действительную ситуацию? Процесс загрузки по своей структуре довольно сложен. Представлять последовательность событий иногда очень полезно, например, при диагностике неисправностей.
В первую очередь электроника блока питания проходит процесс самотестирования, а уже затем на внутренние компоненты компьютера подается напряжение питания. Это происходит менее чем 0,1–0,5 секунды. По окончании тестов на центральный процессор поступает сигнал RESET. Тот самый, который и вы можете вызвать нажатием кнопки RESET, расположенной на системном блоке. Блок питания, не прошедший самотестирования, не включается, и компьютер, естественно, не начнет свою работу. Делается это для уменьшения вероятности повреждения электроники, а в качестве управляющего сигнала используется специальный сигнал, именуемый как "Power Good" ("хорошее напряжение").
В итоге центральный процессор готов к выполнению программы. Но на данном этапе доступна всего одна программа – некий стартовый блок, записанный в микросхеме постоянной памяти, установленной на материнской плате, являющейся, как все мы знаем, самой главной платой. Благодаря работе этого самого стартового блока появляется возможность запуска других программ, а в итоге и операционной системы.
Сначала осуществляется проверка состояния центрального процессора, его рабочих характеристик. В частности, проверяется напряжение питания, температура, частота системной шины, множитель и т. п. параметры. Если они не соответствуют параметрам, заданным производителем для данной модели процессора, то компьютер может и не включиться, хотя встречаются и исключения. Проверка осуществляется выполнением простейших вычислений, по результатам которых можно определить исправность процессора.
Следующий этап – проверка содержимого микросхемы постоянной памяти, которая является хранилищем не только стартового блока, но и всех остальных подпрограмм, необходимых для осуществления дальнейшей инициализации оборудования, да и для загрузки операционной системы тоже. Обратите внимание, что ошибки в микросхеме ПЗУ могут повлечь за собой невозможность старта компьютера, особенно если речь идет о стартовом блоке. Вот такова зависимость аппаратного обеспечения от программного обеспечения.
Как только система убеждается в целостности программ, записанных в микросхеме постоянной памяти, она начинает последовательно их запускать.
Разработчики х86-х платформ в свое время предусмотрительно встроили в базовую систему ввода-вывода (BIOS) различные процедуры диагностики неисправностей. Весь комплекс по инициализации компонентов ПК и их проверке носит обобщающее название POST (Power-On Self Test, что в вольном переводе обозначает "Самотестирование по Включению Питания").
Перед началом каждой операции POST генерирует специальный код, размером в один байт (от 00h до FFh), называемый POST-кодом, и записывает значение в диагностический порт с адресом 80h, который используется для этих целей еще со времен самого первого компьютера IBM PC. В случае возникновения неисправности процесс диагностики просто останавливается ("зависает"), а POST-код, заранее выведенный на указанный порт, однозначно определяет операцию, при которой возникла неполадка.
Единственный минус подобной системы – таблицы POST-кодов для BIOS разных производителей различны, а в связи с постоянным появлением новых устройств, что приводит к необходимости внесения изменений в соответствующие спецификации, даже у одного производителя для разных моделей устройств могут использоваться не одинаковые таблицы диагностических кодов. Это несколько путает пользователя и мешает достоверно судить об источнике неполадки. Ориентироваться в таком случае приходится на оригинальные разработки, например, компании AWARD (точнее Phoenix под упомянутой торговой маркой). Остается только надеяться, что производители будут упоминать о внесенных изменениях в руководствах по установке материнских плат. В главе 15 приведены POST-коды AVARD BIOS.
Мониторинг старта осуществляется с помощью специальных плат – контроллеров состояния порта 0080h. Так называемые POST-платы предназначены для захвата диагностических кодов и наглядного их отображения на цифровом индикаторе, что позволяет выполнять раннюю диагностику до запуска операционной системы (рис. 2.1).
Рис. 2.1. Внешний вид POST-платы
В некоторых компьютерных системах для диагностических целей используется порт с номером, отличным от 0080h. Так, в системных платах с архитектурой EISA для диагностических целей используется порт 0300h. В последнее время производители серьезнее стали относиться к идее всеобщей стандартизации, так что особых проблем вы не будете испытывать, ведь старые компьютеры встречаются все реже и реже.
Существуют три основных типа POST-плат:
• "натуральные" POST-платы, отображающие ту информацию, к которой им удается получить доступ. При помощи таких плат определяют узел, в котором произошел сбой (например, если это подсистема оперативной памяти, то следует поменять модуль памяти, используемый слот и т. п.);
• платы, способные эмулировать часть функций любого узла материнской платы (например, PHD PCI). Такие платы позволяют получить более подробную информацию о состоянии компонентов ПК, временно обойтись без видеоконтроллера, произвести полную проверку накопителей и т. д.;
• платы, требующие для своей работы установки вместо BIOS материнской платы, точнее вместо микросхемы, другой микросхемы, содержащей диагностические программы. Например, таким образом работает технология Lite BIOS. Индикация процесса диагностики, как правило, осуществляется на обычной POST-плате. Коды, естественно, будут характерные для применяемой технологии.
Глава 3
Методы управления функциями BIOS
Микросхема BIOS содержит в себе специальную программу, позволяющую пользователю с помощью системы меню устанавливать значения различных параметров, режимов работы внутренних устройств, периферийного оборудования и т. п. В различных версиях BIOS внешний вид программы и управление в ней изменяются, но принцип остается прежним – все параметры сгруппированы по предназначению и расположены в соответствующих разделах программы.
Называется программа – CMOS Setup Utility (в переводе с английского, Утилита установки CMOS-памяти). Эта программа является основой всей BIOS. Посредством программы установки пользователь может полностью изменить аппаратную конфигурацию компьютера. Естественно, делать это надо, не забывая об осторожности. Ведь, установив неправильные параметры, можно запросто привести компьютер в состояние полной неработоспособности. Однако, имея "голову на плечах" и соблюдая некоторые правила, можно свободно экспериментировать с помощью изменения значений различных параметров.
Единственное, что может ограничить пользователя в настройке, так это наличие или отсутствие каких-либо параметров в программе установки. Одни BIOS (AWARD и AMI) в достатке предлагают разнообразные параметры для настройки системы, другие (Phoenix) ограничивают поле деятельности очень небольшим набором опций.
Вход в программу установки
Программа установки параметров CMOS Setup Utility не доступна пользователю во время работы компьютера. Это сделано специально для того, чтобы уберечь компьютер от «шаловливых» рук начинающих пользователей, которые еще не отчетливо понимают, что делают. Практика показывает, что почти все, кто решился на покупку домашнего компьютера, имеют весьма поверхностные знания о том, как нужно на нем работать, а тем более о том, как можно настроить операционную систему или какую-нибудь программу. Некоторые вызвают «дядю-мастера», который все и настроит. Но чаще всего начинается самостоятельное блуждание по различным меню, заканчивающееся включением всех возможных режимов (энергосбережения, паролей и пр.), удалением всех «лишних» разделов в реестре Windows и полной неспособностью компьютера к загрузке, даже в безопасном режиме. Представляете, что будет с компьютером после вмешательства такого «специалиста» в установки BIOS? В лучшем случае компьютер зависнет в начале загрузки с предупреждением об ошибках в памяти. Современные BIOS предоставляют возможность изменения частоты системной шины в широких пределах. А как привлекает частота процессора, например, 833 МГц вместо 336 МГц! Вряд ли начинающий пользователь обратит внимание на то, что с частотой процессора возрастает и частота работы всей системной шины (соответственно, и работы всех имеющихся плат расширения). Во-первых, сам процессор не сможет выдержать такой нагрузки, он просто откажется запускаться и придется аппаратно «обнулять» содержимое CMOS-памяти. Во-вторых, если установленная повышенная частота позволяет процессору запуститься, то недостаток охлаждения может привести к тому, что процессор после работы в течение некоторого времени в нештатном режиме будет «виснуть» даже при стандартной рабочей частоте.
По этой причине вход в программу установки параметров возможен только при включении или перезагрузке компьютера (с помощью нажатия комбинации клавиш <Ctrl>+<Alt>+<Del> или кнопки Reset) и после инициализации всех устройств и прохождения загрузочных тестов. В наиболее распространенном варианте для удобства пользователя в момент, когда возможен вход в программу, внизу экрана на некоторое время появляется надпись 'Press Del to enter Setup'. При нажатии клавиши <Delete> (<Del> на дополнительной, цифровой клавиатуре) происходит запуск оболочки программы CMOS Setup Utility, с помощью которой в дальнейшем вы будете устанавливать параметры. При нажатии клавиши <Del> на цифровой клавиатуре проследите за индикатором <NumLock> – он должен быть выключен. Если нет, то предварительно нажмите клавишу <NumLock>.
Что делать, если при загрузке компьютера не появляется надпись, подсказывающая способ входа в программу установки? Возможно несколько вариантов:
• некоторые версии BIOS позволяют отключить подсказку внизу экрана, это применяется для защиты программы установки от несанкционированного доступа (правда, срабатывает такая защита довольно редко – начинающий пользователь крайне любопытен). В этом случае необходимо нажать и удерживать клавишу <Delete> после прохождения теста памяти (на быстрых машинах – с частотой процессора выше 600—700 МГц – клавишу лучше нажимать сразу после включения компьютера). Возможно, системный динамик начнет издавать звуки в такт нажатию клавиши, что говорит о переполнении буфера клавиатуры. Не стоит этого пугаться – после того, как будет запущена программа установки, проблема исчезнет сама собой (буфер клавиатуры очистится);
• следующий способ входа в программу установки может отличаться от вышеописанного. Например, компьютеры фирмы Compaq и некоторые ноутбуки запускают программу установки CMOS Setup после нажатия комбинации клавиш <Ctrl>+<Alt>+<Del> в момент окончания тестирования системы. Это крайне неудобно, т. к. иногда сложно уловить нужный момент. Можно попробовать также и другие комбинации клавиш: <Ctrl>+<Esc>, <Ctrl>+<Alt>+<Esc>, <Ctrl>+<Alt>+<S>, просто нажатие клавиши <Esc>. Некоторые производители выбирают и вовсе оригинальный способ входа – например, клавишу <F1>, <F2> или <F10>;
• в случае, когда вышеуказанные способы не помогают определить способ входа в программу установки, придется прибегать к "хитростям". Для начала перед включением компьютера нажмите какую-нибудь клавишу (например, пробел) и после включения продолжайте ее удерживать. Программа тестирования определит неполадку с клавиатурой и, скорее всего, предложит войти в программу установки (с выводом на экран монитора подсказки, как это сделать). Если попытка закончилась неудачей, придется вскрывать системный блок и временно отключать какой-нибудь из дисководов (можно отключить даже загрузочный жесткий диск). При попытке обратиться к этому диску BIOS выдаст сообщение об ошибке с предложением войти в программу установки и определить верные параметры подключенных дисководов (жестких дисков). Этот вариант применим только лишь в случае, когда на компьютер не установлена гарантия фирмы-продавца и пользователь имеет навыки подключения соединительных шлейфов.
Управление в программе установки
При входе в программу установки CMOS Setup Utility вы увидите синий или светло-серый экран, подобный тому, что показан на рис. 3.1 и 3.2.
Рис. 3.1. Главное меню наиболее распространенной AWARD BIOS версии 4.5
Рис. 3.2. AWARD BIOS 6.0 (начала распространяться с материнскими платами под Pentium III/IV)
Один из разделов программы выделен другим цветом. Это курсор, с помощью которого вы будете выбирать различные разделы, а потом и параметры. Для удобства работы были приняты некоторые комбинации клавиш для выбора разделов программы, параметров и изменения их значений. Как видно на рисунках, краткая информация об используемых клавишах отображена внизу экрана. К сожалению, однозначно определить управляющие клавиши нельзя из-за разной реализации интерфейса и управления в различных версиях BIOS.
AWARD BIOS версии 4.5x имеет следующие клавиши управления:
• курсорные клавиши <↑> и <↓> – позволяют выбрать необходимый раздел;
• <Enter> – вход в выбранный раздел;
• <Page Up> и <Page Down> – позволяют выбрать, соответственно, предыдущее и следующее значение параметра;
• <Esc> – выход из данного раздела или выход из программы установки без сохранения изменений;
• <F10> – выход из программы установки с сохранением внесенных изменений;
• <F2> – выбор цветовой гаммы, используемой для отображения меню программы.
AWARD BIOS 6.0 отличается от предыдущих версий не только интерфейсом, но и способом управления внутри программы. Для навигации в программе используются следующие клавиши:
• <Ь> и <d> – для перемещения между разделами программы. Как и в старых версиях, такой переход возможен также с помощью курсорных клавиш <←> и <→>;
• <m> и <o> – перемещение вверх и вниз внутри раздела (аналогичное действие вызывается курсорными клавишами <↑> и <↓>);
• <Enter> – вход в подкаталог, обозначенный слева треугольником. При установке курсора на какой-либо параметр при нажатии клавиши <Enter> на экране будет отображен список возможных значений. Любое из них выбирается с помощью клавиш <↑> и <↓> и подтверждается повторным нажатием клавиши <Enter>;
• <Esc> – выход из подраздела или переход в раздел Exit (выход);
• <F1> или <Alt>+<H> – вызов справки;
• <-> (минус на цифровой клавиатуре) – устанавливает предыдущее значение параметра;
• <+> (плюс на цифровой клавиатуре) – устанавливает следующее значение параметра;
• <Home> или <PageUp> – осуществляется переход к первому пункту раздела;
• <End> или <Page Down> – осуществляется переход к последнему пункту раздела;
• <F5> – осуществляется переход к значениям, установленным изготовителем данной материнской платы;
• <F10> – сохранение всех внесенных изменений и выход из программы.
Менее распространенная AMI BIOS предлагает следующий набор клавиш:
• курсорные клавиши <↑> и <↓> – позволяют выбрать необходимый раздел;
• <Enter> – вход в выбранный раздел;
• <Page Up> и <Page Down> – позволяют выбрать соответственно предыдущее и следующее значение параметра;
• <Esc> – выход из данного раздела или выход из программы установки без сохранения изменений;
• <F10> – выход из программы установки с сохранением внесенных изменений;
• <F2> или <F3> – выбор цветовой гаммы, используемой для отображения меню программы;
• <F1> – выбор языка, на котором будут отображаться пункты меню.
При выборе какого-либо параметра в окне справа отображаются возможные варианты значений, благодаря чему упрощается выбор необходимого.
Основные разделы программы установки
Производители BIOS, как правило, придерживаются единой структуры разделов программы установки. Но время от времени вносятся значительные изменения, что несколько смущает неопытного пользователя. В основном же различия наблюдаются в добавлении новых параметров, позволяющих максимально использовать появившиеся возможности материнской платы, и исчезновении старых, которые исчерпали свою необходимость. Для начала вам будет достаточно изучить руководство для пользователя используемой материнской платы, где весьма подробно описываются все пункты программы.
Наиболее распространенная версия BIOS – это AWARD BIOS 4.5х. Конечно, существует множество подверсий, но они имеют единую структуру разделов и отличаются лишь поддержкой различных процессоров и чипсетов. Поэтому мы подробно рассмотрим основные разделы именно этой BIOS.
• BIOS Features Setup
Параметры раздела позволяют определить режимы работы системы. В них входят: процесс первоначального тестирования, порядок загрузки системы (порядок опроса устройств на наличие загрузочной записи), режимы работы клавиатуры и манипулятора "мышь", работа кэш-памяти и многое другое. В более поздних версиях получил название Boot.
• Chipset Features Setup
Опции данного раздела позволяют настраивать работу чипсета материнской платы. Используя эти параметры, можно значительно повлиять на производительность компьютера. Большинство значений раздела устанавливают скорость работы компонентов конфигурации относительно частоты работы материнской платы (для процессора – это внешняя частота). Может иметь название Advanced Chipset Setup или Advanced BIOS Features.
• Frequency/Voltage Control
Здесь задается тактовая частота и коэффициент умножения центрального процессора.
• Hard Disk Utility
Из названия понятно, что раздел содержит программы для работы с жесткими дисками. Как правило, это программы для низкоуровневого форматирования дисков, не относящихся к интерфейсу SCSI. В современных BIOS этот пункт переименован в HDD Low Format. Используется, когда другие средства восстановления работоспособности на дают эффекта. После появления жестких дисков более 10 Гбайт этот пункт перестали включать в состав BIOS не только из-за того, что все диски форматируются на заводе, но и из-за огромного количества времени, требующегося для форматирования на низком уровне больших массивов.
• HDD Auto Detection
Пункт предназначен для автоматического определения физических характеристик, установленных в компьютере жестких дисков стандарта IDE. Не рекомендуется использовать его для жестких дисков менее 500 Мбайт, т. к. автоматическое определение для них иногда работает некорректно. Для установки параметров лучше ввести их вручную (все необходимые цифры вы наверняка найдете где-нибудь на наклейке в верхней части диска).
• Integrated Peripherals
Раздел содержит параметры, определяющие режимы работы встроенных контроллеров. В некоторых версиях BIOS этот раздел отсутствует, но имеющиеся в нем параметры обязательно есть в каком-нибудь другом разделе.
• Load BIOS Defaults
Можно перевести как "загрузка параметров BIOS по умолчанию". Выбор этого пункта программы установки позволяет загрузить самые безопасные значения всех параметров BIOS в случае появления признаков нестабильной работы компьютера. Например, вследствие изменения некоторых настроек, управляющих работой памяти или чипсета. В этом случае не всегда однозначно можно определить настоящую причину нестабильной работы. Такой вариант предпочтителен, когда "блуждание" по разделам программы установки привело к зависанию компьютера при последующей загрузке. Параметры "по умолчанию" записываются в специальную неперезаписываемую область BIOS на заводе-изготовителе материнской платы и имеют значения, наиболее безопасные для конкретной модели платы. Это максимальные значения задержки, отключение кэширования и затенения памяти, перевод частоты системной шины в штатный режим и т. п. Может иметь название Restore BIOS Defaults, Load Fail Safe.
• Load EEPROM Defaults
Загрузка содержимого CMOS с дискеты (с заранее созданной резервной копии).
• Load Setup Defaults
Установка значений указанного раздела в принятые заводом-изготовителем как наиболее оптимальные. Для выбора раздела достаточно установить на него курсор и нажать клавишу <Enter>. Загружаемые установки переводят значения параметров BIOS в наиболее стабильный режим работы, но далеко не самый оптимальный. Однако в этом случае увеличивается вероятность нормального запуска компьютера и возможность его дальнейшей настройки. Пункт может иметь и другие названия: Original, Auto Configuration with Power-On Default, Load Performance Defaults, Load Optimized Defaults.
• Load Turbo Defaults
Пункт позволяет загрузить оптимизированные значения для большинства параметров BIOS. Эти значения позволяют максимально полно использовать возможности имеющегося аппаратного обеспечения. Например, устанавливается максимально поддерживаемая частота системной шины, минимальные значения задержки при работе с оперативной памятью и т. д.
• MB Intelligent Tweaker (M.I.T.)
Здесь задается тактовая частота центрального процессора и отношение тактовой частоты оперативной памяти к базовой частоте процессора и т. п. Раздел характерен для материнских плат производства Gigabyte.
• PC Health Status
В этом разделе отображаются текущие значения температуры, напряжения и частоты вращения вентиляторов.
• PnP/PCI Configuration
Раздел содержит установки, позволяющие настроить тонкости распределения ресурсов компьютера между платами расширения (прерывания, каналы DMA, порты ввода/вывода).
• Power Management Setup
Параметры, определяющие режимы управления электропитанием и режимы энергосбережения. Позволяют определить условия переключения компьютера в "спящий" режим и условия для выхода из него. Может иметь название Power.
• Save And Exit Setup
Нажатие клавиши <Enter> на этом пункте позволяет сохранить все внесенные изменения и выйти из программы. Для принятия всех установок производится полная перезагрузка системы. Пункт может иметь название Write То CMOS And Exit.
• Save EEPROM Defaults
Сохранение содержимого CMOS на дискете. Позволяет создать резервную копию, с помощью которой впоследствии можно быстро восстановить значения всех параметров.
• Select Language
Выбор языка интерфейса.
• Set Supervisor Password
Это скорее опция, чем полноценный раздел. Позволяет задать, изменить, снять пароль администратора, ограничивающего доступ к системе и настройкам BIOS. Может иметь название Supervisor Password.
• Set User Password
Как и предыдущий раздел, с одним лишь отличием – позволяет задать, изменить или снять пароль пользователя, ограничивающего доступ к системе. Может иметь название User Password, Change Password.