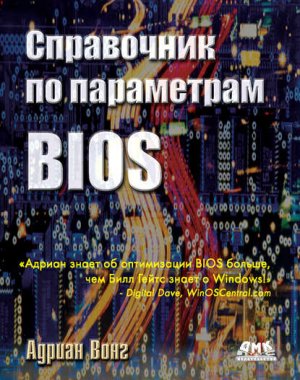
Благодарности
Как и любой другой начинающий автор, я приступил к работе над данным проектом, имея в запасе одну лишь идею о том, что я хочу написать руководство по BIOS. Я думал, что это будет очень просто. К сожалению, написать книгу намного труднее, чем кажется.
В процессе работы над книгой вместе с редактором я заметил, что мне приходится добавлять все больше и больше материала. В отличие от версии руководства по оптимизации BIOS в сети Internet, данная книга описывает все функции BIOS. Это действительно полное руководство по оптимизации BIOS.
Из-за насыщенного графика работы написание данной книги заняло почти на год больше, чем мы планировали. Я извиняюсь перед всеми, особенно перед моим редактором!
Сейчас я хотел бы поблагодарить моих родителей (благодарить их должны все люди!), а также мою подругу, Дженни (Jenny), за то, что они верили в мои способности и поддерживали меня во время работы над проектом. Конечно, им никогда не понять, зачем кому-нибудь может понадобиться оптимизировать BIOS; тем не менее, я не смог бы завершить книгу без них!
Также я благодарю других членов команды, которые внесли существенный вклад в проект – моего редактора, Бернарда Гудвина (Bernard Goodwin), Ланса Левенталя (Lance Leventhal) и Джима Маркхэма (Jim Markham) из Prentice Hall и, конечно, моего друга, Чань Джо Ви (Chan Jo Wee)!
Бернард, если бы ты не руководил начинающим писателем и не помогал ему при написании данной книги, он бы не справился со своей задачей. Спасибо тебе!
Я хочу поблагодарить Ланса и Джима за их поддержку. Вы очень помогли мне. Спасибо!
Также я говорю спасибо своему другу, Чань Джо Ви, за то, что он поддержал меня при работе над проектом. Его помощь была бесценной, так как благодаря нему я смог сконцентрироваться на написании книги, а не на бумажной работе. Ты просто спас меня, Джо Ви!
Наконец, я благодарю моих друзей и членов команды Team ARP – Кена Нг (Ken Ng) и Чай Сер Луна (Chai Ser Loon) за то, что они помогли мне при создании сайта Rojak Pot после завершения проекта. Эта книга – настоящая награда как для команды Team ARP, так и для всех других участников проекта. Спасибо вам, друзья!
Вступление
Книга «Справочник по функциям BIOS» является лучшим руководством по данной теме.
Последние технологические прорывы превратили BIOS из среды с дружественным интерфейсом в настоящий запутанный лабиринт. В большинстве руководств пользователя по BIOS, которые поставляются в комплекте с материнскими платами, вы найдете лишь таблицы с возможными настройками. Не существует описания установок и способов их настройки.
Данное издание решает эти проблемы, так как в нем вы найдете простые и детальные инструкции для всех настроек BIOS.
Благодаря наличию подробных описаний и указаний по выбору определенных опций данное руководство становится бесценным как для специалиста, работающего в данной области, так и для любого интузиаста. Кроме того, эта книга содержит полную техническую информацию по настройке современного BIOS, которая будет полезна для продвинутых пользователей.
Настройки памяти критически важны для функционирования современных компьютерных систем. В компании Mushkin мы пользуемся ресурсами руководства по оптимизации BIOS из сети Internet (http://www.rojakpot.com/bog.aspx), чтобы подготовить для наших клиентов оптимальные решения по повышению производительности и надежности. Для наших инженеров это незаменимый инструмент разработки новых технологий и устранения неполадок. Спасибо Адриану Вонгу!
Льюис Келлер (Lewis Keller)
Менеджер по техническому обслуживанию
Компания Mushkin Enhanced Memory Systems, Inc.
Введение
Что такое BIOS?
Добро пожаловать в первое издание книги «Справочник по функциям BIOS».
Большинство людей даже не подозревают о том, что происходит во время работы на компьютере. Им кажется, что компьютер всего-навсего реагирует на нажатия клавиш и щелчки мышью. Компьютер делает то, что вы ему приказываете. Он не задает вопросов.
На самом деле, все не так просто. Чтобы выполнить команду, системе приходится решить множество задач, которые скрываются за простым и дружественным интерфейсом пользователя.
Мы поговорим о BIOS. Это сокращение, которое расшифровывается как базовая система ввода/вывода (Basic Input/Output System).
По определению, BIOS представляет собой интерфейс между программным обеспечением и аппаратными средствами, который позволяет им общаться и взаимодействовать друг с другом. Вероятно, вы думаете, что BIOS имеется только на материнской плате. В действительности, это комбинация BIOS на материнской плате, BIOS на всех картах в системе, а также их драйверов.
В прошлом возможности настройки BIOS для пользователей были минимальны. Доступ был открыт только к немногим базовым функциям, которых было достаточно для работы системы. Пользователи знали о BIOS очень мало.
Сейчас ситуация улучшилась, но не слишком сильно. Конечно, производители материнских плат открыли доступ к другим функциям BIOS. Это дает нам дополнительные возможности при настройке и оптимизации компьютера. Однако пользователи не знают, какие именно опции они могут использовать.
Откройте любое руководство по материнской плате и найдите раздел, посвященный BIOS. Вряд ли вы сможете извлечь что-нибудь полезное из кратких, схематических описаний. Как же оптимизировать BIOS, если вы даже не знаете, какие действия выполняются с помощью различных функций BIOS?
Я начал писать руководство по BIOS в 1999 году. Изначально данная книга задумывалась исключительно как учебник по оптимизации BIOS. Сейчас это не только руководство по оптимизации BIOS, но еще и справочник с описанием 250 опций BIOS.
В этой книге вы научитесь не только оптимизировать все опции BIOS, но и узнаете, зачем используются различные функции. Вы поймете, почему рекомендуемые установки являются оптимальными. После прочтения книги вы сможете оптимизировать BIOS не хуже профессионала!
Задачи данной книги
Работая над созданием руководства «Справочник по функциям BIOS», я ставил перед собой несколько основных задач.
В первую очередь, эта книга создавалась для того, чтобы помочь читателю оптимизировать BIOS. К сожалению, оптимизация BIOS не является простой задачей, которую можно решить путем последовательного выполнения определенных действий.
В данном руководстве вы найдете решения и рекомендации по оптимизации BIOS, однако следует отметить, что конфигурации программного обеспечения и аппаратных средств существенно различаются. Поэтому вы должны четко понимать, что делает каждая функция BIOS. Только так вы сможете правильно настроить вашу систему.
Эта книга не только дает советы и рекомендации по оптимизации BIOS, но и описывает все опции BIOS. Используя полученные знания, вы сумеете выбрать оптимальную конфигурацию для вашего компьютера.
Я стремлюсь к тому, чтобы развеять неправильные представления о настройках BIOS, которые были созданы средствами массовой информации и компаниями-производителями. В течение многих лет производители материнских плат и различные издательства публикуют ошибочную информацию и рекомендации по настройке BIOS. Пришло время это изменить!
Также в книге мы расскажем о базовых принципах BIOS и дадим советы по обновлению системы и доступу к меню настройки.
Прочитав это руководство вы получите все знания, необходимые для оптимизации BIOS вашего компьютера!
Для кого предназначена книга?
Эта книга предназначена для всех (новичков и продвинутых пользователей), кто интересуется оптимизацией BIOS.
Вы узнаете, что представляет собой BIOS, какие типы BIOS существуют, как получить доступ к BIOS и обновлять ее. Также вы освоите все опции BIOS и узнаете, как оптимизировать их с целью улучшения производительности и надежности системы.
Кроме того, мы расскажем вам о неполадках в работе BIOS, которые приводят, например, к тому, что ваш компьютер не загружается, или к возникновению ошибок в BIOS. Что делать в этот случае? Как устранить проблему? Мы поговорим об этом и даже приведем описание загрузки BIOS во флэш-память.
Для новичка главы 1 и 2 будут очень полезны. Если вы знакомы с компьютерами и понимаете предназначение функций BIOS, переходите к главам 3 и 4.
Разбивка на главы
Глава 1 включает описание базовых принципов работы BIOS и специальные темы, а в главе 3 вы найдете более структурированную информацию. Вы освоите не только предназначение всех функций BIOS, но и принципы, которые лежат в основе всех изменений системы. Вы освоите не только предназначение всех функций BIOS, но и принципы, которые лежат в основе всех изменений системы.
Глава 1. Базовые принципы работы BIOS
Глава 1 представляет собой введение в BIOS. Здесь описываются базовые принципы. Вы узнаете, что представляет собой BIOS, как работает система, как обновлять ее и получать к ней доступ.
Глава 2. Специальные разделы
Глава 2 посвящена специальным темам, таким, как неполадки в работе BIOS и запись во флэш-память. Если у вас возникли проблемы с BIOS, обратитесь к этой главе. Она поможет восстановить вашу BIOS.
Глава 3. Краткие обзоры
Глава 3 предлагает краткие описания всех опций BIOS, а также набор рекомендованных настроек. Обратитесь к этой главе, если вам необходимо получить краткую информацию о функции BIOS и ее параметрах.
Список сокращений
Здесь вы найдете полный список всех сокращений, которые были использованы в книге. Обратитесь к данному списку, если хотите узнать, что обозначает сокращение.
Таблица категорий
На обложке книги вы найдете таблицу категорий (табл. 0.1). В ней приведен список функций BIOS, организованный по системам. Если в книге вы не нашли нужную вам функцию (так как она имеет другое название), вы сможете воспользоваться данной таблицей и определить ее название.
Глава 1
Что такое BIOS?
BIOS – это сокращение, которое расшифровывается как базовая система ввода/вывода (Basic Input/Output System).
По определению, BIOS представляет собой интерфейс между программным обеспечением и аппаратными средствами, который позволяет им общаться и взаимодействовать друг с другом. Вероятно, вы думаете, что BIOS имеется только на материнской плате. В действительности, это комбинация BIOS на материнской плате, BIOS на всех картах в системе, а также их драйверов.
Как работает BIOS?
Большинство людей даже не подозревает о том, что происходит во время работы на компьютере. Им кажется, что компьютер всего-навсего реагирует на нажатия клавиш и щелчки мышью. Компьютер делает то, что вы ему приказываете. Он не задает вопросов.
На самом деле, все не так просто. Чтобы выполнить команду, системе приходится решить множество задач, которые скрываются за простым и дружественным интерфейсом пользователя (графическим пользовательским интерфейсом – GUI).
Представим компьютерную систему в виде трех отдельных слоев, которые взаимодействуют друг с ругом посредством различных интерфейсов. На рис. 1.1 показана схема взаимодействия трех слоев.
Рис. 1.1. Различные слои и интерфейсы
Приложение расположено на самом высоком уровне. Оно не может напрямую работать с устройством. Программе необходимо взаимодействовать с операционной системой посредством программного интерфейса (Application Program Interface или API).
API представляет собой набор стандартных функций, которые вызываются программой, для того чтобы операционная система выполнила необходимые действия. Так как API зависит от операционной системы, структура и команды интерфейса различаются на разных компьютерах.
Независимо от операционной системы API позволяет программе выполнить задание, даже если пользователь не знает, как операционная система добивается этого. Программа не должна ничего знать об устройствах компьютера.
Затем операционная система сообщает BIOS о том, что нужно сделать по запросу приложения. Операционная система не взаимодействует напрямую с устройствами.
Слой BIOS позволяет операционной системе поддерживать все устройства. Каждое из них поставляется со своей BIOS и/или драйвером, которые становятся частью BIOS всей системы.
Поэтому слой BIOS является динамичным и изменяется в соответствии с любыми модификациями системы. Он предназначен для того, чтобы сглаживать несоответствия между различными устройствами с помощью единого интерфейса операционной системы.
Операционной системе достаточно знать, как взаимодействовать со слоем BIOS. Слой BIOS должен переводить команды операционной системы в действия, которые выполняются различными устройствами.
Если бы не было слоя BIOS, операционная система не имела бы доступа к слою устройств. Слой BIOS является главным связующим звеном между операционной системой и слоем аппаратных средств. Поэтому слой BIOS так важен для любой компьютерной системы.
BIOS на материнской плате
Несмотря на то, что BIOS состоит из комбинации BIOS на материнской плате, BIOS на всех картах в системе, а также их драйверов, в этой книге мы сконцентрируемся на BIOS материнской платы.
Рис. 1.2. Чипы BIOS типа PLCC (фотография автора)
BIOS материнской платы представляет собой самый важный компонент слоя BIOS.
Причина заключается в том, что эта система включает все программы, которые необходимы для запуска компьютера. Также в комплект входят базовые программы для диагностики и конфигурирования.
Чип BIOS
BIOS материнской платы хранится в чипе на плате. Обычно чип BIOS поставляется в виде прямоугольного чипа DIP или квадратного чипа PLCC. Емкость чипов BIOS измеряется в мегабитах. Сейчас большинство чипов BIOS имеет емкость 2 мегабита (256 килобайт). Повышенная емкость чипов BIOS позволяет производителям встраивать в BIOS больше функций, чем при использовании чипа 1 мегабит.
Следует помнить о том, что емкость чипа BIOS никак не связана с его производительностью. Выбор чипа BIOS зависит от ваших требований, но не от его производительности.
Что делает BIOS?
Далее мы приведем список элементов, из которых состоит BIOS материнской платы:
• диагностика при включении питания;
• утилита конфигурации системы;
• программа загрузки;
• интерфейс BIOS.
Когда вы включаете компьютер, BIOS инициирует тест POST (диагностику при включении питания). Тест POST позволяет быстро определить, работают ли все основные компоненты.
После завершения теста вы можете перейти в программу конфигурации системы. Эта утилита позволяет вам быстро настроить различные функции. Изучив их, вы поймете, насколько важна BIOS для вашего компьютера.
Функции BIOS управляют всеми параметрами компьютера, начиная от рабочей скорости процессора и заканчивая режимом передачи данных для жесткого диска. Я пишу эту книгу только для того, чтобы рассказать о них. Подробное описание всех функций приводится в главе 4.
После небольшой паузы BIOS запускает программу загрузки, которая выполняет поиск загрузочного сектора на всех доступных дисках. Диски могут быть любыми: жесткими, гибкими или устройствами CD-ROM. Загрузочный сектор – это раздел диска с кодировкой, которая инициирует загрузку операционной системы.
При активации загрузочного сектора начинается загрузка операционной системы. Операционная система приступает к загрузке своих основных файлов.
В большинстве случаев здесь работа BIOS заканчивается, так как операционные системы используют свои драйверы 32 или 64 бита, которые обладают более высокой функциональностью и производительностью по сравнению с базовыми драйверами BIOS. Тем не менее, основные драйверы BIOS по-прежнему имеют определенное значение.
Каждая современная операционная система (например, Microsoft Windows) должна использовать базовые драйверы BIOS, правда, только в «безопасном» режиме. Причина заключается в том, что данные драйверы были созданы очень давно, и все аппаратные средства до сих пор поддерживают обратную совместимость с ними.
Драйверы BIOS могут показаться очень медленными и примитивными; тем не менее, они гарантированно будут работать с любыми устройствами, созданными для PC. Именно поэтому они по-прежнему встроены в любой компьютер.
Зачем оптимизировать BIOS?
Несмотря на то, что BIOS функционирует только в интервале между включением компьютера и активацией операционной системы, ее настройки будут действовать постоянно, пока работает ваша система. Любые параметры, заданные в BIOS, существенно влияют на компьютер.
Если BIOS сконфигурирована неправильно, возможно, вы и запустите систему и сможете с ней работать. Тем не менее, система станет нестабильной и может зависнуть. И это будет происходить снова и снова.
Конечно, вы можете обратиться за помощью в сервисную службу. Скорее всего, работник службы просто восстановит начальные установки BIOS и вернет вам компьютер. Но можно ли назвать это лучшим решением?
Конечно, нет! Если BIOS не оптимизирована, это значит, что не оптимизирована и ваша система. Загрузка системы и инициализация устройств займет больше времени; и работа компьютера замедлится. Это почти то же самое, как если бы вы надели наколенники на человека, который будет прыгать в длину!
Оптимизация BIOS имеет огромное значение не только для повышения производительности компьютера, но и для правильного функционирования компонентов системы. Современные компьютеры объединяют в себе множество различных устройств. Их настройка для совместной работы может оказаться непростой задачей.
Так как разные системы состоят из самых разнообразных компонентов, производители не могут настроить материнские платы на конфигурацию, которая была бы оптимальна для всех компьютеров. Поэтому BIOS материнских плат имеют опции для настройки.
BIOS позволяет OEM-производителю, а также конечному пользователю изменять настройки в соответствии с требованиями определенной конфигурации. Если бы у вас не было BIOS, производителям пришлось бы использовать одни и те же функции, что существенно снизило бы производительность устройств.
Как оптимизировать BIOS?
Ключевой инструмент оптимизации BIOS – это встроенная утилита системной конфигурации. Как говорилось ранее, именно в ней вы можете изменить настройки функций BIOS.
Изучив их, вы поймете, насколько важна BIOS для вашего компьютера. Функции BIOS управляют всеми параметрами компьютера, начиная от рабочей скорости процессора и заканчивая режимом передачи данных для жесткого диска.
В этой книге мы расскажем, как оптимизировать BIOS, чтобы добиться оптимальной производительности системы. Превратим черепаху в гоночный автомобиль!
Обновления BIOS
Прежде всего, вы должны знать, что версия BIOS, которая поставляется вместе с вашей материнской платой, далеко не всегда является самой последней и самой надежной. Компании-производители материнских плат постоянно работают над обновлениями и регулярно выпускают обновления для BIOS.
Обновления BIOS очень важны, так как они исправляют ошибки предыдущих версий и нередко предоставляют в ваше распоряжение новые возможности. Вы можете относиться к ним так же, как к обновлениям программ. Всегда обновляйте вашу BIOS до самой последней версии.
На рис. 1.3 вы видите список изменений в двух обновлениях BIOS для материнской платы ABIT NF7-S.
Рис. 1.3. Обновления BIOS для материнской платы ABIT NF7-S (собственность компании ABIT Computer Corporation; используется с разрешения)
Как видите, в новых версиях были исправлены ошибки и добавлены улучшенные функции. Обновление BIOS стоит затраченных усилий!
Как обновлять BIOS?
Процесс обновления BIOS можно разделить на следующие этапы:
1. Определение текущей версии BIOS.
2. Получение обновления.
3. Подготовка флэш-диска BIOS.
4. Запись новой версии BIOS.
Рассмотрим каждый этап по отдельности.
Совет
Мы используем термин «запись во флэш-память» в качестве обозначения для обновления BIOS.
Перед тем как обновлять BIOS, следует определить ее текущую версию. Если у вас установлена последняя версия, в обновлении нет необходимости. Способ отображения версии BIOS или ID различается в зависимости от производителя вашей материнской платы.
Обычно версия BIOS обозначается двумя либо четырьмя последними цифрами или буквами в строчке, которая отображается во время загрузки компьютера.
Производитель вашей материнской платы может использовать цифры или буквы для обозначения версии или BIOS ID. На рис. 1.4 приведен пример версии BIOS.
Рис. 1.4. Определяем BIOS ID (собственность компании ABIT Computer Corporation; используется с разрешения)
Так как эта строчка появляется лишь в течение нескольких секунд во время загрузки компьютера, рекомендуем заранее включить монитор.
Также вы можете нажать клавишу Pause, чтобы остановить загрузку системы. Это позволит вам найти строчку с BIOS ID и переписать ее. Повторно нажмите клавишу Pause, чтобы продолжить загрузку.
В предыдущем примере BIOS ID обозначается двумя цифрами (00). Другие производители могут использовать четыре цифры и даже буквы. Иногда встречаются комбинации цифр и букв.
Если BIOS ID не отображается так, как показано в данном примере, обратитесь к руководству пользователя для вашей материнской платы. Возможно, BIOS ID вашей материнской платы следует отобразить другим способом.
Теперь вы знаете номер вашей версии BIOS; пришло время выполнить проверку обновлений.
Обновления BIOS лучше всего загружать с сайта компании-производителя. Вы гарантированно получаете последнее обновление BIOS; кроме того, при этом вы не загрузите вирус на ваш компьютер.
Перейдите на веб-сайт компании-производителя вашей материнской платы. Как правило, обновления BIOS указаны в разделе Downloads (Загрузка) или Support (Поддержка) на веб-сайте.
Обратите внимание на то, что разные модели материнских плат могут иметь одинаковый BIOS ID. Однако вы должны загрузить только то обновление, которое предназначено для вашей материнской платы. Если вы запишите обновление BIOS для другой платы, вероятно, ваша система будет работать с ошибками.
На странице с обновлениями BIOS для материнской платы вы увидите длинный список обновлений. На рис. 1.5 показан подобный список для материнской платы ABIT KT7A-RAID.
Рис. 1.5. Список обновлений BIOS для материнской платы ABIT KT7A-RAID (собственность компании ABIT Computer Corporation; используется с разрешения)
Количество обновлений BIOS может вас смутить, но не волнуйтесь! Вам не нужно записывать все обновления. Вы должны лишь прописать последнюю версию BIOS.
Прежде всего, вы должны определить, есть ли здесь обновление для вашей BIOS. Помните ваш BIOS ID? Сравните его со списком.
Все производители материнских плат нумеруют версии BIOS по порядку.
Если ваш BIOS ID записан в виде числа, большее число показывает более свежую версию BIOS. Например, BIOS с ID 01 – это более свежая версия, чем 00, но более старая версия, чем 02.
Если BIOS ID состоит из букв, они обозначают версии в алфавитном порядке. Например, BIOS с ID AB – это более свежая версия, чем AA, но более старая версия, чем AC.
Это правило действует и в том случае, если BIOS ID состоит из комбинации букв и цифр, как в предыдущем примере с материнской платой KT7A-RAID.
Если у вас уже установлена последняя версия BIOS, нет необходимости ее обновлять. Просто регулярно выполняйте проверку обновлений.
Если на сайте есть более свежая версия BIOS, загрузите ее. Обычно она поставляется в виде архива ZIP или в виде самораскрывающегося архива.
После загрузки архива с обновлением BIOS следует подготовить загрузочный диск DOS. Это необходимо, так как большинство флэш-утилит работают в DOS. Чтобы избежать конфликтов, не записывайте на этот диск ничего, кроме системных файлов DOS.
Вы можете создать загрузочный диск в Windows. Даже среда Windows XP, которая не поддерживает DOS, имеет в составе утилиту, позволяющую создать подобный диск. Обязательно используйте надежную дискету. Если дискета будет испорчена, это может привести к возникновению ошибок в новой версии BIOS.
В Windows ХР вам достаточно вызвать утилиту форматирования дискет. Щелкните правой кнопкой мыши по иконке дисковода в Windows Explorer и нажмите кнопку Format (Форматировать). Откроется экран Format 3 1/2.
Рис. 1.6. Создание загрузочного диска в Windows XP
Среди опций форматирования имеется опция, которая называется Create an MS-DOS startup disk (Создать загрузочный диск MS-DOS). Выберите эту опцию и нажмите кнопку Start (Старт), чтобы отформатировать дискету. Windows XP отформатирует вашу дискету и скопирует на нее все файлы, которые нужны для запуска системы в среде DOS.
После создания загрузочного диска DOS вам осталось только извлечь обновление BIOS из архива и скопировать его (а также флэш-утилиту) на дискету.
Обычно файл обновления BIOS имеет расширение. bin. Встречается и расширение. rom. Расширение не имеет значения; любой такой файл включает обновление BIOS. Запишите имя файла. Оно пригодится вам впоследствии.
Вы можете прописать BIOS несколькими способами. Чаще всего это делается с загрузочного диска DOS. Правда, в настоящее время производители используют и другие, более совершенные, методики.
Например, сейчас многие BIOS поставляются со встроенными флэш-утилитами. Некоторые производители даже поставляют программы, которые позволяют прописать BIOS при работе в сети Internet!
Здесь мы рассмотрим только традиционный способ записи из среды DOS с помощью программы AwardFlash.
Данная программа является, вероятно, самой распространенной флэш-утилитой. Она используется для записи BIOS материнских плат с AwardBIOS. Обратите внимание на то, что программа AwardFlash работает из среды DOS. Она не будет работать в среде Windows. Перед запуском данной утилиты загрузитесь с диска DOS.
На рис. 1.7 показан список команд из версии 8.23K утилиты AwardFlash.
Рис. 1.7. Команды утилиты AwardFlash
Как видите, утилита является вполне универсальной. Она предоставляет вам много опций. Конечно, большинство опций нам здесь не понадобятся. Производитель нашей материнской платы, ABIT, рекомендует использовать следующие параметры:
A:\>awdflash bios.bin /cc /cd /cp /py /sn /cks /r
Эта команда заставляет утилиту AwardFlash сделать следующее:
1) вернуться к оригинальному файлу BIOS;
2) отобразить контрольную сумму для файла bios.bin;
3) запрограммировать флэш-BIOS с использованием файла bios.bin;
4) удалить данные CMOS после программирования флэш-BIOS;
5) удалить данные DMI после программирования флэш-BIOS;
6) удалить данные PnP (ESCD) после программирования флэш-BIOS;
7) автоматически перезагрузить компьютер после завершения программирования.
Проконсультируйтесь с производителем вашей материнской платы по поводу рекомендуемых параметров. Различные производители могут рекомендовать разные настройки для утилиты AwardFlash.
Если вы запустите эту команду после загрузки в среде DOS, утилита AwardFlash автоматически заменит флэш-BIOS материнской платы на новую версию BIOS и удалит данные CMOS, DMI и ESCD перед тем, как перезагрузить компьютер.
После перезагрузки обновление BIOS вступит в силу. Помните, что во время установки данные CMOS были удалены; это значит, что для BIOS будут восстановлены установки по умолчанию. Вы должны воспользоваться утилитой установки BIOS, чтобы настроить параметры системы.
Доступ к утилите BIOS Setup
Вы можете открыть утилиту BIOS Setup только в течение нескольких секунд при загрузке компьютера. Если ваша операционная система уже загружена, для доступа к данной утилите вам придется перезагрузить компьютер.
BIOS материнских плат с AwardBIOS высвечивает следующее сообщение на экране во время загрузки:
Press Del To Enter Setup (Нажмите клавишу Delete, чтобы войти в программу Setup).
Когда вы увидите такое сообщение, быстро нажмите клавишу Delete. Процесс загрузки будет остановлен, и на экране откроется меню настройки BIOS.
Обратите внимание, что не во всех программах BIOS для доступа к этому меню используется клавиша Delete. Разные производители применяют разные клавиши. Встречаются следующие комбинации:
• клавиша Esc;
• клавиша F2;
• комбинация Ctrl+Alt+Esc.
Обратитесь к руководству пользователя для вашей материнской платы.
Утилита BIOS Setup
Утилита BIOS Setup различается в зависимости от материнской платы. Некоторые утилиты имеют графический интерфейс, а другие – только простое меню. Чаще всего встречается система меню. Пример такой системы показан на рис. 1.8.
Рис. 1.8. Утилита BIOS Setup для ABIT S17 (собственность компании ABIT Computer Corporation; используется с разрешения)
Вы увидите такой экран после нажатия клавиши, которая используется для доступа к BIOS Setup. Экран состоит из списка подменю слева и набора команд справа.
Для навигации в меню используются клавиши со стрелками. Клавиша Enter применяется для того, чтобы открывать подменю или активировать команды.
Откройте подменю и вы увидите на экране (см. рис. 1.9).
Рис. 1.9. Подменю в утилите BIOS Setup для ABIT S17 (собственность компании ABIT Computer Corporation; используется с разрешения)
Это подменю (Advanced Chipset Features – Расширенные настройки) отображает список доступных функций BIOS. Вы можете перемещаться по списку с помощью клавиш со стрелками.
Вы можете изменять значения с помощью клавиш + и -. В других BIOS для этого также используются клавиши Page Up и Page Down.
Оптимизация BIOS
Теперь мы переходим к основной теме данной книги. Это руководство посвящено оптимизации BIOS. Главы 3 и 4 включают сведения о различных функциях BIOS, которые вы можете найти в утилите BIOS Setup.
Главы 3 и 4 предлагают различную детализацию информации. В главе 2 вы найдете краткие обзоры, посвященные опциям BIOS и их оптимизации. В главе 4 приводятся намного более подробные сведения о функциях BIOS.
Я надеюсь, что вам понравится читать о различных опциях BIOS так же, как мне понравилось писать о них.
Но перед этим прочтите главу 2, которая расскажет вам о том, как устранить возможные неполадки в процессе оптимизации. Если у вас возникнут трудности, обратитесь к главе 2!
Переходим к оптимизации BIOS.
Глава 2
Специальные разделы
Неполадки, связанные с BIOS
В этой книге мы расскажем, как оптимизировать BIOS, а не о том, насколько сильно вы можете «разгонять» систему. Существует огромное число различных конфигураций, и о них невозможно рассказать ни в этой книге, ни в любой другой.
Если вы любите экспериментировать, скорее всего, вы уже знакомы со сбоями системы, неожиданными перезагрузками и «зависаниями». Конечно, все проблемы можно исправить путем перезагрузки компьютера и отмены изменений.
Иногда вы можете столкнуться с такими серьезными проблемами, как невозможность загрузки компьютера и даже сбой BIOS! При наличии таких неисправностей система не сможет работать, и вы не получите доступ к BIOS.
К счастью, вы можете справиться даже с такими неисправностями. Посмотрим, как это сделать.
Система не загружается
Это происходит довольно часто в том случае, если вы настраиваете слишком высокую скорость при разгонке процессора или памяти. Также это может случиться в результате неправильной настройки опций BIOS.
Ваша система перестает отвечать на запросы. При включении питания компьютер не загружается. Вследствие этого вы не можете открыть меню BIOS и исправить свои ошибки.
Все, что вам нужно сделать, – обнулить настройки BIOS. Здесь мы расскажем о четырех способах, которые позволяют это сделать, в порядке возрастания сложности.
Некоторые материнские платы имеют встроенный механизм, который защищает компьютер от сбоев при неправильной настройке BIOS.
Если в вашей системе установлена именно такая материнская плата, BIOS автоматически загрузится с установками по умолчанию после нескольких неудачных попыток загрузки. Вы сможете войти в меню BIOS и изменить настройки.
Обратитесь к руководству вашей материнской платы, чтобы узнать, поддерживает ли ваша система такую функцию. Не все материнские платы ее поддерживают.
Если ваша материнская плата поддерживает данную функцию, вам нужно несколько раз выключить и включить питание. Иногда эти действия приходится повторять четыре или пять раз, прежде чем активируется механизм.
Когда система загрузится с установками по умолчанию, вы должны войти в меню BIOS и изменить настройки.
Некоторые материнские платы поддерживают обнуление настроек BIOS при помощи клавиатуры. Это позволяет вам восстановить начальные параметры BIOS.
Обратитесь к руководству пользователя для вашей материнской платы за более подробными инструкциями. Разные производители предлагают различные методики. Любые комбинации клавиш будут работать только во время загрузки компьютера.
В качестве примера мы будем использовать материнскую плату ABIT NF7-S. Данная материнская плата использует для обнуления BIOS клавишу Insert. Эта опция действует только во время загрузки. После загрузки клавиша Insert функционирует обычным способом.
Чтобы обнулить BIOS, сначала выключите компьютер. Затем включите систему, удерживая при этом нажатой клавишу Insert. Материнская плата загрузится с установками по умолчанию.
Когда система загрузится с установками по умолчанию, вы должны войти в меню BIOS и изменить настройки.