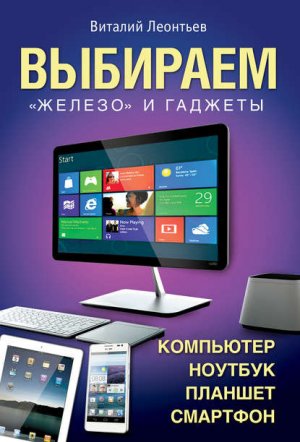
О чём эта книга
Сначала о том, чем эта книжка НЕ ЯВЛЯЕТСЯ -
Как раз тем, о чем вы подумали….
Основательным и занудным техническим талмудом с кучей таблиц и характеристик, аналитическим обзором и даже перечнем Всех Возможных Железяк, которым принято грузить покупателей.
Для таких, безусловно нужных и полезных вещей, пару лет назад выдумали штуку под названием Интернет, и изводить бумагу на это в наше время – роскошь непозволительная.
К тому же сегодня мало кому охота копаться к грудах гаджетов без особой на то необходимости. Слишком много. Слишком скучно. А если надо – опять же Сеть всегда под рукой.
Насчёт «скучно» хочу поспорить: на самом деле окинуть взглядом «железные» просторы не только пользительно, в особенности для кошелька (на грамотном выборе одного лишь процессора можно сэкономить до сотни-другой долларов), но и действительно любопытно. Это только кажется, что мы знаем о компьютерах все, на самом же деле железный мир для большинства из нас остаётся terra incognita.
• Что лучше выбрать – компьютер, моноблок или ноутбук?
• Стоит ли связываться с электронными книгами или сразу купить планшет?
• Сколько пикселей и гигагерц нам понадобится от нового смартфона?
Такие вопросы – лишь верхушка айсберга, и эта книга попробует помочь вам избежать участи «Титаника». При этом мы попробуем организовать нашу прогулку так, чтобы скучно не было никому.
Хотя компьютерное железо и считается темой тягостной и пресной, как хорошо проваренный башмак. Однако ж и его, помнится, Чарли Чаплин сумел превратить в «Золотой лихорадке» в деликатесное блюдо… Так же потупим и мы. Немножко истории, немножко занимательных фактов, щепотку технических подробностей (надо же нам наконец понять, как эти штуки работают?)
Вроде бы и нет в этом особой необходимости: компьютер давно перешёл в разряд бытовой техники, и выбирают его… Ну примерно как пылесос, в железную душу которого никто не лезет, ограничиваясь парой простых циферок из документации. Работает – и на том спасибо.
К тому же многие считают так: пусть в «железе» специально для того обученные технари разбираются – ремонтники, продавцы и прочий обслуживающий люд. Им за то деньги платят, ну а нам с вами, пользователям, к чему и без того перемученный мозг загружать?
«Зачем география – извозчик куда угодно довезёт!» – спасибо за подсказку, дражайшая мадам Простакова…
Не спорю. Но даже извозчику хорошо бы подсказать, в каком направлении погонять свою залётную, и именно этим мы и займёмся. Ведь компьютерный мир постоянно меняется, и не только количественно, с ростом объема памяти и процессорных частот, но и концептуально.
Ещё совсем недавно все наши залежи музыки и фильмов были привязаны к одному-единственному компьютеру и использовались его хозяином монопольно и единолично. Теперь огромные винчестеры внутри компьютера вышли из моды, а всю информацию мы предпочитаем хранить на сетевых «копилках» (NAS), которые позволяют смотреть те же фильмы на любом устройстве, включённом в нашу домашнюю локалку – хоть на телевизоре, хоть на планшете. Или вовсе в «облаке».
Или вспомним роутер – лет пять назад он прозябал в ранге сугубо офисной штуки, а сегодня без роутера и локальной беспроводной сетки уж мало кто обходится.
Есть и потери – сегодня мало кого волнуют отдельные звуковые платы, уходят в долгий ящик оптические дисководы, место винчестеров заменяют быстрые SSD-диски, а сами компьютеры стремительно вытесняются моноблоками. Словом, происходит целая куча перемен, уследить за которыми простому человеку порой непросто, если он, конечно, целыми днями не сидит на «железных» сайтах и форумах. Почему бы не заменить всю эту суету вокруг дивана (простите, компьютера) спокойным чтением книжки? Ну хотя бы такой, как эта…
Итак, каков наш алгоритм? Пункт первый: сначала разобраться во всём этом компьютерном зоопарке и определиться с ТИПОМ нашего будущего устройства. А уж затем разобрать нужный агрегат по косточкам и разобраться, что там у него внутри, как всё это хозяйство фунциклирует и на что обращать внимание при покупке. Эдакий ликбез на тему «Компьютер: притворись его знатоком».
И последнее – крупно, полужирным шрифтом. Если вы этой книжке не написано ни слова про очки дополненной реальности от Google, «умные часы» или про 200-ядерные процессоры, то это отнюдь не потому, что глупый автор не подозревает о существовании подобной вкуснятины. Подозревает. Где-то слышал. Что-то видел. Но писать об этих, безусловно, знаковых штучках согласен лишь тогда, когда все это реально появится в продаже и будет доступно каждому. То есть – где-то через полгодика-год. А пока что незачем разжигать фантазию и нездоровые желания в уважаемой аудитории, ибо за это нынче по голове если и гладят, то исключительно утюгом.
Об утюгах, кстати, в нашем путеводителе тоже нет ни слова….
Настольные компьютеры
В 1951 я навестил профессора Дугласа Хартри, создавшего первый дифференциальный анализатор в Англии. У него было больше опыта в работе с такими крайне специализированными компьютерами, чем у кого-либо. Он сказал мне, что, по его мнению, все вычисления, которые потребуются здесь, в Англии, могут быть произведены на трёх цифровых вычислительных машинах, которые в тот момент уже строились – одна в Кембридже, вторая в Теддингтоне и третья в Манчестере. Как он сказал, персональные машины никогда никому не понадобятся, да и цена у них заоблачная.
(Лорд Боуден, American Scientist, 1970)
Начнём с самых обычных настольно-подстольных ящиков – по размеру, из уважения к истории, корням и так далее. Можно, конечно, нацепить на лицо презрительную гримасу модника и заявить – «Кому ЭТО СТАРЬЁ сегодня вообще нужно»? А зачем срочно потребовать «макбук» или моноблок?
И впрямь, похоже, вся компьютерная индустрия ещё с начала века занимается исключительно тем, что пытается отправить бедную «персоналку» на пенсию, вытеснив её более компактными устройствами.
Сначала могильщиками больших компьютеров были назначены ноутбуки, и в труде своём преуспели изрядно, откусив у «десктопов» добрую половину рынка. Потом к ноутбукам присоединились предатели-полукровки в лице баребонов и неттопов (с этим зверьём мы разберёмся чуть позже), И, если послушать компьютерную прессу, то получается, что никому уже старина-десктоп не нужен, и место его – где-то в музее, рядышком с первой моделью Ford Т.
Но хилая старушка на удивление бодро отражает атаки, отгоняя клюкой всех желающих покуситься на облюбованную долю рыночного пирога. Которая с годами, конечно, сильно уменьшилась, но по-прежнему велика. Тем более, что сегодня у нас уже не одна старушка, а Образцово-показательный Старушечий Взвод – ибо «настольники» тоже имеют внутри своего сегмента определённую градацию…
Десктоп: бюджетный универсал
Чем компьютер похож на мужчину?
1. Считает себя умным, но не может обойтись без мамы.
2. Ткнешь пальцем – они заведется.
3. Требует множества игрушек и примочек.
4. Всегда мечтает попасть в сети.
5. У него все падает с завидной периодичностью.
6. К нему лучше не подходить сзади.
7. Так и норовит задать дурацкий вопрос.
8. Любит, чтобы с него сдували пылинки и промывали спиртом.
9. Не выносит резких перепадов напряжения.
10. Сначала зависает, а потом вырубается.
11. Жалуется на нехватку памяти, хотя на самом деле недостает мозгов.
12. Бурчит, когда его грузят.
13. Сам ничего не может: все зависит от того, кто им пользуется.
14. Когда надоедает приводить в порядок, наконец понимаешь – дешевле обзавестись новым.
Ну вот и он, уходящий стандарт XX века – Считалка Домашняя, Гроб Металлический и так далее. Универсал, годный для Всего и Вся – в этом, собственно, и состоит его главное достоинство. Более мелкие гаджеты в диапазоне от ноутбука до смартфона – это всё же специалисты, на возможности которых накладывают ограничения как физический размер, так и производительность.
• УНИВЕРСАЛЬНОСТЬ – лишь первый из козырей настольного компьютера.
• РАСШИРЯЕМОСТЬ – козырь второй: в любой момент «слабую» железяку в его пузе можно заменить на новую, более мощную, Ни ноутбук, ни даже «неттоп» не позволяют своим хозяевам менять начинку с такой лёгкостью: хороший корпус может пережить десяток процессоров и видеокарт! Вообще компьютер хорош своей индивидуальностью, поскольку собрать его вы можете под себя, свои вкусы и потребности: одному нужен ёмкий винчестер, другому – мощная видеоплата, третьему – аудиофильская звуковая система. Нет ничего проще – такого пространства для манёвра, как при работе с настольными компьютерами, вы не найдёте нигде!
• СТОИМОСТЬ. Настольный компьютер относительно недорог (исключая, конечно, навороченные «игроманские» или хайтек-варианты). Вполне приличный «десктоп» вместе с монитором легко укладывается в 500–700 долларов, в то время как ноутбук со сравнимой по качеству начинкой и меньшим монитором обойдётся вдвое дороже.
• ПРОИЗВОДИТЕЛЬНОСТЬ. Если вам нужны мощный процессор, быстрая видеоплата, ёмкий винчестер (ДЕЙСТВИТЕЛЬНО нужны, и вы чётко понимаете, что со всем этим делать) – это опять же к десктопу. Чуть ниже, когда мы поговорим о процессорах и научимся их сравнивать, вы увидите, что производительность десктопных и портативных моделей, даже принадлежащих к одной линейке, отличается в разы.
И так далее и тому подобное. Так что если для вас главное – производительность и относительная дешевизна, то никуда вам от десктопа не деться.
Игры. Видеомонтаж (особенно если речь идёт о видеофильмах и роликах в HD-качестве). 3D-анимация. Что ещё? Электронные таблицы или тексты – для них монитор с большой диагональю куда удобнее ноутбучного экрана. Всё это – вотчина «десктопов».
Конечно, новые моноблоки с большими экранами (от 20 дюймов) и мощной начинкой легко могут заменить десктоп… Но тут мы упираемся в расширяемость (железо стареет довольно быстро, и уже через год ваш высокобюджетный красавец превратится в анахронизм) и, разумеется, цену: ноутбуки «десктопного» класса стоят от 2 тысяч долларов.
И даже если ваш компьютер просто работает 24 часа в сутки в качестве торрент-качалки, для этого опять-таки лучше использовать «большой» компьютер, ибо ноутбук работа в нонстоп-режиме убивает довольно быстро.
Обычно, при создании «игровых» или «мультимедийных» конфигураций производители делают упор именно на процессор, выбирая максимально производительную модель, всё остальное подбирается уже чуть ли не по остаточному принципу.
Покупка готового компьютера целиком снимает кучу проблем с поиском, выбором, сборкой и так далее. Кроме того, и это немаловажно, к готовому компьютеру часто прилагается лицензионная Windows – и по очень лакомой цене. Однако это герои (да и вообще разумные люди), как им и положено, всегда идут в обход: мало кто сможет гарантировать, что в готовый компьютер не засунут тихой сапой какое-нибудь «слабое звено», стремясь сэкономить копейку-другую! Практически всегда можно встретить комбинацию из лучшего и самого дорогого процессора – и слабенькой видеоплаты, блока питания или системной платы. Правда, никто не мешает вам доработать готовый компьютер самостоятельно – только в этом случае вы чаще всего теряете гарантию. Стоит ли овчинка выделки?
Конечно, нет смысла особенно выделываться при покупке «офисных», «школьных» и прочих стандартных конфигураций – можно спокойно брать, что дают. Но если ваши интересы выходят за рамки интернета и Microsoft Office, то тут уже повод поработать головой и ручками. Ибо для каждого случая приоритеты у нас будут совершенно разные:
• Игры. Максимум внимания – видеоплате (от 200 долларов и выше), а вот процессора достаточно среднего класса (стоимостью около 150 долларов). Монитор с 3D-экраном – тоже не помеха.
• Фото и графический дизайн. Как можно больше оперативной памяти (от 8 Гб), ёмкий жёсткий диск.
• Обработка видео. Максимально быстрый процессор, два (или больше) отдельных жёстких диска, записывающий дисково Blu-Ray…
• Работа со звуком. Встроенной «звуковушке» – нет, нет, нет! Отдельной качественной звуковой плате вроде Asus Xonar – да, да, да!
Это если очень упрощённо, на деле же приходится держать в уме гораздо больше факторов… Правильного баланса которых ни при каком раскладе нельзя достичь при выборе других видов компьютеров. Так что, как видите, никуда вам от десктопа не деться.
Корпус
Вообще-то об устройстве компьютера и выборе комплектующих мы договорились посудачить в специальном разделе книги, чуть ниже. Но одно исключение надо сделать именно здесь: корпус (тот самый железный ящик, который многие до сих пор называют «процессором»)!
Выбор корпуса – штука непростая, хотя по сути это всего лишь металлическая коробка: в магазинах можно найти сотни вариантов, отличающихся по количеству отсеков для винчестеров и дисководов, по мощности встроенных блоков питания (об этом у нас будет особый разговор), и даже по форме. Когда-то огромную долю рынка занимали горизонтальные корпуса – они-то как раз и были настоящими «десктопами», поскольку обитали на столе. Нынешние же вертикальные корпуса, относящиеся к классу ГПУ 1 (Гроб Подстольный Урчащий. А один – потому что под обычный стол две таких бандуры просто не поместятся) по-научному назывались Tower, то бишь башня. Правда, об этом все давно забыли…
Для начала определимся с форм-фактором корпуса, поскольку от этого напрямую зависит тип системной платы да и вообще номенклатура «железа», которое мы будем в него упихивать. Стандартные большие корпуса заточены под формат системной платы АТХ, однако встречаются в продаже и небольшие «горизонталки» уменьшенного формата – mini ITX (формат системной платы – 170 на 170 мм) или micro АТХ (244x244 мм). Как раз такой изображён на снимке выше.
Искус заполучить компактный и изящный параллелепипед вместо унылой «башни» довольно велик. Только имейте в виду, что, во-первых, ассортимент системных плат формата mini ITX сравнительно невелик. А во-вторых, вы будете резко ограничены в «железе»: уменьшенный формат требует нестандартных плат расширений (low profile), к тому же количество слотов на системной плате обычно ограничено двумя, да и винчестеров поддерживается ровно столько же. Так что выбирать mini ITX для игрового компьютера или видеомонтажной станции глупо – зато для «школьного» ПК он подходит как нельзя лучше.
Впрочем, скорее всего, вы всё-таки отдадите предпочтения стандартным АТХ-корпусам, тем более что здесь выбор гораздо больше: если ещё совсем недавно магазинные прилавки радовали нас лишь однообразными «гробиками» мышиного цвета, то сегодня налицо буйство дизайнерской фантазии и выпендрёжа. Помните, как у Филатова в «Федоте-стрельце»: «Я его до самых пяток распишу под хохлому!». Так вот это – далеко не самая крутая вивисекция, которую проделывают со своими компьютерами энтузиасты. Прозрачные корпуса с подсветкой, игрушечным аквариумом вместо одной стенки, самых причудливых форм и расцветок, неизбежные «Сваровски», коробки «естественных» расцветок – под дерево, мрамор и т. д. – всё это в изобилии присутствует в наших магазинах. Дико модны серебряные и угольно-чёрные корпуса от компании SilverStone, стоимость которых сама по себе может составлять до 300 долларов. Игроманы же часто предпочитают прозрачные «аквариумы» с LED-подсветкой..
Нет, я отнюдь не собираюсь разглагольствовать на тему, что круче – алюминий или стекло (кстати, ничего интересного внутри компьютера не происходит, кроме крутежки вентиляторов). А обратить внимание при выборе корпуса рекомендую на совершенно другие моменты.
• Первое, с чем стоит определиться – где именно будет стоят системный блок: под столом или на столе, на уровне глаз. От этого зависит очень многое – в частности, оптимальное расположение кнопки выключения питания и портов. Особое внимание уделите кнопке питания – сегодня многие производители вообще изгоняют её с фронтальной панели, поскольку все компьютеры включаются «программным» путём, прямо из операционной системы. Но лучше всё же, чтобы эта кнопка была, и в таком месте, где она была бы всегда доступна. К примеру, если корпус вы планируете задвинуть под стол, эта кнопка не должны находиться в нижней его части. С другой стороны, она не должны быть СЛИШКОМ доступны. Автор этой книги как-то прикупил себе новый корпус, который на витрине выглядел ну очень достойно. Однако после сборки готового компьютера оказалось, что кнопка перезагрузки расположена всего лишь в паре сантиметров от кнопки, открывающей дисковод DVD. И перепутать их было легче лёгкого…
• Второй момент: выключатель питания на многих корпусах отличается поистине циклопическими размерами, не хуже кнопки самоликвидации какого-нибудь подземного бункера в фантастических боевиках. И эти пластиковые монстры часто имеют обыкновение залипать: утопите вы кнопку в корпус, а обратно её вытащить не сможете (без помощи отвёртки и трёх-четырёх крепких фраз из лексикона бурлаков на Волге). Так что постарайтесь обойтись без вычурности – это далеко не то же самое, что удобство и рациональность.
• Обратите особое внимание на специальную панель с дополнительными портами для подключения внешних устройств: USB, eSATA, выход на наушники. Обычно она находится в центральной части корпуса, но возможны и варианты: если системный блок будет стоять на столе, то лучшим выбором будут USB-разъёмы в нижней части корпуса. А вот под столом, напротив, от них не будет никакого толку, да ещё и пылью забьются…Вообще-то традиционно все разъёмы располагаются сзади – но это так неудобно! Представьте только, чтобы подключить, скажем, мобильник, вам придётся выволакивать всю эту обросшую пылью махину из-под стола, рискуя запутаться в проводах и отдавить хвост любимой кошке (которая так обожает вертеться под ногами!). Нет, таких кошмаров нам не надо – лучше позаботьтесь о том, чтобы все необходимые порты были под рукой, прямо на мордочке корпуса. Возьмите на заметку: новые корпуса в обязательно порядке должны быть оснащены не только портами USB 2.0., но и хотя бы одним разъёмом нового образца USB 3.0.
• КРАЙНЕ рекомендую выбирать корпус со встроенным ридером для карточек памяти – он сегодня куда актуальнее, чем DVD или Blu-Ray дисководы.
• Если у вас в доме есть маленькие дети, есть смысл присмотреть корпус с защитной шторкой или даже дверцей, которая не позволит любопытному чаду вдоволь поиграться с кнопками и дисководами. Менее кардинальная мера – крохотный замочек на передней панели корпуса, блокирующий клавиатуру.
• Наконец, обращайте внимание и на аккуратность изготовления корпуса. Все металлические пластины в дорогих моделях обычно аккуратно зачищены – чтобы не было ни режущих кромок, ни заусениц… При работе же с дешёвыми корпусами нетрудно и покалечиться – внутренние края у них обычно острые, как бритва. Мазохисты, наверное, будут в восторге, а вот всем остальным придётся, как минимум, изрядно поработать напильником, сглаживая края вместе с неприятными впечатлениями.
И последнее – цена и производитель. Я лично не рекомендую связывать с совсем уж дешёвыми корпусами (до 50 долларов), особенно если в цену входит ещё и блок питания. Более менее разумный диапазон – от 70 до 120 долларов, вместе с блоком питания: в эту цену отлично укладываются корпусы Chieftec, Aerocool, Cooler Master, Asus, GMC или InWin. Можно, конечно, прикупить и безымянный китайский корпус на двадцатку дешевле… Но имейте в виду: при покупке фирменного корпуса вы платите не столько за бренд, сколько за удобство – аккуратность изготовления, наличие специальных «салазок» для винчестеров и удобных креплений для системной платы.
В «элитной» категории от 120–150 долларов (только за корпус без блока питания) и выше рекомендую присмотреться к маркам Fractal Design, Antec, Lian Li PC, Silverstone.
Неттопы: компьютер в кармане
mnt: купил неттоп, жесткий на 1,5 тб внешний и звуковуху внешнюю 5.1
Prosto_man: Ну и зачем?
mnt: странно слышать это от человека с двухъядерным телефоном
Лет семь назад, на пике мини-моды (когда по улицам забегали «смарты», в сумочках у гламурных дам заворочались чихуа-хуа, а кто-то обзаводился даже мини-хрюшками) компьютерные корпуса тоже начали резко уменьшаться. И впрямь, эти грубые и неженственные «подстольные ворчалки» смотрелись… ну совсем не гламурно! Вот и появились мини-компьютеры – «баребоны», самые компактные из которых не превышали по размеру эту книжку. Особенно отличилась Apple со своим MiniMac, который можно было носить чуть ли не в кармане. Прощайте, огромные корпуса, ворчливые вентиляторы и гудящие блоки питания!
Mini Mac и сегодня остаётся для многих желанной игрушкой – ещё бы, четырехъядерный процессор с частотой от 2,3 ГГц позволяет ему легко конкурировать даже с большими компьютерами… правда, позапрошлого поколения. Кусается и цена: мини-компьютер от Apple стоит дороже многих современных ноутбуков.
Со временем баребонная мода угасла, и по вполне понятным причинам: слишком дорогими выходили эти системы, да и процессоры в них устанавливались слабенькие. Но идея осталась… И совершенно неожиданно реанимировалась в 2008 г. «Новую волну» запустила Asus, которая только что изобрела «нетбуки» (маленькие и дешёвые ноуты на новых процессорах Atom), но свой новаторский пыл не растратила. Компания смекнула, что маленькие корпусы уже наскучивших публике «баребонов» станут идеальным домом для того же «атома» – так оно и вышло. В итоге компания одним выстрелом убила целый прайд зайцев: новые мини-компьютеры получились не только компактными, но и достаточно быстрыми не только для офисных приложений, но и для развлечений типа киношек и даже некоторых игр! И главное – «атом-но» дешёвыми: цена новой реинкарнации «баребона» укладывалась в 200–300 долларов при вполне пристойных характеристиках:
• Двухъядерный процессор: Atom с частотой 1,6 ГГц.
• ОЗУ 4 Гб DDR3.
• Жёсткий диск 500-1000 Гб.
• Интегрированные видео– и звуковая платы.
• DVD-привод.
• Порты USB 2.0, LAN 10/100/1000 Мб/с.
• WiFi, Bluetooth.
А дальше всё получилось, как в сказке Киплинга «Откуда взялись броненосцы?»: подивившись на новых чудо-зверей и решив, что эти крохи уже и баребонами не назовёшь, компания быстро закрепила за собой новый термин – «неттопы». Первой ласточкой стал появившийся в декабре 2008 года ЕЕЕ Box, а уж потом на новый рынок накинулись все, кому не лень. Ибо «неттопы» оказались идеальными школьными и офисными персоналками: особо не разгуляешься, но с решением стандартных задач проблем не будет. Просто подключи монитор, мышку и клавиатуру – и работай!
В частности, могу порекомендовать вам следующие модели:
• ASUS Еее Box (модели 2013 года, например, ЕВ1501)
• Acer Revo
• Pegatron Saishiat
• Lenovo IdeaCentre
• MSI WindBox
• Foxconn nT
• Zotac ZBox
Конечно же, среди неттопов тоже существуют свои плебеи и аристократы: первые, самые слабенькие машинки, по-прежнему управляются процессорами Atom с частотой 1, 6 ГГц, и их я вам не рекомендую, поскольку силёнок у таких неттопов недостаточно даже для комфортной работы с офисными программами. Значительно более интересны новые варианты с «камешками» последних моделей, относящиеся к линейке Cedar Trail: Atom D2700 с частотой 2,13 ГГц или Atom D2550 частотой 1,86 ГГц, а ещё лучше – Celeron 847. Производительность последнего примерно в 4 раза ниже, чем у топовых моделей Core i7… Но низкая цена, портативность и компактность с лихвой компенсируют этот недостаток. Конечно, для игры такой неттоп не годится совершенно, но интернет и офис потянет легко.
Вполне допустим и альтернативный процессор Е2-1800/3300 от компании AMD, который находится аккурат посредине между Celeron и десткопным процессором Core i5: хотя по частоте и тепловыделению он уступает свежим «атомам», но зато в сегменте фильмов-игрушек вырывается вперёд за счёт довольно мощного графического модуля.
Однако лучшим выбором являются неттопы на основе самой дешёвой модификации настольных процессоров – Core i3: такая машинка может легко выступить не только в роли интернет-терминала и офисной станции, но и легко сгодится для простеньких игр и мультимедиа: даже самые слабые «атомы» образца 2013 года обязаны справляться с поддержкой видео FullHD (1090i).
Плюсы неттопа: помимо компактности и низкой цены, это и возможность подключить к нему любой, даже самый огромный монитор, а также внешнюю клавиатуру и мышь – при этих условиях он оказывается компактнее даже ноутбука. Конечно, если вы увлекаетесь новыми «тяжёлыми» игрушками, то неттоп вас вряд ли устроит. Можете в качестве злобной штуки подарить такой компьютер сынишке, который тут же побежит засовывать в него свою любимую GTA… И будет круто разочарован. Пожалуй, даже больше, чем малый, получивший вместо живого щенка плюшевый эрзац, «идентичный натуральному».
Ну а если подумать, то поводов кукситься у малолетнего привереды не будет, ибо Интернет, офисные программы и прочие необходимые для учёбы вещи любой неттоп потянет без всякого труда.
Моноблоки: сила в мониторе
ххх: Маме на днюху купили моноблок. Теперь никто не сможет поспорить с тем, что у нас компьютер в мониторе)
Если вы выбираете свой компьютер во второй половине 2013 года, то велика вероятность, что в фокусе вашего внимания окажется именно моноблок, All-In-One, на западный манер, вся начинка ого запрятана в плоскую и тесную глубь дисплея.
Появилась эта категория компьютеров опять же благодаря Apple, которая всеми силами продвигала концепцию All In One ещё с середины 70-х годов. Ну а сегодня производители набросились на этот сегмент с той же активностью, что и некогда на забытые нынче «нетбуки».
Это и впрямь удобно: быстро, стильно, компактно, бесшумно…. Правда, моноблоки практически невозможно модернизировать, разве что добавить оперативную память да заменить жёсткий диск. Поэтому отчаянным игроманам, меняющим видеокарты каждый год, такой компьютер не подойдёт. Если же вы не очень увлекаетесь игрушками, то моноблок спокойно проработает у вас без модернизации года 2–3…
В любом случае, моноблоки значительно опережают ноутбуки по производительности, выигрывая в цене: стоимость топ-моделей не превышает 2 тысяч долларов, в то время как сравнимый по характеристикам ноутбук обойдётся раза в полтора дороже. Да и отдельная полноразмерная клавиатура, мышь вместо неудобного тачпада – это, согласитесь, хорошие аргументы за.
Размежевание и деление по сегментам, разумеется, присутствует и в этом сегменте – кстати, здесь оно проявляется даже более резко, чем у настольных компьютеров и ноутбуков.
Особняком, как водятся, стоят законодатели моды – моноблоки Apple iMac. По железу они традиционно чуточку отстают от конкурентов (так, компьютеры iMac с новыми процессорами Haswell появятся в продаже лишь в конце 2013 года), но зато по красоте и стилю опережают соперников наголову.
iMac выпускается в двух основных модификациях – с экраном 21,5 и 27 дюймов, к тому же в каждой серии вы можете выбрать различные варианты как процессоров, так и прочей начинки. Самый прокачанный iMac 27 обойдётся вам около 3 тысяч долларов… И это вполне нормальная цена, учитывая мощь начинки и «вау-фактор».
Да, сегодня «Apple уже не торт», как говорят, и яблочная звезда изрядно потускнела… К тому же на эппловских ноутбуках вы не найдёте ни тачскрина, ни 3D. Но в остальном вы получаете стильный, надёжный и быстрый компьютер… На который, к слову, в дополнение к «Родной MacOS легко можно установить и Windows (хотя правоверные яблочники даже от мысли о подобном кощунстве приходят в ужас).
Среди немногочисленных минусов iMac – недостаток портов для подключения внешних устройств, отсутствие 3D и сенсорного экрана, весьма актуального для Windows 8, но совершенно невостребованного на платформе MacOS.
Все оставшиеся моноблоки делятся лишь на две основные группы:
• «Офисно-школьные» моноблоки стоимостью 700-1000 долларов. Диагональ экрана – 18–24 дюйма, не слишком быстрый процессор Atom или Core i3 с частотой около 2 ГГц, либо AMD Е2-1800 и выше, от 4 Гб оперативной памяти (модели с памятью 2 Гб лучше сразу же «нарастить») и жёсткий диск объёмом от 500 Гб. Типичные представители этого направления – серии MSI Wind Top, iRU AIO, ASUS ЕЕЕ Top, Lenovo Fusion, HP Pro.
• Мультимедийно-игровые моноблоки. Здесь актуален увеличенный экран (от 24 до 27 дюймов), причём не обычный, а сенсорный, оптимально подходящий для работы с Windows 8. Кроме того, в угоду игроманам экраны «топовых» моноблоков делают ещё и трёхмерными, хотя это, конечно же, не обязательно (да и пик моды на 3D уже давно позади). И вот тут надо быть особенно внимательным, поскольку «продвинутый» экран часто заслоняет прочее «железо», а оно должно быть на уровне. Во-первых, обязателен мощный процессор классом не ниже Core i5 с частотой от 2,5 ГГц, а в идеале – Core i7 последнего на данный момент поколения Haswell (Core i7-4xxxx). Будьте очень внимательны, поскольку в процессорах легко запутаться: ту же марку Core i7 можно найти на «камешках», выпущенных и в 2010, и в 2013 году. Нас же интересуют исключительно свежие «камни» 4 серии, поскольку их наличие свидетельствует о современности всего компьютеры и наличие всех необходимых «плюшек», таких как скоростные порты USB 3.0, быстрый WiFi-адаптер и тому подобное.
Максимальное внимание при выборе компьютеров в этой категории уделяйте графическому чипу: его, увы, не заменишь. Вообще-то собственный графический модуль есть и в процессорах серии Haswell (Core i5-i7 4 серии), однако его производительность невысока и сравнима разве что с отдельными видеоплатами двухлетней давности. Если же вас интересует обработка видео и игрушки, ищите моноблок с отдельным (дискретным) графический чип AMD/ATI Radeon HD 7xxx или NVIDIA GeForce GT 6xx – это программа-минимум, для топ-моделей номера надо увеличить ещё на единичку. Наличие этих чипов может свидетельствовать о новизне устройства, поскольку микросхемы NVIDIA 7 серии появились лишь весной 2013 года. Разумеется, обязательны от 8 Гб оперативной памяти и хотя бы два порта USB 3.0. В этом классе стоит присмотреться к моделям Sony (Vaio элитной серии L и домашней J), Samsung (серия All In One Series 7), LG, а также Dell (XPS All In One) и Lenovo (IdeaCentre).
Правда, тот же Vaio L от Sony весит аж 12 кг, ну а стоит около 2 тысяч долларов!
По-соневски, одним словом. И говорить о какой-то экономии в случае этого компьютера как-то неуместно, разве что вы выберите его для подарка любимому шефу вместо «мерседеса» или путёвки в космос. Зато – красиво…
Среди самых популярных «изюминок» элитных моноблоков – поддержка 3D (у Sony и Samsung) и сенсорный экран-тачскрин. Насколько эти опции необходимы именно вам, решайте сами, благо возможность имеется – та же Dell в своей серии XPS выпускает как модели с тачскрином, так и без оного. Куда важнее, на мой взгляд, разрешение экрана: некогда стандартный FullHD (1920x1200 точек) интересен лишь для 20-24-дюймовых моделей. А вот если вы замахнулись на моноблок с 27-дюймовым экраном, желательно, чтобы его разрешение составляло уже 2560х1440 точек. Единственное исключение – игровые моноблоки, которым столь высокое разрешение лишь во вред, хватит и стандартного FullHD.
И уж совсем не стоит обращать внимание на дисководы и объем жёсткого диска: DVD и Blu-Ray уже давно вышли из обихода, а если уж вам приспичило поработать с ними, достаточно внешнего привода. То же самое относится и к жёсткому диску – честно говоря, я рекомендую вообще отказаться от ёмкого внутреннего винчестера в пользу быстрого SSD-накопителя на 256 Гб: для системы этого более чем достаточно, всю же остальную информацию уместнее хранить не внешних USB-дисках или даже сетевых накопителях.
Ноутбуки
xxx: не знаю у кого там интернет разрушает семью, а у меня наоборот. Если бы не социальные сети, моя жена засыпала бы раньше, чем я выйду из душа. Шансы чего-то добиться от нее, когда она уже уснула, нулевые. А так я уверен, что пока у нее в постели ноут и вай-фай – она меня дождется. Сбоев пока не было.
Казалось бы, что тут выбирать? Ноутбуков в продаже – что грязи на российских дорогах, трамбуешь нужную сумму в кошелёк – и вперёд, на прогулку до ближайшего магазина! Но не торопитесь: ведь искать просто «ноутбук» так же бесполезно, как и «просто машину». Понятно, что колёс у любой таратайки четыре, в салоне торчит руль, а сзади (скорее всего, сзади) – багажник. Но ведь есть ещё множество показателей, которые мы волей-неволей учитываем при выборе!
Большинство покупателей смотрят исключительно на ценник и «бренд» Ах, как свежа и хороша эта «сонька»! Ах, что за лапа этот тоненький! А вот мусик-пусик, розовенький, а вот у этого экран большой! И производители этим пользуются на всю катушку – вот вам маленькие, с ноготок, вот тонкие и лёгкие, а вот со сменными весёленькими панельками.
Те, что поопытнее, танцуют от описания, от характеристик. Да вот беда – все эти гигагерцы с гигабайтами по отдельности мало что значат, если не понимать чётко, для чего они нужны. Так и тянет купить сразу помощнее и покруче… Однако навороченный и распухший от собственного (и хозяйского заодно) самодовольства и дурости джип-мастодонт в городских пробках увязнет куда быстрее, чем смешной, но юркий «смарт». Поэтому сперва задайтесь вопросом: кому и для чего вы покупаете ноутбук? Одно дело – сына-школьника порадовать (да ещё так выбрать, чтобы балбес, машинное время на игрушки не извёл), другое – себе, с прицелом на классику мирового кино в HD-разрешении. А вот для работы уже совсем другой коленкор требуется…
Будем разбираться. И подойдём к ноутбуку со всех возможных фронтов, танцуя как от предназначения, так и от торговой марки. Да и по отдельным комплектующим пройдёмся. Ведь даже если у вас ноутбук уже есть, узнать, на что именно он способен, будет нелишним, правда? Забудем на время про бренды, технические характеристики и прочее – а начнём с главного. С тех самых критериев, по которым и стоит оценивать любой приглянувшийся ноутбук. Их, собственно, не так уж много:
• цена;
• мобильность;
• производительность;
• функциональность;
• дизайн.
Словом, вашей задачей будет поиск оптимального именно для вас сочетания всех этих факторов (как и в каких попугаях всё это измерять, мы разберёмся чуть ниже). Ну а потом прикинуть, стоит ли эта куча пластика тех денег, которые за неё просят… Увы, получить все по максимуму одновременно не получится, ибо быть одновременно дешёвым, быстрым и мобильным ноутбук просто не может. Чем-то в итоге все равно придётся пожертвовать, c'est la vie!
Среди характеристик ноутбука размер экрана – одна из самых главных. Ведь именно от него зависит вес аппарата – а стало быть, и его мобильность! Зависит от него и расход энергии – а значит, и время работы аккумуляторов. Словом, чем меньше экран – тем легче и мобильнее будет наш ноутбук. Понятно, что монстра с 19-дюймовым экраном не дашь сыну в школу, да и сам в командировку не потащишь. С другой стороны, ожидать прыти арабского скакуна от крохи с 11-дюймовым монитором не приходится – ясно, что машинка эта, скорее, командировочная. Посмотреть фильм в самолёте, на скорую руку сделать презентацию в поезде да почитать почту в интернет-кафе – вот все, на что такая игрушка способна.
Ноутбуки с экраном свыше 17 дюймов замена домашнего компьютера. «Мобильным» такой ноутбук назвать сложно – попробуй, потаскай громадину весом в добрых пять кило! Зато смотреть фильмы, баловаться модной игрушкой и даже работать в Интернете на таком аппарате удобнее всего.
Экран 13–15 дюймов. Что называется – и нашим и вашим. Такой агрегат по-прежнему чувствует себя комфортнее в положении Ильи Муромца печного периода, но и не особо возражает против далёких прогулок. Плечо его 2–3 килограмма, конечно, оттягивают (до чего же хилый народ пошёл!), но терпимо.
Экран 11–12 дюймов. Ярко выраженный непоседа: в качестве единственного компьютера в доме чувствует себя неуверенно (попробуйте-ка поработать на таком экране в Excel или Photoshop), но как парнишка на подхвате не знает себе равных. Стройный, поджарый (до 2 кг), готов в случае необходимости спрятаться в папку для бумаг… На заметку – стоят такие аппараты чаще всего значительно дороже своих более прытких, но массивных коллег.
В отдельную группу стоит выделить ноутбуки с малопривычными для нас широкоэкранными дисплеями размером 15,4, 17 и 18,6 дюйма (соотношение сторон экрана 16:9 или 16:10). Понятно, что в первую очередь такие дисплеи удобны для просмотра фильмов, однако широкий монитор может оказаться полезным и для множества других, более серьёзных дел. Например, работать с таблицами на нем очень удобно… Нужно только помнить, что по высоте «широкий» экран соответствует стандартному с диагональю экрана на дюйм меньше. То есть визуально ноутбук с матрицей 15,4″ будет ближе к 14-дюймовому.
В середине 2012 года у нас возникнет ещё один критерий выбора: в продаже появятся первые ноутбуки с Windows 8 на борту, а в этих устройствах ожидается много интересных новинок. Одна из них – тачскрин, который давно уже стал привычной деталью смартфонов и планшетах, а вот на «ноутах» до сей поры не прижился. Сенсорный интерфейс «восьмёрки» Metro создан именно для пальцевого управления – только вот захотят ли пользователи тыкать пальцами в экран, покажет время. Сойдёмся на том, что в 2012 году сенсорные экраны (как и 3D) останутся скорее экзотикой, а «в массы» пойдут значительно позже.
Хоть и говорят, что от нашествия планшетов пострадали прежде всего настольные компьютеры, а мне все же кажется, что основной удар приняли на себя как раз ноутбуки.
Некоторым досталось особенно крепко: так, планшетной волной с рынка напрочь вышибло недорогие компактные ноутбы – «нетубки», которые еще года три назад считались новой надеждой и опорой всей компьютерной индустрии. Впрочем, место павших бойцов тут же заняли «ультраноуты», так что в общем и целом потери отряд не заметил. А потом появились планшеты с клавиатурой, которые вроде как еще не полноценные ноуты, но по мобильности уделывают всех конкурентов вчистую… А пока производители разбирались с новой скрытой угрозой, с подветренной стороны тихо подкрался пушной зверек в виде производительных, но компактных моноблоков.
Вот и получается, что если года два назад ноутбучье племя считалось дико перспективными, то сегодня их поджимают сразу с двух сторон не хуже, чем первого Терминатора под прессом.
Ноутбукам и их производителям такой расклад, понятное дело, не по нутру, и вторые начинают менять первых с третьей космической скоростью. Посмотрите, что произошло с ноутбуками только за последний год: полегчали, помощнели, обзавелись модными сенсорными экранами… Даже прибавили немножко во времени «автономки» – если раньше добиться 5–6 часов работы от батареи можно было лишь от самых дорогих моделей, то сегодня это – общепризнанная норма. К тому же с рынка, не выдержав конкуренции, ушли некоторые компании «третьего эшелона», поставлявшие самые недорогие и тормознутые модели, что явно пошло всем на пользу.
Так что выбирать ноутбук сегодня и проще, и интереснее.
Домобуки: универсальный универсал
• вес – от 2 до 6 кг;
• дисплей – 13–19 дюймов;
• время автономной работы – 3–5 часов;
• стоимость – 500–700 долларов;
• плюсы – универсальность, доступная цена.
Для начала самый простой случай: ноутбук будет в вашем доме на вторых ролях, поскольку где-то под столом уже ворчит и греется мощная и крутая персоналка. Второй компьютер, одним словом, от которого никто особых рекордов не ждёт. И фронт работ у такой машинки среднестатистический: офисные программы, интернет, щепотка игрушек, кино, музыка… Ну и все такое прочее.
Примем за точку отсчета также и то, что наш ноутбук по цене не должен сильно обгонять… Ну, скажем, машину. Подержанную. Нашу. И убитую в хлам. То есть шикануть мы можем на тысячу-полторы долларов. Ибо на дворе кризис и из кошелька доносятся сладкие звуки романсов…
Теперь разложим на столе нашу колоду карт и начнём раскладывать пасьянс.
Начнём с размера и веса (то бишь, категории мобильности). Оценивать размер легче всего по диагонали дисплея, измеряемой в дюймах (~2,5 см). Диапазон довольно велик – от 12 до 20 дюймов, при этом большая часть моделей приходится на диагонали 14–17 дюймов. Стандарт домашнего ноутбука – аппараты с 15-дюймовым экраном: при относительно большом экране они ещё сохраняют кое-какую мобильность. Однако я предложил бы вам сразу нацеливаться как минимум на 17-дюймовый экран – на нем и текст, и картинка выглядят лучше. К тому же чем больше дисплей, тем меньше напрягаются и устают глаза…
Есть, правда, и другой вариант, который лично мне кажется очень разумным: не гонитесь за диагональю экрана, возьмите стандартную «пятнашку», а к нему прикупите внешний монитор с большой диагональю, хоть 27 дюймов, благо стоят такие модели недорого. В итоге вы получаете по-настоящему мобильный компьютер, который легко можно захватить хоть на работу, хоть в отпуск. А дома можно просто подключить его к монитору на столе, а при необходимости – и к внешней полноразмерной клавиатуре… И работать с максимальным удобством и комфортом.
Ноутбуки с экраном от 12 до 14 дюймов и весом до 2 кг считаются мобильными – то есть в случае необходимости их можно утащить с собой в сумке на работу, в школу или на пикничок. Хотя если таскать приходится часто, рекомендую присмотреться к ультрамобильным моделям и нетбукам (о них мы поговорим позже). Тем более, что для компьютеров-непосед важны не только размер и вес, но и ёмкость аккумуляторов. Домашние же «середнячки» протянут без живительной розетки максимум 2–3 часа.
Сразу же решим вопрос с сенсорным экраном. Как вы уже наверняка знаете, Windows 8 наличие оного всячески предполагает и приветствует. И несмотря на это, большинство моделей ноутбуков с Windows 8 на борту экранной чувствительности до сих пор лишены: по данным статистики, сенсорных ноутбуков на рынке всего 15 %. Что ж, если вы твердо намерены ограничиться работой в старом интерфейсе Рабочего стола, сенсорник вам не понадобится… Но лично все же рекомендую выбирать модели с такой изюминкой: поверьте, это действительно удобно, особенно при работе с фотографиями.
Теперь перейдём к производительности – в самом деле, компьютеры мы привыкли оценивать по гигагерцам с гигабайтами, а уж потом по всем остальным параметрам. Хотя и напрасно, поскольку «программу-минимум» в виде интернета, офисных программ, музыки и видео потянет любой, даже самый дешёвый ноутбук с процессором Celeron или Core i3, процессорная же мощь потребуется вам лишь для профессионального «фотошопинга», видеомонтажа и игрушек.
Как минимум нам нужен двухъядерный (а лучше – четырехъядерный) процессор с частотой от 2 ГГц, не менее 4 Гб оперативной памяти и жёсткий диск объёмом от 500 Гб.
Обычно подразумевается, что внутри домашнего ноута будет установлен процессор последнего поколения от Intel (желательно – Core i5) или AMD (процессоры серии Е). Какая из них круче, мы спорить не будем – пусть эти мелочи волнуют игроманов. Нам же для бытовых целей подойдёт любая современная модель, выпущенная после 2012 года (замечу, что ноутбуки с процессорами AMD несколько дешевле) стоимостью до 1000 долларов.
В продаже полно и ноутов предыдущих серий, только покупать их в сугубо компьютерных магазинах я вам не рекомендую: там ноутбуки практически не дешевеют (исключение – распродажи в магазинах электроники типа М-Видео, MediaMarkt или Эльдорадо, которые частенько распродают модели прошлогодних линеек за гроши). А вот в интернет-комиссионках типа Komok.com (http://www.komok.com) можно найти подержанные модели по цене в полтора-два раза дешевле. Так что, если денежный вопрос вас поджимает, не пренебрегайте б/ушными ноутбуками – можно неплохо сэкономить.
Нижняя граница производительности «домашнего» ноута пролегает аккурат по линейке процессоров Core i3 и 2 Гб оперативки: для универсала это абсолютный минимум! Такие аппараты легко потянут работу с офисными программами, Интернетом и так далее… Разница в производительности будет заметна лишь в том случае, если вы будете работать с Photoshop, видеомонтажным софтом, мощными трёхмерными игрушками, а также базами данных – для них ноутбук этого класса, увы, не подойдёт. Зато и прикупить такую модель можно долларов за 500.
Домашние ноуты высшей категории обязаны предъявить мощный четырехъядерный процессор (до 3 ГГц), дополнительная память (до 16 Гб), а для игрушек – ещё и отдельный (дискретный) ускоритель трёхмерной графики. На бюджетных машинках за трёхмерность отвечает «встроенный» в сам процессор графический модуль, а на машинках «игровых» – отдельная микросхема от NVIDIA или ATI. Об игровой графике мы поговорим позднее, в разделе «геймерских» ноутов, здесь лишь замечу, что наличие в ноутбуке мощного процессора не предусматривает крутой видеоплаты «геймерского» класса. Впрочем, мощный графический чип сегодня нужен не только для игрушек: он требуется и для качественного просмотра фильмов в HD-разрешении, и для работы с последней версией Phostoshop…
Винчестер и дисковод. Поскольку все мы – жуткие скряги и скопидомы, наш жёсткий диск со временем неизбежно забьётся кучей всякого развлекалова – игрушками, фильмами, музыкой и прочим. Особенно после того, как вы прочтёте главку по «торрентам» и другим «качальным» программам. Отсюда мораль: чем больше жёсткий диск – тем лучше. Это с одной стороны, а с другой – для повседневной работы нам нужен не ёмкий, а быстрый, тихий и лёгкий накопитель SSD: ноуты с такой «копилкой» на борту и работают от батареи дольше, и весят меньше. Объем SSD невелик: бюджетные модели вмещают лишь 256 Гб информации. Но зато скорость чтения-записи у SSD значительно меньше, чем у традиционного винчестера. А если вам нужно хранилище большого объёма – ну так всегда можно прикупить внешний диск на 1–2 Тб и носить его с собой в кармане. Так проще, поверьте.
Что же касается дисковода, то выбор у нас не слишком велик: записывающий дисковод DVD или Blu-Ray (последние бывают как с возможностью записи, так и без оной. Разумеется, мы имеем в виду BD-диски, поскольку сидюки и DVD записывать умеет любой современный дисковод). «Голубой» дисковод тут же увеличит стоимость ноутбука долларов на двести, а толку от него пока что немного (поскольку фильмы сегодня проще скачать из сети, чем покупать на дисках. Да, пиратство чистой воды… Но такова реальность!)… Да и вообще все чаще производители вообще оставляют свои ноуты без дисковода – та же Apple сделал это ещё пять лет назад и нисколько не сожалеет об утрате. Так же философски я рекомендую отнестись к потере и вам: если сидюк-дивидюк вам для чего-то нужен, купите внешнюю модель для порта USB и подключайте её только при необходимости, которая возникает не так уж и часто.
Коммуникации. Как и настольному компьютеру, домашнему ноутбуку потребуется целая куча разъёмов для подключения периферии – всяческих внешних гаджетов, принтеров и накопителей. О сетевом разъёме LAN и модуле беспроводной сети (WiFi) беспокоиться не следует: без них ноутбук сегодня просто немыслим! Модуль Bluetooth встречается куда реже, и его наличие надо проконтролировать особо. Если же ваш дом расположен в зоне покрытия сети WiMax (например, от Yota), то присмотрите ноутбук со встроенным WiMax-адаптером: всё-таки быстрый и недорогой Интернет без проводов – это сила!
Универсальных разъёмов USB 2.0 на любом домашнем ноутбуке должно быть никак не меньше трёх (для ноутов с экраном от 14 дюймов) и до 5 (для самых больших моделей, с экраном от 17 дюймов). Крайне желательно наличие хотя бы одного скоростного порта USB 3.0 или eSATA – через них мы будем подключать внешние накопители.
Наконец, очень важно наличие универсального кардридера для работы с картами флэш-памяти.
А вот об аккумуляторах можно вообще не думать, поскольку понадобятся они нам лишь в том случае, если в доме вдруг вырубится электричество. Кстати, на самые громоздкие ноутбуки батареи часто не ставят вообще, поскольку от розетки такой агрегат никуда не убежит. Хотя я предпочёл бы некий резервный «бензобак» всё-таки иметь. Так, на всякий случай.
Ну а теперь пора и о брендах-моделях поговорить.
Премиум-класс ($1000-$1500) Sony (серии Е, S), Toshiba (серия Satellite), Fujitsu (Lifebook), HP (серия Pavillion dv), Asus (серия К), Aser (серия Ethos).
Средний класс ($800-$1000) Acer (серия Aspire), LG, Samsung, Lenovo
Эконом-класс ($700-$800)) Benq, Dell, MSI, eMachines
При выборе ноутбука обращайте внимание не только на бренд и характеристики, но и на срок и вид гарантии. Обычно он не превышает года, хотя тот же Samsung порой расщедривается аж на три (что очень даже кстати). Если ноутбук покупается на территории РФ и ввезён официально, проблем с обслуживанием у вас скорее всего не возникнет. Если же ноутбук вы покупаете за границей, выбирайте тот, к которому приложена Worldwide Warranty (то бишь международная гарантия). А ещё лучше – предварительно осведомитесь, есть ли в России (и в вашем городе) авторизованный сервис-центр этой фирмы, иначе толку от гарантии будет мало.
Фильмобуки и игробуки: замена домашнего компьютера
• вес – до 6 кг;
• дисплей – 17–19 дюймов;
• время автономной работы – до 4 часов;
• стоимость – 2–3 тысячи долларов;
• плюсы – производительность;
• минусы – высокая цена, габариты, вес.
Мы уже выяснили, что для повседневных офисных задач (работа с текстом, таблицами, презентациями, фотографиями, электронной почтой и Интернетом, киношки-музыка и т. д.) вполне достаточно ноутбука даже трёхлетней давности. Новые крутые ноутбуки для крутых парней с толстыми кошельками могут стоить вдвое или втрое дороже своих чуть устаревших коллег, разницу же вы можете не почувствовать вовсе (исключение – качество дисплея и аккумуляторов).
Но если позволяют финансы и хочется получить все самое мощное и крутое, если вы не мыслите свою жизнь без качественных (хотя бы с точки зрения картинки) киношек или модных игр… Что ж, существуют аппараты, способные потягаться как в мультимедийной, так и в игровой области с «большими» компьютерами среднего класса. Правда, стоить эти ноутбуки будут вдвое дороже… Да и вообще недостатков у них хватает: тяжёлые, неповоротливые, весом и габаритами не уступят хорошему чемодану. Да и от аккумуляторов (если такие вообще имеются) живут «в автономке» всего час-полтора! То есть мобильные качества такого ноутбука близки к нулю. И что с того? Ежу ясно, что эти игрушки покупают не для того, чтобы таскать на работу или в институт… Нет, им самое место – на столе, в укромном и уютном уголке, который они покидают лишь в случае крайней необходимости. В любом случае, они куда компактнее и удобнее «подстольных» блоков – а большего от них и не требуется.
Итак, что нас интересует в первую очередь? Понятно, что наш ноутбук должен быть максимально, бескомпромиссно мощным и крутым: большой экран (18–19 дюймов: в некоторых статьях рекомендуют начинать с 17 дюймов, но я с этим не согласен категорически!), мощный процессор Core i7 с частотой в районе 3 ГГц и не менее 8 оперативной памяти DDR3. Но этих параметров мало: если вы попытаетесь подобрать ноут по этим критерия в поисковой системе «Яндекс-Маркет» (http://market.yandex.ru), получите подборку в 100 с лишним моделей в диапазоне от 40 до 140 тысяч рублей. Скромненький диапазон, правда? Так что подкинем ещё немного вводных.
Начнём с видеоплаты, точнее – со встроенного графического чипа, для игровых ноутбуков это вообще параметр номер 1. Несмотря на то, что в современных процессорах класса Core i7 уже имеется собственный графический модуль, для игрушек нам этого мало. Нужен ОТДЕЛЬНЫЙ (дискретный) трёхмерный ускоритель от NVIDIA или ATI, только вот какой?
Для самых крутых и новых «стрелялок» и «гонок» стоит присмотреться к шестой серии NVIDIA Geforce 6xxМ с префиксом GTX (GTX 650М и выше) – именно такими видеоплатами комплектуются игроманские ноуты серии Alienware.
В бюджетном сегменте (индекс GT) моно выделить модели GT 640М и GT 650М. Эти два чипа вполне заслуживают звания игровых, а вот более младшие модели вроде GT 610М, хотя и относятся номинально к той же шестой серии, должного уровня производительности все же не обеспечивают.
Посмотрим на производительность этой линейки в программе 3DMark11:
• NVIDIA GeForce GTX 680M – 5918
• NVIDIA GeForce GT 645M – 2100
• NVIDIA GeForce GT 640M – 1747
Впрочем, за последние пару лет продукция NVIDIA сильно упала в глазах любителей игр (хотя, на мой взгляд, и совершенно напрасно). Поэтому большинство отдаёт предпочтения графическим чипам от AMD/ATI – например, Radeon HD 8XXХМ… Ноутбук с чипом восьмой серии уже однозначно относится к новинкам 2013 года, хотя и тут есть своя градация (об этом мы ещё поговорим ниже). Серия Radeon HD 7xxxm по производительности примерно соответствует 6 серии NVIDIA, но, повторюсь еще раз, крайне важно обращать внимание не столько на первую, сколько на вторую цифру! Возьмем мобильные чипы ATI/AMD 7 серии и посмотрим на результаты их тестов в программе 3DMark 11
• Radeon HD 7970М – 5542
• Radeon HD 7870M – 2702
• Radeon HD 7850M – 2450
• Radeon HD 7730M – 1478
• Radeon HD 7690M – 1141
• Radeon HD 7650M – 939
• Radeon HD 7550M – 748
Как видите, выбрать просто «семерку» недостаточно: производительность «игроманского» и бюджетного чипа различается почти в 10 раз! Как, впрочем, и цена: в зависимости от того, какие именно цифры будут стоять после семерки и восьмерки, ваш ноутбук может подорожать (или подешеветь) на пару сотен долларов. Чем больше цифры в номере модели, тем мощнее карта, тем большее число магических FPS сможет выдавать ваша игрушка… и тем меньше денег останется в вашем кошельке после покупки!
Для «хардкорных» игроманов я рекомендую ноутбук MSI G70, оснащенный самой мощной на данный момент мобильной видеоплатой Radeon HD 8970М, процессором AMD А10-5750М и SSD-диском объемом в 128 Гб (стоимость этой модели составляет около $1400). Вполне вероятно, ближе к осени мы увидим в продаже аналогичные модели от Samsung и Acer, не говоря уже о «священном Граале» игроманов, ноутах Dell Alienware.
Если же игрушками вы балуетесь лишь пару раз в неделю, от случая к случаю, можно серьёзно сэкономить, выбрав ноутбук с менее «крутым» чипом – например, HD7xxx от ATI или GT 6xx от NVIDIA. Far Cry или GTA последних версий, и на этих картах будет «летать», правда, не с самым высоким уровнем детализации и не с максимальным разрешением.
Кстати, о разрешении: это тоже крайне важный момент. Считается, что в эпоху тотального HD дисплей вашего ноутбука должен быть соответствующим, с поддержкой разрешения 1920x1080 (или 1200) точек.
Логично? Только на первый взгляд: на самом же деле все зависит от «ориентации» ноута. Для чисто игровых машинок такое высокое разрешение – скорее помеха: даже самая мощная видеоплата вряд ли вытянет такое с должным качеством. Поэтому, если игры для вас стоят на первом месте – лучше пожертвуйте разрешением в пользу качества: разрешения 1680x1050 точек вполне хватит даже для 17-18-дюймового экрана. С фильмами, как мы говорили, все с точностью наоборот: там обязательно полное HD-разрешение…
Конечно, существуют и куда более «продвинутые» ноутбуки с дисплеем Retina (например, новые модели Samsung Series 9 и MacBook Pro от Apple), но высокое разрешение здесь – скорее маркетинговый трюк, а не реальная необходимость. С повышением разрешения детали на экране мельчают, а требования к производительности видеочипа вырастают в несколько раз. Так что если и произойдёт Retina-революция, то далеко не в этом году.
Для крутых киношных моделей обязательно наличие дисковода Blu-Ray и порта HDMI 1.4: через этот разъем ноутбук можно подключить к ресиверу, проектору или на худой конец просто плазменной панели. По этому каналу можно передавать не только 3D-видео, но и многоканальный звук.
Многие игроманы присматриваются и к 3D-ноутбукам, снабжённым трёхмерными очками – с таким «батискафом» погружение в виртуальную реальность будет крутым до невозможности. Вообще-то о 3D у нас разговор ниже, но скажу одно: увлекаться дешёвыми решениями в этой категории не следует. 3D-ноутов игрового класса на рынке почти нет, если не считать нескольких моделей от Sony и Acer стоимостью под три тысячи долларов. Хотя можно присмотреться к некоторым «безочковым» моделям – например, Toshiba Qosmio. Только учтите: 3D-режим и максимальное качество картинки – вещи в любом случае НЕСОВМЕСТИМЫЕ!
Напомним – и не в последний раз! – что для просмотра лицензионных DVD и Blu-Ray дисков на ноутбуке крайне рекомендуется приобрести и установить программу AnyDVD: эта утилита позволяет обойти региональную защиту и просматривать на вашем компьютер диски любой зоны. А это очень актуально, если учесть, что настоящие киноманы и меломаны волей-неволей вынуждены покупать диски на гнилом Западе, так как в России на «лицензии» они не выпускаются… Можно обойти региональную защиту и другим путём, сменив «прошивку» на дисководе на «мультизонную» модификацию (зная точную модель дисковода, её можно поискать на сайте http://www.rpcl.org), однако новичкам проводить эту опасную процедуру не рекомендуется категорически! Малейшая ошибка в выборе прошивки – и вы получите «мёртвый» дисковод с нарушенной гарантией. Автор прекрасно знает, что говорит, поскольку собственноручно угробил таким образом купленный в Таиланде dvd-плеер – к счастью, дешёвый…
Ещё одна важная фишка – управление. Каждый уважающий себя мультимедийный ноутбук прямо-таки обязан иметь пульт ДУ, как телевизор или проигрыватель. Кроме того, на некоторых ноутбуках (например, Toshiba Qosmio) кнопки для управления мультимедиа-программами вынесены на корпус, рядом с клавиатурой. Большинство ноутбуков этого класса способно воспроизводить музыкальные диски (в том числе MP3) даже без загрузки операционной системы – для этого на корпусе тоже имеются специальные кнопки.
В отношении оперативной памяти у киношных и игровых ноутбуков требования схожи: не меньше 4 Гб. А вот процессор может быть и не самым мощным, серии Core i5 более чем достаточно. Правда, если вы планируете не только просматривать, но и монтировать видео, то тут требования к процессору будут выше, чем для игровых ноутов. Берите по максимуму – не ошибётесь. И ещё: если для игр лучше выбирать платформу Intel (как ни крути, по части технологических решений эта компания на данный момент в лидерах), то домашний кинотеатр легко может быть создан и на альтернативной платформе AMD. Именно с ней предпочитает работать, к примеру, Acer – и пользователи, в общем-то, особо не жалуются.
И последняя тема, которую стоит затронуть в этой главе – 3D. Хотя мода на трёхмерность, порождённая злым гением Джеймса Камерона, уже вроде как схлынула, производители изредка балуют игроманов «очкастыми» моделями.
Проблема лишь в том, что просто игровые ноутбуки и ноутбуки 3D – совершенно разные гаджеты. Самое серьёзное отличие – в размере и разрешении экрана: большинство ЗD-ноутов оснащено экраном с диагональю всего 15–17 дюймов, да и HD-дисплеев с полным разрешением 1920x1080 в этой группе днём с огнём не сыщешь… К тому же в рядах самих 3D-шек до сих пор нет столь любимого нами сегодня единомыслия – сплошной разброд и шатания…
Немного теории. Вы знаете, что трёхмерное изображение можно получить, если картинка для правого и левого глаза будет чуть отличаться.
Не слишком кардинально: если, к примеру, вы одним глазом будете смотреть «Вести» по телеку, а другим – в реальный мир за окном, то вместо вожделенного стерео получите шизофрению. Нужен лишь простой поворот буквально на несколько градусов.
В обычном мире, населённом объёмными предметами, это происходит само собой. А вот чтобы превратить плоскую картинку в объёмную, этих картинок нужно две, по одной для каждого глаза. Это-то сделать несложно, самое трудное – сделать так, чтобы каждый отдельный «оч» видел лишь то, что ему предназначено, не залезая на территорию соседа. Самый простой способ – разделить картинки чисто физически: этим мы баловались ещё в советские времён с помощью копеечной игрушки под названием «стереоскоп». Однако для кино эта штука по понятным причинам не подходит: и трудоёмко, и для глаз напряжно. Поэтому в «трёхмерном» видео и игрушках используется другой подход: рабочая поверхность, (то есть экран) имеется в единственном числе, только проецируется на него не одна, а две картинки – одновременно. Технологии отображения этих картинок и их разделения по глазам имеется, как минимум, три, а за вычетом ископаемого устаревшего «анаглифа» с двухцветными очками – так и вовсе две.
«Затворная» технология (вертикальная или горизонтальная стереопара): экран делится на две части, в каждой из которых показывается картинка для своего глаза, при этом попеременно сменяя одна другую. Для просмотра нам нужны специальные «затворные» очки, которые будут менять прозрачность каждой из двух линз, синхронизируясь со сменой картинки на экране. Очевидно, что при такой технологии каждый глаз видит вдвое меньше кадров в секунду, чем обычно. Значит, для комфортного просмотра число кадров (то есть частоту вертикальной развёртки) надо увеличить вдвое – с обычных 60 до 120, а в последнее время и до 144 Гц. Этим и объясняется то, что затворная технология (разработка, скажем прямо, далеко не новая) резко ушла с рынка в тот момент, когда «кинескопные» ЭЛТ-мониторы и телевизоры сменились ЖК и плазменными дисплеями: для них планка в 120 Гц оказалась слишком высокой. Однако сегодня производители ЖК-панелей сумели взять эту высоту, и интерес к «затворному» 3D резко вырос.
Плюсы: отличная поддержка игр (для них все и делалось). Минусы: от эффекта мерцания в любом случае никуда не деться, поскольку даже «видимых» 60 Гц для комфортного просмотра явно недостаточно: необходимо 80–85, а лучше – 100 (что даёт нам минимум 200 «аппаратных» Гц). Именно такую частоту поддерживают 3D-телевизоры нового поколения (например, от Sony), однако их цена пока что запредельная, на ноутбуках же такой роскоши не будет ещё долго. Ну а пользователям дешёвых мониторов и экранов лучше сразу прикупить вместе с 3D-очками ещё и запасные глаза. И не только из-за мерцания: даже при использовании самых наиновейших очков мы значительно теряем в яркости изображения.
«Поляризационная» технология, как и анаглиф, делает ставку на одновременный показ двух картинок, при этом каждый глаз видит лишь одну из них. Однако раздача «каждой сестре по серьгам» здесь реализована не за счёт цветных светофильтров, а благодаря поляризации светового потока и специальным линзам. Эту технологию охотно используют киношники: того же «Аватара» я смотрел именно в поляризационных линзах. А вот в ноутбуках она практически не используется, хотя на барахолках изредка попадаются модели двухгодичной давности с поляризационными очками.
Плюсы: дешевизна очков, отсутствие мерцания (как в «затворниках») и более естественный цвет по сравнению с анаглифом. К тому же очки при этой технологии используются пассивные, не требующие питания и более лёгкие.
Минусы: эффект трёхмерности теряется, стоит посмотреть на экран не в упор, а чуть сбоку. Да и картинка при этой технологии получается менее чёткой, ибо здесь вы тоже теряете половину, но только не кадров, а строчек по вертикали или горизонтали, в зависимости от метода поляризации. Соответственно уменьшается и разрешение – вместо 1920x1080 точек картинки в режиме FullHD вы получаете 1920x540. В кинотеатрах это выглядит ещё более-менее нормально, а вот на мониторах с меньшим разрешением – уже совсем паршиво. Текст и значки в поляризационных очках превращаются в кашу, на мелкие детали смотришь, как сквозь расчёску.
«Параллакс-технология». С самого начала было ясно, что «очковое» 3D – решение явно временное: уже в начале 2011 года ряд компаний заявил о создании компьютеров нового поколения с автополяризационными экранами, не требующими «наглазников» вовсе (напомним, что первыми экраном такого типа обзавелись игровые консоли Nintendo). Первой ласточкой стал dynabook Qosmio Т851 от Toshiba, ну а сейчас к теме подтянулись практически все ведущие производители: достаточно назвать модели А540 (LG), F755 и 750 (Toshiba), G53 SW (Asus), Vaio S (Sony). Последняя поступила хитрее всех, предложив пользователям не новые экраны, а специальные плёнки-накладки стоимостью около 200 долларов, с помощью которых можно превратить в 3D уже существующие модели.
Такие экраны умеют самостоятельно «подгонять» картинку под поле зрения пользователя так, что сам собой образуется эффект трёхмерности (если вы считаете, что это невозможно – посмотрите на знакомые с советских времён «объёмные» картинки в любом газетном киоске). Правда, и в этом случае мы имеем дело с поляризацией – соответственно теряя половину «строчек» по вертикали.
Конечно, если вы читаете эту книжку в середине 2012 года, ситуация наверняка изменилась: на рынке наверняка появились 17-дюймовые модели 3D-ноутов с нормальным разрешением экрана, к которым можно и присмотреться. Но вообще-то настоятельно рекомендую вам попридержать коней, по меньшей мере, ещё на несколько месяцев. А лучше – на годик: там, глядишь, и время менять компьютер подойдёт, и цены перестанут зубки скалить.
Существуют и другие варианты «3D без очков» к примеру, В 15,6-дюймовом Toshiba Satellite Р855 используется так называемая «лентикулярная технология»: камера отслеживает движения головы зрителя и соответствующим образом оптимизирует 3D-эффект.
Ну а теперь, когда ваша голова напичкана всей этой премудростью, можно выбирать. Для начала рекомендую вам присмотреться к ноутбукам следующих серий:
• Alienware – эта компания принадлежит концерну Dell и специализируется на игровых ноутбуках высшего класса.
• Dell – серия Dell XPS;
• Samsung – серия 7 (Gamer Edition)
• Sony – Vaio F, L/J;
• ASUS – серия N; G7 (3D)
• Toshiba – серия Qosmio;
• HP серия Pavilion HDX;
• Acer – Ethos
Ультрабуки: «тонкие и лёгкие»
• вес – до 1,5 кг;
• толщина корпуса – до 2,5 см;
• дисплей – 12–14 дюймов;
• время автономной работы – от 5 до 12 часов;
• стоимость – 800-1500 долларов;
• плюсы – компактность, стиль;
• минусы – средняя производительность.
Да, мультимедийные ноутбуки хороши, спору нет! Всем… Кроме мобильности. Представляете, каково таскать с собой шестикилограммовый гроб? Да и домашние ноуты, при всем уважении к их универсальности, мобильными назвать трудно. Даже аппарат с 12-дюймовым дисплеем довольно-таки тяжеловат… Да и выглядит не слишком стильно, эдакий пузатик. Плюс ко всему – мало живёт от батареи.
А что будет, если мы добавим дизайна, уменьшим размеры, установим ёмкую батарею, не жертвуя при этом размером экрана? Что ж – получится изящный мобильный ноут бизнес-класса. Раньше их называли просто «тонколегкими», ныне, с лёгкой руки Intel, В ходу название «ультрабуки» – это последний писк ноутбучной моды. Конечно, компьютер в папочке для бумаг – это и стильно, и круто. Статусно, с лёгким налётом выпендрёжа. И стоит ли удивляться, что придумали эти устройства великие мастера пафоса – американцы?
Началось все с «яблочного» MacBook Air, который и продолжает оставаться одним из самых популярных ноутов в данном сегменте (несмотря на все свои многочисленные недостатки, о которых мы ещё поговорим).
Сегодня в полку «тонколегких» прибыло: на замену старым моделям пришли новые – на основе мобильных процессоров Inlel Core i3/ i5 последнего поколения (семейство Haswell). Крайне рекомендую остановить свой выбор именно на новых моделях, поскольку за последний год ультрабуки изрядно прибавили и в мощности, и в экономичности работы. Более того, переход на процессоры Haswell практически ликвидировал их самую главную «ахиллову пятку» – слабый графический чип. Самые продвинутые ультрабуки, представленные в июне 2013 года, практически не уступают по производительности настольным компьютерам годичной давности: они оснащены процессором Core i7-4xxx и – внимание! – тачскрином, именно в этом году ставшим обязательным для ноутбуков этого класса. При этом ожидается, что цена новых ультрабуков будет заметно ниже, чем у предшественников, а время автономной работы практически сравняется с планшетками и составит около 8 часов. Достигается это за счёт не только мощных аккумуляторов и слабеньких процессоров, но и, увы, отказа от DVD-привода (который сегодня все равно практически не востребован), а часто и замены жёсткого диска на быстрый и экономичный SSD-накопитель. Правда, в последнем случае ноутбук резко дорожает на 200–300 долларов.
Наконец, не забудем коммуникативные возможности. Два (как минимум!) порта USB 3.0, обязательные встроенные модули WiFi 802.11n (а в идеале – нового стандарта 802.11ac) и Bluetooth, и очень желательно – видеовыход HDMI.
Мобильные компаньоны
Планшеты
Последней раздутой разработкой стала разработка планшетного компьютера, которая полностью изменит рынок персональных компьютеров и сделает компьютеры доступными для всех, независимо от того, умеют они печатать или нет. Это тоже чушь. Не то чтобы в каждой раздутой истории не было ни малейшей доли правды. Планшетный компьютер может быть привлекателен для узкого сегмента рынка, особенно для коммивояжеров. Но по большей части шумиха есть шумиха.
Эл Райс, Джек Траут. «22 непреложных закона маркетинга»
Мы живём в эпоху «планшетной революции» – и остаётся только дивиться тому, с какой скоростью эти компьютеры – малютки вытесняют с рынка куда более мощных и солидных конкурентов.
Потому, наверное, что никакой особой мощности нам не требуется: посмотреть на ходу новости в Facebook, скинуть новую фотографию или видео в «Контакты», написать письмо или почитать в метро книжку – только ненормальный сегодня будет таскать за собой для этих целей для этого даже самый миниатюрный ноут. Зато пресловутый «закон Мура», уже давно списанный в архив в мире больших компьютеров, в планшетном мире выполняется неукоснительно: ежегодно производительность «таблеток» удваивается, как и доступное на рынке количество моделей.
Конечно, полностью заменить компьютер планшетка не может, даже с пристёгнутой внешней клавиатурой: нормальный креатив тут невозможен, за исключением разве что рисования пальчиком по сенсорному экрану. А вот с созданием простых офисных документов до сих пор имеются проблемы, несмотря на скорый выход Microsoft Office под все мобильные платформы.
Но зато… Навигатор, читалка, портативный медиаплеер и игровая консоль, отчасти фотоаппарат и видеокамера и даже мобильный телефон – всё это с успехом заменяет один-единственный iPad. Который, к тому же, способен работать от батареи дольше любого ноутбука – до 11 часов. А весит в несколько раз меньше.
Стоп, тут-то и сделал автор первую ошибку, ненавязчиво подставив «iPad» в качестве синонима планшетки…
А ведь придумал «таблетки» вовсе не Стив Джобс: «ментальный двигатель» Apple просто снял идею планшета буквально с языка одного не в меру болтливого инженера Microsoft, которая представила свои планшеты лет за пять до появления iPad.
Первая же планшетка появилась на рынке ещё в 1982 году (PenPad 200 Terminal), а в 1991 году инженер лабораторий Xerox Пьер Вельмер явил миру почти настоящий iPad, со всеми элементами интерфейса – в виде концепта.
И лишь потом Microsoft продвинула идею в массы – хотя, по своему обычаю, предельно неуклюже. Кто-нибудь помнит майкрософтовские TabletPC образца 1995 года? Если и вспоминают, то лишь в кошмарных снах. А все потому, что и Microsoft, и его коллеги-последователи пытались запихнуть в планшетный корпус самый обычный компьютер, со стандартным «железом» и софтом. А это было явно не лучшей идеей, поскольку грелись первые планшеты как печки, работали в автономном режиме всего лишь 2–3 часа, а по производительности уступали самому дешёвому ноутбуку.
Вдобавок работать со стандартными программами, и тем более такими навороченными, как Photoshop или 3DStudio, на крохотном экране было неудобно. В итоге новинка тихо слилась в утиль… А в это время Apple потихоньку мотала на ус все ошибки предшественников – и втихаря готовила свой продукт.
И вот в 2009 году СВЕРШИЛОСЬ – iPad ворвался на рынок, и… Впрочем, «и» было не сразу, ибо дебют яблочного планшета был далеко не самым успешным в карьере Apple, несмотря на кучу новшеств: около года многие обозреватели именовали его исключительно «айфоном-переростком», тщетно пытаясь сообразить, зачем эта штука нужна. Книжки читать и по Сети бегать – это понятно, но… Ни камеры, ни поддержки технологии Flash (а стало быть, невозможность воспроизведения медиаконтента на веб-страничках), ни возможности расширения памяти, ни дополнительных портов. Даже аккумулятор в iPad было невозможно поменять, подключить внешнюю периферию – тоже (в iPad нет даже слота для флеш-карт)…
И лишь к началу 2010 года новинку распробовали и убедились: это не просто тонкий компьютер, а продукт совершенно нового класса, со своей нишей и собственными программами. Вместо клавиатуры и мышки – пальцевое управление через чувствительный экран «мультитач», поддерживающий касания сразу нескольких пальцев. Стало быть, интерфейс стандартных программ с их мелкими кнопками не годится – проще написать новые, адаптированные именно под пальчики. Планшет гораздо проще ноутбука, а не только компактнее, он умеет немного, зато под эти задачи оптимизирован на все 100 %.
Настоящая популярность пришла к iPad лишь с выходом весной 2011 года второй модели, снабжённой видеокамерой, улучшенной батареей и новыми процессором. Ну а в 2012 году, уже после кончины Стива Джобса, миру был явлен iPad 3, снабжённый ещё более мощным железом, а также суперкачественным экраном с удвоенным разрешением (2048x1536 точек). Хотя революционными переменами, согласитесь, это назвать трудно.
Итак, iPad, или один из многочисленных планшетов на Android, или сомнительный, но шустрый новичок на Windows 8… Который же из них? Да и вообще – какие принципы выбора планшета: по платформе, по размеру, по новизне? Видимо, прежде всего нам нужно будет определиться с размером (планшет для постоянного таскания с собой не может быть больше 8 дюймов, а для дома сойдёт даже 11-дюймовый гигант). Важен и вес: планшеты от Acer, Asus порой не уступают по железой чинке изделиям Samsung, но значительно тяжелее их, a Apple, как всегда, по этому показателю вне конкуренции.
Итак, 7–8 дюймов – это для постоянного таскания в кармане-сумочке, 9-11 дюймов – «домашний» вариант.
Определились? Ну а теперь перейдём к платформе. Вообще-то особой разницы между ними сегодня практически нет: базовый набор программ и на iOS, и на Android, и на Windows 8 практически одинаков. Везде есть клиенты для всех распространённых соцсетей, интернет-программы и офисный пакет (Microsoft Office для Android, скорее всего, появится в 2014 году). Различны лишь интерфейсы – а самое главное – принципы работы. Android – система открытая и максимально удобная для кастомизации (то бишь настройки интерфейса, да и бесплатных программ тут куда больше).
iOS – система «для домохозяек», красивая, простая и удобная, хоть и с кучей ограничений. Напрямую ни музыку, ни книги, не фильмы на iPad не закачаешь, только через посредство специальной программы iTunes, а главное – не всегда доступен пиратский софт. Зато если вы готовы выкладывать денежки за контент, лучшей платформы не придумаешь самые красивые и удобные программы выпускаются именно для iOS, к тому же вы можете покупать музыку, книги и фильмы в «яблочном» магазине. Да, книжками и музыкой торгует и Google в андроидном Play Market, только выбор там куда беднее, а цены, в особенности на музыку – выше.
Наконец, Windows 8 – это прежде всего удобство синхронизации программ и ваших данных с домашним компьютером. А также – модернистский и довольно удачный интерфейс с «живыми плитками» вместо набивших оскомину значков.
Если уж вы решились приобрести именно iPad, то особых проблем с выбором у вас будет не так уж много. Точнее, всего одна – большой iPad, с 10-дюймовым экраном, или его младший восьмидюймовый братишка iPad Mini? Для девушек вопроса как бы и нет вовсе, ибо iPad Mini отлично помещается в дамскую сумочку (как, впрочем, и в карман мужского пиджака или поясную сумку), в то время как 10-дюймовый iPad 3/4 с собой не особо потаскаешь.
Да, остаётся ещё вопрос поколений, ибо железо в iPad 5 куда мощнее, чем в четвёрке да и выглядит он изящнее. Но вообще пользователей «яблочных» планшетов вопрос железа заботит не слишком сильно, поскольку большинство современных программ легко пойдут даже на iPad 2. Конечно, iPad образца 2013 года – это дико гламурно и модно: Retina-экран высокого разрешения (2048x1536 точек против 1024x768 у iPad 2), новый процессор А6х, продвинутая камера…
Но посмотрим с другой стороны, если убрать «вау-фактор»: а так ли уж необходимо столь высокое разрешение, ведь даже у HD-видео оно, как известно, составляет всего 1920x1080 точек? Ну да, игрушки будут выглядеть чуточку получше… Зато практически вся дополнительная мощь нового процессора как раз и уйдёт на поддержку улучшенной картинки. Для большинства же целей – чтение книг, беготня по Сети, фото и прочие развлекаловки – iPad 2 будет вполне достаточно ещё, как минимум года на два, а стоит он значительно дешевле новинки.
Что действительно важно при выборе – это объем встроенной памяти и набор беспроводных модулей связи. На первом рекомендую не экономить, учитывая, что дополнительных карточек памяти устройство не поддерживает. 64 или, в крайнем случае, 32 Гб – никак не меньше!
Сложнее с беспроводными модулями: на выбор нам предлагается либо один WiFi-модуль, либо его комбинация с «телефонным» 3G или, в новых моделях, ещё и 4G (LTE). Насчёт последнего все ясно: нормальных LTE-сетей в России не будет ещё как минимум год, а за это время и новая модель iPad подкатится. Да, существует LTE-сеть от Yota… Но увы, с её частотами новый iPad несовместим.
А вот с 3G у нас все хорошо, если не считать грабительских цен. Так что если вы постоянно носите свою планшетку с собой, без 3G никак не обойтись. Если же ваш iPad домоседничает, то можно ограничиться только WiFi (надеюсь, беспроводная сеть у вас дома имеется?).
При всем нашем уважении к iPad, на «яблочной» продукции свет клином не сошёлся: ей противостоят десятки планшетов на операционных системах Andriod 4.0 (планшеты, оборудованные более старшими версиями ОС, являют собой типичные «устареллы» и нам неинтересны) и Windows 8!
С последними все более-менее ясно: появились Windows-планшетки Surface совсем недавно, запас софта для них невелик, а характеристики, особенно время работы – увы, отстают от обоих конкурентов. Весят они куда больше, работают от батареи недолго… К тому же Microsoft успела порядком запутать своих пользователей, одновременно выведя на рынок планшетки как на обычной Windows 8 (с процессорами Intel), так и с урезанным вариантом Windows RT на процессорах ARM.
Поначалу планшетки раскупали охотно, так как пользователи считали, что Windows RT, похожая на обычную «восьмёрку» как две капли воды, позволит запускать обычные программы для большого компьютера. Но этого не произошло, и вся программа RT, как это частенько случается у Microsoft, обернулась грандиозным провалом. И это не смотря на то, то в команде Windows RT играли довольно серьёзные ребята, вроде Samsung с отличным планшетом ATIV, не говоря уже о собственном планшете Microsoft – Surface, второе поколение которого было представлено летом 2013 года.
Вообще у планшеток на Windows RT есть свои преимущества: практически все они снабжены клавиатурой с посадочным гнездом, превращающей планшет в настоящий, пусть и маленький и не слишком мощный ноутбук. На котором, к слову, вполне можно работать с пакетом Microsoft Office, и синхронизировать фильмы, музыку и программы с большим компьютером. К тому же время работы от батарей у Windows RT-планшетов довольно приличный – до 8–9 часов. Не iPad, конечно, но на фоне китайских Android-планшетов смотрится неплохо.
Совершенно иная ситуация с «планшетобуками» с обычной Windows 8 на борту: они похожи на тот же ATIV, однако внутри у них работает не ARM-процессор, а обычный Atom или даже Core i3/Core i5. В качестве примера можно привести «продвинутого» представителя тот же серии Samsung – ATIV Smart PC/SmartPC Pro. Здесь, как вы понимаете, нет никаких ограничений на запуск старых, десктопных программ… К сожалению, это достоинство полностью перекрывается мощными габаритами и весом планшетки (11-дюймовый экран вес около килограмма), а самое главное – низким временем автономной работы. Samsung ATIV Smart PC с процессором Atom может проработать без подзарядки 5–6 часов, a Smart PC Pro с Core i3 – и того меньше, всего-то 3–4 часа.
Впрочем, количество программ для Windows 8 растёт в геометрической прогрессии, а энергопотребление устройств в следующем году должно снизиться, ибо не за горами выход новых экономичных процессоров Intel. Однако в данный момент рекомендовать планшетки с Windows 8, и тем паче с Windows RT их я бы поостерёгся, если только вы не приобретаете их для чисто офисных нужд, вот через пару лет – возможно. Но помните, что дебютный продукт – всегда «сырой»: это касается и iPad, и планшеток на Android, только вот позади у них долгий и извилистый путь, который Windows-планшетам ещё предстоит.
Выбирать же планшет на Android та ещё морока, поскольку планшеты на этой платформе выпускают все, кому не лень – от безымянных китайских компаний, продукцию которой можно купить за 100 долларов на сайтах типа DealXtreme.Com, и до гигантов вроде Samsung, Acer, Asus и Sony.
Считается, что все планшеты похожи друг на друга, как две капли воды – однако в мире Android это далеко не так. Есть среди одноликих клонов и очень необычные модели: к примеру, Acer (Iconia Tab) и Asus (Transformer Prime) снабжают свои изделия док-станциями с клавиатурой, при подключении к которым планшетка превращается почти в настоящий ноутбук (внешние клавиатуры, кстати, доступны и для iPad, и для серии Samsung Galaxy Tab). Тот же Asus выпустил уникальное устройство PadFone, комбинацию планшета и смартфона, в котором и содержится вся вычислительная начинка. Сам же планшет – это всего лишь оболочка с дополнительной батареей и экраном, а при желании поработать с ним вы просто вставляете телефон в специальную нишу в корпусе. Отличный способ сэкономить, приобретая два устройства фактически по цене одного.
Из «грандов» я рекомендую обратить внимание лишь на продукцию Samsung, Asus и, возможно, Acer, остальные производители давно уже пали под натиском дешёвых китайских планшетов «второго эшелона» стоимостью около 100 долларов. К «китайцам» я с чистой совестью отношу и продукцию так называемых «российских» брендов типа Rover, Wexler или 3Q, и ноги, и прочие части тела которых растут опять же из Поднебесной.
Чем дорогие планшеты лучше дешёвых, и лучше ли они? Давайте разбираться.
Процессор и память. Все Android-планшеты 2013 года построены на основе как минимум двухъядерных ARM-процессоров с частотой от 1,2 ГГц и оснащены оперативной памятью не менее 1 Гб. Это – стартовая планка, от которой нам и стоит танцевать. Кстати, под «процессором» мы на самом деле понимаем комбинацию собственно процессора и встроенного графического ядра, мощность которого тоже очень важна.
Проще всего с оперативной памятью (не путайте с внутренним накопителем для хранения данных!): чем её больше, тем лучше. Норма для планшетов крупных компаний типа Samsung – от 2 Гб, дешёвые же «китайцы» довольствуются 1 Гб и даже 512 Мб! Последние я не рекомендую брать ни в каких случаях, поскольку Android будет на них безбожно тормозить.
А вот с процессором все интереснее, поскольку при схожих характеристиках процессоры, выпускаемые разными компаниями, кардинально отличаются друг от друга в производительности.
Например, Samsung выпускает планшеты на базе собственных чипов Samsung Exynos (норма 2013 года – четырехъядерный Exynos 5 Octa, с четырьмя дополнительными ядрами для работы в экономичном режиме) с частотой 1,6 ГГц. За графику в этом случае отвечает процессор PowerVR SGX544MP3.
Другие именитые производители чаще всего выпускают планшеты на основе процессоров Qualcomm Snapdragon – на данный момент нам интересны серии 600 и 800 с частотой до 1,9 ГГц. За графику отвечает чип Adreno 320/330: производительность младшей модели сравнима с PowerVR у Samsung и iPad 4, а второй – в полтора раза мощнее.
Третья серьёзная платформа – Tegra 4 от NVIDIA, представлена чипом с частотой 1,9 ГГц и графическим ускорителем NVIDIA.
Как видите, эти три платформы (с присовокуплением четвёртого «мушкетёра» в виде iPad с процессором А6Х) идут примерно ноздря в ноздрю, и разница между ними в тестах составляет не более 10 %. На пользовательский же глаз и вовсе незаметна, разве что на самых тяжёлых игрушках. Планшеты на их базе – высший эшелон, и стоимость их не опускается ниже 500 долларов.
Совсем иная ситуация с планшетами бюджетной категории: здесь, как правило, используются двухъядерные или четырехъядерные процессоры от Rockchip (актуальная модель – Rockchip RK3188), Boxchip (AllWinner)A13 или Mediatek (МТК 6589) с частотой около 1,5 ГГЦ. Эти камешки стоят крайне дёшево: например, МТК 6589 обходится покупателям в 15–18 долларов, в то время как цена топового процессора Qualcomm более чем вдвое дороже. Поэтому не стоит удивляться, что большинство китайских планшетов и телефонов построены именно на камешках МТК и Rockchip. В качестве графического ускорителя в этих системах, как правило, используется Mali-400MP, производительность которого примерно в полтора раза ниже, чем у бюджетного Adreno 320.
Однако низкая стоимость процессоров вряд ли компенсирует их недостатки: повышенное энергопотребление и относительно низкую производительность. Для сравнения возьмём усреднённые результаты тестирования современных и некоторых устаревших моделей мобильных процессоров в популярном тесте AnTuTu (полужирным шрифтом выделены модели 2013 года):
МТК 6577 5400
Rockchip RK3066 7700
NVIDIATegra3 11000
МТК 6589 12500
AllWinner(BoxchipA31) 13000
Rockchip RK3188 17472
Qualcomm Snapdragon 600 23600
Exynos 5 Octa 30000
NVIDIA Tegra 4 34000
Как видите, покупка дешёвых «китайцев» с двухъядерниками МТК 6577 на борту вообще лишена смысла, даже за 100 долларов – слишком уж мала производительность, да и от батареи эти модели работают недолго. Хотя если вы используете планшетник исключительно для чтения книг, работы в Сети да видео, производительности даже стареньких «камешков» хватит вполне. Не стоит переплачивать за красивые циферки в тестах… Но если у вас есть возможность, купите все же планшет с результатом не менее 12000 по AnTuTu.
Как и в случае с телефонами, в первую очередь смотрим на экран: он в обязательном порядке должен быть ёмкостным, с поддержкой мультитача. То есть реагировать не на простое нажатие чем угодно, как его «резистивные» коллеги, а исключительно на касание пальцем (мы помним, что ёмкостные экраны реагируют на изменение электрического потенциала в точке касания, причём не в одной, а в нескольких – благодаря этому и становится возможным указанный выше «мультитач»).
Размер экрана. Если у iPad все просто – две модели с диагональю 8 и 10 дюймов, то Samsung выкатывает целую линейку: 5.3, 5.5, 6.3, 7, 7.7, 8.9,10.1,11 дюймов! И попробуй тут определись. Хотя все довольно просто: модели с экраном до 8 дюймов более мобильны, даже в дамскую сумочку поместятся, их можно носить с собой каждый день. В некоторые планшеты от Samsung, кроме того, включён ещё и GSM-модуль, так что при нужде вы можете использовать их в качестве обычного телефона.
А вот начиная с 9 дюймов мобильные качества планшета резко падают – для него уже нужна специальная сумка. Пусть груз и невелик, всего-то полкило, но те же девушки уже могут закапризничать.
С диагональю связано и разрешение экрана: у Android-планшетов оно и составляет минимум 1280x800 точек. Меньше – только у китайских безымянок, ломать глаза об экраны которых я категорически не рекомендую.
С другой стороны, даже многие китайские компании потихоньку начинают переходить на дисплеи Retina-класса с полным разрешением 2048x1536 точек. Однако столь высокое разрешение требует огромных вычислительных ресурсов, и даже самые мощные процессоры наподобие Tegra 4 не всегда его вытягивают, особенно в играх. А если вытягивают, то это сказывается на времени автономной работы. Словом, в ближайшей перспективе гнаться за высоким разрешением не следует, 1920x1080 точек, в общем-то, вполне достаточно как для просмотра фильмов, так для игрушек.
Обычно качество экрана оценивают не по физическому размеру точки, а по количеству точек на дюйм (ppi). Например, показатель экрана iPad – 264 ppi, а у новой модели iPad Mini с тем же разрешением, но меньшей диагональю экрана – уже 324 ppi. При это у огромного и модного iMac с 27-дюймовым дисплеем и разрешением 2560x1440 точек этот показатель гораздо скромнее – чуть больше 1000ppi.
Время автономной работы. Вообще-то именно этот показатель и надо поставить первым, ибо он для нас куда важнее скорости процессора. Эталоном и недосягаемым образцом в этом смысле может служить iPad с его 10–11 часами честной работы. Время, конечно, может считаться по-разному – в режиме чтения или прослушивания музыки устройство потребляет куда меньше энергии, а игрушки съедают запас электричества раза в три быстрее.
Обычно планшеты серьёзных компаний легко берут порог в 8–9 часов, в то время как у китайских 100-долларовых поделок время автономной работы не превышает 4 часов и даже меньше (вот в чем, собственно, их главный дефект!).
Обычно за точку отсчета в обзорах принимают режим просмотра видео или веб-сёрфинга – они дают средний результат. К сожалению, данных об автономной работе производитель старается в документации не указывать – а если и приведёт какую-то цифру в рекламе, то, понятное дело, выберет из всех возможных показателей самый «красивый». Так что не поленитесь перед покупкой проверить выбранную модель – например, по отзывом на сайте http://market.yandex.ru
Далее. Крайне желательно наличие хотя бы одного порта USB для подключения клавиатуры или внешнего накопителя, и HDMI – для вывода изображения на телевизор. В принципе, всё это можно заполучить и на iPad, с помощью специального переходника – и точно также обстоит дело у многих конкурентов, например, у серии Samsung Galaxy Tab. У некоторых моделей все порты встроены прямо в планшет, что, конечно, очень удобно… Но здорово сказывается на габаритах и весе. Поэтому не стоит избегать и варианта с переходником – поверьте, порты необходимы не так уж часто. А вот слот для дополнительных карт памяти очень желателен, поскольку памяти много не бывает. И очень здорово, что таковой имеется, к примеру, в Samsung Galaxy Tab 7.7
Встроенные модули. Если насчёт 3G/LTE, Bluetooth и WiFi никаких вопросов нет (все они должны быть в любом планшете, в обязательном порядке, даже в дешёвом китайском). Хотя возможны варианты – например, некоторые китайские планшеты содержат маркировку External 3G, что значит, что встроенного модуля 3G в них нет и надо подключать внешний, в виде обычного USB-«свистка». Не слишком удобно, верно, и выглядит такой гаджет некрасиво.
Ещё более сложная ситуация со встроенным «телефонным» модулей. Некоторые считают, что без талантов «звонилки» планшет выходит совсем уж некошерным – и в чем-то они правы. В своё время этот козырь удачно выложила на стол компания Samsung со своим 7-дюймовым Galaxy Tab 7.7– эта планшетка легко могла работать и телефоном. Также ряд «гибридных» моделей представили другие компании – например, Asus со своим 7-дюймовым планшетом FonePad. А уже упомянутая Samsung и вовсе стёрла границу между большими телефонами и минипланшетами своей серией Galaxy Note, последний на данный момент представитель которой может похвастаться 6-дюймовым экраном! Кстати, у этой линейки есть и ещё одно достоинство – стилус, с помощью которого можно не только делать рукописные заметки, но и неплохо рисовать.
Впрочем, даже если выбранный вами планшет не оборудован звонилкой, не слишком переживайте: при наличии WiFi или 3G-соединения мобильник вполне можно заменить программным телефоном Skype. Правда, даже в этом случае актуальна «звонилка» в основном для мелкотравчатых моделек, с экраном 5–7 дюймов. Для больших планшеток это уже не так важно – к уху их все равно не приложишь, хотя этот недостаток отчасти компенсирует беспроводная гарнитура.
Особое внимание обратите на наличие модуля GPS, ибо он частенько отсутствует даже в планшетах известных производителей – так, нет его и в бюджетной модификации iPad Mini (WiFi). А учитывая, сколь часто нам сегодня приходится иметь дело с картами и мобильной навигацией, с отсутствием GPS смириться трудно.
Смартфоны
У iPhone нет шансов получить значительную часть рынка. Абсолютно никаких. Пусть, прося за телефон $500, Apple делает неплохие деньги, но взгляните на 1.3 миллиарда мобильников, проданных по всему миру. Лучше наше ПО будет установлено на 60, 70 или 80 % из них, а не на тех двух-трех процентах, которые придутся на Apple.
(генеральный директор Microsoft Стив Балмер, USA Today, 2007)
В мире умных мобильников сейчас идёт сразу несколько очень интересных процессов.
Один из них уже почти завершился: в 2013 году смартфоны впервые окончательно потеснили с рынка обычные звонилки. И сегодня при выборе новой игрушки уже ни у кого не возникает мысли купить что-то, не оборудованное чувствительным экраном и без встроенной операционной системы на борту. Да и покупаем мы уже не только телефон, но и читалку, плеер, навигатор, мобильную ленту новостей и кучу других интернет-примочек.
Другой процесс – сближение трёх популярных мобильных платформ: набор программ для каждой из них практически идентичен, постепенно унифицируется и интерфейс.
Наконец, третий: на, казалось бы, давно поделённый грандами мобильный пирог потихоньку подтачивают зубы молодые, но ретивые китайские компании. Уже сегодня вы можете купить довольно качественную копию флагмана от Samsung, Apple, Sony, НТС и Asus за 100–200 долларов, да ещё и долго докапываться, в чем же между ними разница. А некоторые бывшие копировщики, поставляющие телефоны под такими торговыми марками, как ZTE, Huawei и Орро, давно уже прокладывают свой собственный курс без оглядки на старших братьев. И получается у них это неплохо: так, самый тонкий телефон 2012 год был представлен именно Орро, a Huawei выпустила флагман с большим экраном и разрешением FullHD раньше многих игроков «первого эшелона».
А окончательно запутывает ситуацию кровосмесительный роман телефонов со старшими братьями – планшетами: по началу над образовавшимся в результате этого союза кадавр под названием «планшетофон» посмеивались, а сегодня скептики уже вынуждены озадаченно почёсывать в затылке: придумка удалась, да так лихо, что сегодня в той же Азии даже хрупкие девчушки предпочитают «лопату» от Samsung, Huawei или их коллега изящному «айфону».
Словом, в интересное время мы живём, и выбрать ПРАВИЛЬНОЕ устройство при таком раскладе весьма непросто.
Для начала попробуем составить обобщённый портрет коммуникатора середины 2013 года:
• чувствительный экран (тачскрин) с диагональю от 4 дюймов;
• двухъядерный процессор с частотой от 1,5 ГГц
• встроенная память от 16 Гб, желательна поддержка дополнительных карт (до 64 Гб);
• набор беспроводных модулей (WiFi 802.11n, Bluetooth, 3G или LTE);
• фотокамера с разрешением от 8 Мпикс с возможностью съёмки видео HD-качества с частотой 30 кадров в секунду;
• GPS-навигатор;
• возможность синхронизации данных с «большим» компьютером;
• поддержка технологии пальцевого управления «мультитач»;
• время работы от аккумулятора – не менее 5 часов в режиме разговора;
• стоимость – до 700 долларов.
Обалденно все расписали… Только легче не стало, ибо под эти параметры попадают эдак 99 % смартфонов, выпущенных с конца 2011 года – конечно, если не брать дешёвые китайские поделки по 100 долларов пучок, которыми в изобилии торгуют (дорого) в киосках и магазинах по всей России и (дёшево) – в забугорных интернет магазинах типа DealXTreme (http://www.dealextreme.com), SoloMbi (http://www.solomobi.com/).
Правда, среди этого зверинца, тоже попадаются весьма интересные модели и вполне приличные бренды типа ОРРО или Huawei, но об этом позже.
Остаются ещё бюджетные телефоны вроде Fly или МТС с откровенно устаревшим «железом» и программной оболочкой (Android 2.3.5). Впрочем, на звание флагманов они и не претендуют и говорят прямо: я могу быстро скинуть фотку в Facebook, принять электронную почту, показать новости, а игрушки и прочая фигня – это не ко мне. Да, ломать глаза о мой крохотный экран – последнее дело, зато компактный, дешёвый, и потерять/сломать в случае чего не жалко.
В общем-то, для школьника – неплохой вариант.
Главные параметры при выборе телефона – это РАЗМЕР и РАЗРЕШЕНИЕ ЭКРАНА и ПРОГРАММНАЯ ПЛАТФОРМА.
Вторая, чуть менее очевидная пара – ЧАСТОТА И ТИП ПРОЦЕССОРА и ОБЪЕМ ОПЕРАТИВНОЙ ПАМЯТИ.
Наконец, третий показатель ЁМКОСТЬ АККУМУЛЯТОРА, а точнее – время работы от батареи. Лично я вообще поставил бы его на первое место, поскольку с для работы нам с избытком хватает силёнок даже самого слабого по нынешним меркам аппарата… А вот с «автономкой» у большинства дешёвых мобильников проблемы.
Для начала начнём с платформы, с трёх упомянутых нами источников и составных частей Великого Мобильного Братства. iOS, Android и Windows Mobile.
В принципе, с этой несвятой троицей мы уже разобрались в планшетной главе, в смартфонном мире картинка та же.
iOS – это идеальная вылизанность и подогнанность друг к другу железа и программной оболочки, это отличная поддержка (лишь совсем недавно Apple отправила в число «устарелл» первую модель iPhone 2007 года. Это удобство, это самые красивые и интересные программы, это идеальные условия для тех, кто готов ходить в ногу и строем… И огромная куча ограничений и неудобств для желающих сделать «шаг вправо, шаг влево». Плюс проблемы с установкой взломанных программ.
С яблочными аппаратами дело обстоит проще простого – всего три актуальные на данный момент модели: iPhone 5 плюс его новая модификация 5s, и старенький, но вполне работоспособный iPhone 4s, а также приравненные к нему гипотетические дешёвые модели, которые могу выйти на рынок осенью 2013 года.
Если честно, в последнем не устраивает только слишком уж маленький по нынешним меркам экран (3,5 дюйма), поскольку в нынешнем году мода на большие диагонали – от 4 дюймов и выше. Но для многих компактноруких товарищей это как раз и есть главный плюс – что греха таить, многие уже порядком устали от модных «лопат».
Именно коммуникаторы Apple были первыми настоящими «умными телефонами», и все их последователи и продолжатели только и делают, что гоняются за успехом iPhone, Ахилл за несчастной черепахой. Правда, вопреки парадоксу Зенона дистанция между «бегунами» стремительно сокращается, и вряд ли последние модели iPhone могут похвастаться какими-то суперноваторскими находками…
Вообще-то оценивать iPhone с точки зрения технологий глупо, поскольку это не просто гаджет, а скорее, архетип эпохи «потреблятства», столь же символичный, как Микки-Маус и гамбургер. Американцам давно пор заменить устаревшие звёздочки на своём флаге на маленькие айфончики – и современнее, и понятнее.
Но ирония иронией, а все же iPhone – признанный лидер по части удобства, дизайна, времени работы от батарей, качества фотографий… и пресловутого «вау-фактора» (за который покупатели «яблофонов» в основном и платят). А вспомните другие фишки, которым все современные мобильники обязаны iPhone! Например, уже упомянутый «мультитач» – технология пальцевого управления с поддержкой движения нескольких пальцев одновременно. Самый простой пример – растягивание фото на экране двумя пальцами. Прибавим к этому систему, отслеживающую положение вашего телефона в пространстве: допустим, вывели вы на экран фотку, наклонили аппарат – и снимок послушно переворачивается, переходя в «портретный» режим. Сегодня этими качествами обладают многие «умномобилки», но появились они именно на iPhone!
Или экран Retina – напомню, этот термин подразумевает, что отдельные точки изображения на экране невооружённым глазом не видны, а картинка не «зернится» даже на близком расстоянии. А для этого плотность картинки должна быть не ниже 300 точек на дюйм (ppi), что соответствует разрешению 960x640 точек на 4-дюймовом экране. Правда, сама Apple несколько мухлюет, присваивая бренд Retina экранам своих ноутов МасВоок, хотя там плотность точек куда меньше – всего-то около 200 ppi. Но на мобильных телефонах Retina-экраны появились именно у Apple, и лишь потом их освоили другие производители.
Есть, разумеется, и отщепенцы, которых в Священном Артефакте что-то не устраивает. Как-то: нерасширябельность (карты памяти iPhone не поддерживает – будьте довольны встроенной памятью!), недоступность части сервисов для российских пользователей, закрытость архитектуры и привязка к собственным стандартам и программам… Ну и задранные цены, конечно: любой из прибамбасов для iPhone обойдётся в куда более серьёзную сумму, чем аналогичная мишура для конкурентных платформ. Это относится и к самому телефону, который в России стоит вдвое дороже, чем в США. Особый разговор – о программной защите телефона (согласитесь, выкладывать 1000 долларов за модную железяку, а потом возиться с её взломом – это бред)…
«Айфоны», понятное дело, стоят совершенно наособицу, это такое специальное блюдо, которое можно либо любить, либо… любить очень-очень сильно. Невзирая на тот факт, что по части функционала смартфоны от Apple давным-давно не являются лидерами рынка. Тут им давно наступают на пятки (а, скорее, на нос) конкуренты в виде умнофонов на базе конкурирующих программных платформ – Google Android и Windows Phone. У новых моделей этих семейств и экран побольше (возьмите хотя бы такого гиганта, как 6-дюймовый последнего Samsung Galaxy Note!), и никаких тебе «блокировок»…
К тому же семейство Android развивается гораздо быстрее – как в области «железа», так и по «софтовой» части. В начале 2012 году большая часть телефонов работала под управлением Android 4, а ныне «стартовой ступенью» является уже версия 4.1 и на подходе пятая (известная также под названием Jelly Bean). Если вы предпочитаете Android-телефон, рекомендую ориентироваться на продукцию Samsung и НТС.
Правда, тут есть и оборотная сторона: практически все производители Android-телефонов позволяют обновить версию ОС лишь на шаг вперёд. То есть официально перейти с 2.3 на Android 4.0 в большинстве случаев невозможно – покупайте, пожалуйста, новую модель! Apple играет куда честнее, исправно выпуская обновления даже для старых моделей. И немного статистики: в настоящий момент доля Apple на мобильном рынке составляет около 15 процентов с тенденцией к снижению. Возможно, ситуация изменится с выходом нового телефона iPhone 5s… Но в целом говорить о лидерстве «яблочных» аппаратов уже нельзя.
А вот со смартфонами на базе Windows Phone все обстоит прямо противоположным образом: ещё пару лет назад в их перспективу никто не верил, а вот поди ж ты, за это время они ухитрились отвоевать у iOS и Android около 5 % рынка! Конечно, во многом это заслуга компании Nokia – бывшего лидера мобильного рынка, спасённого от банкротства компанией Microsoft. В качестве ответной любезности Nokia (у которой, в общем-то, и не было альтернативы) стала главным двигателем новой платформы Microsoft, и сегодня Windows – это прежде всего «звонилки» от Nokia (хотя телефоны на Windows выпускают и другие лидеры мобильной индустрии – Samsung, НТС.)
Но давайте всё-таки отделим мух от котлет и разберёмся, в чем «фишки» самой Nokia, а в чем достоинства самой Windows Phone.
Смартфоны Nokia не поражают мощностью «железа», однако их главный козырь – отличное качество съёмки. По этой части финская компания уделывает всех одним махом, особенно если речь идёт об аппаратах с поддержкой технологии Pure View. Два года назад Nokia буквально убила всех конкурентов своей 808 моделью с матрицей в 41 мегапиксель, и продолжила эту традицию в новом флагмане Nokia EOS. Что же касается массовой серии Lumia, то несмотря на свои гораздо более скромные характеристики, они способны выдать значительно лучшую картинку, чем аппараты на Android и даже iPhone.
Так, новые модели Lumia 925 и 928 снабжены скромной по нынешним временам 9-мегапиксельной камерой – но сколько раз я предупреждал: не судите о качестве съёмки по мегапикселям! Аппараты Nokia способны сделать отличный снимок и в условиях плохой освещённости, и в движении (для этого камеры снабжены лучше на рынке системой оптической стабилизации). Кроме того, в 2013 году Nokia приобрела компанию Pelican Imaging, в активе который – уникальная технология, позволяющая «наводить фокус» и изменять резкость любых объектов на фотографии уже после съёмки. Достигается это благодаря использованию нескольких наложенных друг на друга матриц, и скорее всего, именно эта фишка станет главным козырем линейки Nokia конца 2013 года.
Ещё одной удачной находкой оказался дизайн: именно Nokia впервые вывела на рынок смартфоны в разных цветных исполнениях, и эта штука сработала – опять же, прежде всего покорив женские сердца, склонные к кастомизации куда больше мужских. В итоге Nokia удалось достичь того же эффекта, что и Apple много лет назад: при выборе их смартфонов покупатели вообще не смотрят на «железо» (исключая характеристики камеры), а главной приманкой остаётся внешний вид.
Ну а теперь перейдём к самой Windows Phone, в которой, даже без учёта находок Nokia, есть немало собственных достоинств. Удивительно, но тот самый интерфейс с «живыми плитками», принятый в штыки на настольных компьютерах и планшетах, оказался отличным выбором для телефона. Несмотря на то, что аппараты на Windows Phone оставляют некое офисное послевкусие (кстати, наличие на борту Microsoft Office остаётся одним из главных преимуществ этой платформы), их удобство и дизайн успели оценить и представительницы прекрасного пола – «живые плитки» на маленьком экране и впрямь оказались информативнее и удобнее обычных значков. Прибавьте к этому лёгкость в синхронизации библиотек документов, фонотеки и фотокопилки с «настольной» Windows (хотя и на других платформах такого же эффекта легко добиться, используя облачные сервисы типа Dropbox).
Так что хотя и по сей день многие «гики» шарахаются от логотипа Microsoft на корпусе мобильника, как черт от ладана, практика показывает, что даже на самых безнадёжных участках Microsoft помалу добивается своего не мытьём, так катаньем (как это в своё время произошло с игровой приставкой Xbox). И присмотреться к этой платформе более чем стоит.
Наконец, Android, система, которая до сих пор удерживает за собой более 70 % рынка. Опять повторим планшетную главу: максимальные возможности настройки, кастомизации, огромная копилка как платных, так и бесплатных программ (с возможностью окольными путями переводить для себя лично программы из первой группы во вторую) – и рекордный выбор аппаратов.
В роли флагмана Android-воинства всегда выступают аппараты линейки Nexus, которые выпускаются разными производителями (Samsung, LG, Asus) – но неизменно под контролем самой Google. Аппаратную начинку Nexus трудно назвать топовой, по всем параметрам это крепкий середнячок. Но зато именно эти аппараты первыми получают новые версии Android, а их поддержкой занимается непосредственно Google, так что стабильность и надёжность работы тут гарантирована.
Что же касается остальных Android-смартфонов, то выбор тут крайне велик:
• Хотите телефон с самым большим экраном и самым мощным «железом»? Пожалуйста, Samsung и НТС к вашим услугам.
• То же, но не переплачивая за бренд? Вам салютуют китайские пионеры Oppo? ZTE и Huawei.
• Желаете почти «яблочного» изящества форм и интерфейса? Выбирайте Sony
• Что-нибудь из серии «без наворотов, но за копейки»? Извольте-с, куча ультрабюджетных китайских аппаратов за 100–150 долларов с Pandawill.com. Они же, только уже налепленными на корпус «российскими» брендами (teXet, Explay Мегафон, МТС) – в салонах крупнейших операторов сотовой связи. И дороже. Как правило, это аппараты с экраном довольно низкого качества и сравнительно небольшим временем жизни от батарей, но зато полностью русифицированные (хотя поддержка русского языка встроена в любой версии Android), к тому же нередко с поддержкой двух сим-карт, что в России и модно, и полезно.
И что самое приятное, в брюшке этих, совершенно различных аппаратов крутится одна и та же система. Хотя это не совсем так, ибо срок поддержки у Android-аппаратов рекордно низкий, от силы год. И не факт, что купленная совсем недавно новинка на Android 4.2 получит обновление на Android 5, выход которой ожидается к осени. Вот почему при покупке телефонов на Android первое правило: чем свежее модель, тем лучше.
Но зато система предоставляет вам огромное количество вариантов по изменению и настройке внешнего вида – можно даже «задизайнить» несчастный Android под iOS или Windows Mobile, поскольку в Google Plus есть для этого множество специальных приложений. Так что если хотите творить, экспериментировать и кастомизировать интерфейс – это точно к Android.
А теперь мы плавно переходим к «железной» теме, поскольку именно в случае Android вам придётся обращать на начинку вашего телефона особое внимание. У Apple и Microsoft все просто: откровенных «тормозов» на свежих версиях операционной системы просто нет. Зато те же безымянные китайцы легко запихивают последнюю версию Android в аппараты, которые и саму операционку-то тянут с трудом, не говоря уже о прикладных программах.
Процессор. «Гонка производительности», слава всем богам, завершившаяся на «десктопном» рынке, вновь расправляет крылья на непаханом поле смартфонов: ещё недавно мы довольствовались одноядерными процессорами с гигагерцовой частотой, а сегодня уже фыркаем при виде двухъядерника – подавай нам четыре, да ещё и с частотой от полутора гигагерц! И начинается та же вакханалия, что и с гонкой мегапикселей для фотокамер: производители добавляют жару и гигагерц процессорной мощности, а что с ней делать – совершенно непонятно.
«В действительности в типовых сценариях использования смартфона нет такого числа потоков, чтобы задействовать хотя бы третье ядро» – считает один из руководителей компании Qualcomm, между прочим, одного из крупнейших производителей мобильных процессоров. Хотя кто, спрашивается, сегодня слушает профессионалов, а не маркетологов?
Ситуация с процессорами в смартфонах та же, что и в планшетах, и игроки те же: Qualcomm, Samsung и NVIDIA Tegra в высшей лиге, и схожие с ними, но куда менее производительные чипы МТК и Rockchip – в бюджетной. А мы уже в курсе, что четырехъядерные чипы Qualcomm и Rockchip выдают на одной и той же частоте результаты, различающиеся в 4–5 раз, так что ориентироваться на циферки в документации в данном случае бесполезно.
Я лично предлагаю простой выход: при выборе телефона попросите запустить на нем бесплатную тестовую программу AnTuTu, либо поищите результаты теста для выбранной вами модели в Сети.
AnTuTu показывает разу две важные вещи: во-первых, точные параметры процессора и объем оперативной памяти (последний показатель чаще всего не встретишь ни в прайсах, ни в рекламе). А во-вторых, измеряет в безликих «попугаях» производительность системы. Могу сказать сразу, что в 2013 году нам надо ориентироваться как минимум на 10000 таких попугаев – это уровень китайских телефонов с процессором МТКб589 и чуть ниже чем у Samsung Galaxy S III. Старенькие модели с камешком МТК8577 в лучшем случае вытянут около 600 баллов, и покупать их я вам не рекомендую – тормозить будут безбожно. Что до объёма оперативной памяти, то абсолютный минимум – 1 Гб, а ещё лучше 2 Гб. Опять же, китайские поделки с оперативной памятью 512 Мб забываем как страшный сон, даром что на рынке таких моделей полным-полно.
Все эти «попугаи» и гигагерцы нужны нам не для понтов, а исключительно ради уверенности, что телефон и систему вытянет, и позволит работать со всем нужным нам софтом, от мобильных карт до читалок. Но слишком уж зависеть от красивых циферок тоже не следует: если уж гнаться, то не за лишними и никому не нужными гигагерцами, а за большим временам автономной работы, к примеру…
Экран. Телефоны 2013 года могут быть укомплектованы экранами двух основных видов – различные модификации AMOLED и SLCD (TFT). AMOLED-экраны более яркие (по мнению некоторых пользователей – даже слишком), у них значительно выше контрастность и, стало быть, с ними удобнее работать при дневном свете. К тому же у AMOLED-дисплеев значительно «натуральнее» чёрный цвет (у LCD он отливает фиолетовым). Но и у SLCD есть свои преимущества – они дают более чёткое изображение, а во многих случаях они даже экономичнее, что позволяет телефону дольше «протянуть» на заряде батареи.
Да и цвета у них не носят столь «химического» характера, они ближе к натуральным (за исключением упоминавшегося выше чёрного). Однозначного ответа на вопрос, какой экран лучше, сегодня нет – новое поколение SLCD хоть и проигрывает AMOLED-дисплеям по яркости, смотрится не намного хуже.
На самом деле устройство телефонного экрана несколько сложнее: к примеру, в PenTile-дисплеях, крайне любимых компанией Samsung, каждый экранный пиксель образован группой из пяти цветовых точек, расположенных в шахматном порядке. Такая технология удешевляет производство экрана, хотя и не в лучшую сторону влияет на качество изображения – особенно при маленьком разрешении.
Кстати, о разрешении: в 2013 году телефоны в массовом порядке стали переходит на Retina-дисплеи с полным HD-разрешением 1920x1080 точек. Сегодня такие модели выпускают даже крохотные китайские компании, и пользователи их принимают на ура. Забывая о том, что FullHD-экран требует дополнительной мощности как процессора, так и графического модуля (которые у китайских клонов и так не на высоте). К тому же никто так толком и не объяснил, зачем FullHD-экран 4-дюймовым моделям, если даже у iPhone с Retina-экраном оно ограничено 960x640 точками. Соответственно, для экранов с диагональю до 5 дюймов вполне достаточно разрешения в 1280x700 точек: «плотной» картинки в этом случае составит 294 ppi, что вполне укладывается в рамки Retina-стандарта. И лишь от экранов от 5 дюймов и выше можно требовать FullHD (1920x1080 точек). Но это – всего лишь глас вопиющего в пустые здравого смысла, а когда это к нему прислушивались маркетологи и покупатели?
Я бы рекомендовал в первую очередь смотреть не на разрешение, а на яркость, углы обзора и качество картинки на солнце – это действительно важно.
Диагональ. Сгруппировать телефоны по размеру экрана сегодня трудно, поскольку слишком уж много их этих самых размеров: в линейке той же Samsung представлены телефоны с шагом диагонали экрана всего в 2–3 миллиметра! Одних флагманов сколько: Galaxy SIV (5"), Galaxy Note (5,5–5,7"), Galaxy Mega (5,7–6,3")…
В целом же и впрямь рынок движется в сторону «лопат»: если раньше нормой считалась диагональ в 4" (10 см), то сегодня минимальной планкой стал размер 4,5". И это, в общем-то, обосновано, поскольку и свежими подростковыми глазами на маленьких экранчиках не слишком-то рассчитаешься… А зачем, спрашивается, нужен смартфон, на котором не почитаешь, не поиграешь, киношки не погоняешь?
Дамы с хрупкими и нежными конечностями, естественно, таким поворотом дел недовольны, но и им лучше привыкнуть – телефонов с экраном 3,5–4" сегодня не так уж много. Есть, конечно, линейка Mini от той же Samsung – и если телефон нужен вам прежде всего для звонков, что ж, можно выбрать и её.
Но всё-таки, на мой взгляд, пятидюймовый телефон близко к оптимуму – на сам ом деле держать его в руке удобно, и никакой особой «лопатостью» тут не пахнет. Читать же или бегать по интернету с таким гаджетом куда как удобнее.
А вот нужны ли телефоны с экраном больших размеров – вопрос спорный. После триумфа Samsung Galaxy Note практически все производители выпустили модели с большим экраном – НТС One X, LG OPTIMUS 4Х HD и другие модели практически перешагивают границу между телефонами и планшетами… Возьмите, к примеру, недавний Samsung Mega с экраном в 6,3 дюйма – телефон ли это вообще, или просто «таблетка»-недоросток?
И надо сказать, что для любителей книг-фильмов-игрушек именно эти телефоны подходят лучше прочих, конечно, лишь в том случае, если они оснащены ёмким аккумулятором (в идеале – от 3500 mAh, что даст нам около 6–8 часов в режиме активного использования). Ещё одно: для шестидюймовых экранов всё-таки лучше подходит разрешение в 1920x1080 точек, на стандартном для той же серии Mega экране в 720x1280 пикселей всё-таки чувствуется зернистость картинки.
Батарея. Вот тут-то мы и добрались до ахиллесовых пяток недорогих китайских аппаратов! Вроде всё у них достойно, все на уровне – а вот по этому пункту они моментально пасуют перед брендами. Сравните сами: у 5,6-дюймового Samsung Galaxy Note батарея ёмкостью 3200 mAh, а у его китайского двойника Inew 12000 – всего 2600 mAh (при этом энергопотребление клона куда выше). В принципе, батарея даже бюджетного «китайца» сегодня легко тянет 6–7 часов работы… Но лишь в штатном режиме, при просмотре фильмов, игре или книгочтении этот показатель моментально падает до 3–5 часов, в зависимости от класса модели. Отсюда – мораль: для дальних странствий вдали от розетки бюджетные китайцы непригодны.
При выборе аппарата с 4-дюймовым экраном отдавайте предпочтение телефоном с батареей ёмкостью хотя бы 1800 mAh, от 4,5 дюймов – не менее 2000 mAh, наконец, от 5 дюймов – 2600 mAh и выше.
Поддержка 3D в мобильных телефонах, на короткое время вошедшая в моду в прошлом году, так и осталась неким курьёзом, несмотря на то, что несколько ведущих производителей представили телефоны с 3D-экраном (LG Optimus 3D, НТС Evo 3D). Однако 3D в мобильниках реализовано несколько иначе, чем в больших мониторах и даже в планшетах. Неудивительно – комплектовать телефон очками было бы просто глупо. Стало быть, нужно как-то обойтись без них… И тут на помощь пришла технология «параллаксного барьера», хорошо знакомая по «объёмным» открыткам: на «объёмную» картинку сверху накладывается «решётка» из крохотных призматических линз, разделяющих картинку для правого и левого глаза. На больших экранах такая технология не «выстрелила» бы, поскольку угол обзора она обеспечивает самый крохотный: чтобы картинка не двоилась, надо держать её прямо перед глазами, не допуская малейшего наклона в сторону.
Однако для телефонов и других небольших устройств, вроде портативных медиаплееров, «параллакс» оказался вполне приемлем… При условии, конечно, его серьёзной доработки. Чем, собственно, индустрия активно и занимается: ходят упорные слухи, что одна из следующих моделей iPhone получит именно параллаксный экран… Хотя какое-то его подобие можно заполучить уже сегодня – с помощью специальной «трёхмерной» плёнки Grilli3D (http://grilli3d.com), которую можно просто наклеить на iPhone или iPad…
Камера. Уж сколько раз твердили миру – не сотвори себе кумира, и уж тем более – в виде многопиксельных камер на мобильниках! Оно конечно, 12 гораздо круче 8, а 16 так «ваще» сказка. Но… «Ох уж эти сказки, ох уж эти сказочники!» – толку от всех этих мегапикселей ноль абсолютный, по Кельвину. Ибо без должной оптики все эти мегапиксели мертвы, а оптика у всех коммуникаторов одинаковая, на двоечку. Да и физический размер матрицы крохотный, так что практически все мегапиксели уходят на шумы. Хотя есть и приятные исключения – тот же 40-мегапиксельный камерофон Nokia Pure View вполне может дать фору по качеству снимков… недорогому фотоаппарату долларов за 200. Да, на такой камере вы реально получите аж трехкратный физический «зум» (фанфары)… Эй, на минутку – а вы представляете, сколько потребуется времени нервов, чтобы отправить 30-мегабайтную фотографию через узкий мобильный канал в Facebook?
Мобильные сети. Поддержкой 3G уже никого не удивишь, равно как и встроенным GPS-модулем – обе эти опции входят в программу-минимум даже для небольших дамских «раскладушек». Однако самый главный тренд 2013 года – поддержка нового скоростного стандарта 4G (LTE), который иногда ещё именуют 4G. Скорость передачи данных в сетях этого типа в 10 раз выше, чем в обычных 3G, и это очень здорово… Если, конечно, не учитывать, что и обычные-то 3G-сети у нас до сих пор остаются экзотикой вне крупных городов. Да и расценки на мобильные килобайты-мегабайты, с учётом чисто российских «накруток» на роуминг, до сих пор слишком высоки. Но тем не менее, ТЕНДЕНЦИЮ игнорировать не стоит – не в этом, так в следующем году LTE-сети начнут потихоньку расползаться по России… Кстати, именно поддержка LTE – отличительная черта нового iPhone 5, выход которого состоится осенью 2013 года.
Наконец, крайне желательно, чтобы ваш аппарат поддерживал технологию WiFi Direct: устройства с поддержкой этого стандарта могут обмениваться данными напрямую, без помощи посредников вроде роутера. То же самое давным-давно можно делать и по протоколу Bluetooth, только с гораздо меньше скоростью. WiFi Direct позволяет общаться между собой не только смартфонам: эту спецификацию поддерживают многие современные принтеры, телевизоры и множество других умных устройств.
Ридеры – электронные «читалки»
Лялечка: Чем занимаешъся?
Yumiro: осваиваю подарок новогодний
Лялечка: Что за подарок?
Yumiro: Книга электронная
Лялечка: Про что она?
Эра классических, бумажных книг, как и прочих «аналоговых» носителей, подходит к концу. И пусть кривятся отдельные ретрограды, безутешными ярославнами оплакивая тот самый запах страниц, и шероховатость бумаги, и увесистую солидность тома, их карта давно бита. Хотя бы потому, что изводить в цифровую эпоху целые леса на творения каких-нибудь Донцовой или Леонтьева – слишком больше расточительство. Да и овёс, то бишь квартирный метраж, нынче дорог: вооружившись калькулятором, вы легко подсчитаете, что стоимость хранения одной-единственной книги в городской квартире составляет как минимум в 10–15 долларов. К тому же не крути, а механизма для быстрого поиска нужной информации в бумажной книге не придумано.
Выбор всевозможных «читалок» для электронных книг сегодня велик, как никогда:
• «умные» мобильники с экраном диагональю от 3,7 дюймов;
• планшеты;
• электронные читалки – ридеры;
• портативные медиаплееры с функцией читалки.
С первыми двумя пунктами мы уже разобрались, их полюсы и минусы нам понятны: мобильники – удобно, но слишком уж мал экран: его диагональ не превышает 4 дюймов или, по-нашему, 10 сантиметров. У глазастого молодняка ещё хватает зоркости, чтобы «глотать» с экрана буквы-крохотули… Но как быть с людьми постарше – а по статистике, читают сегодня едва ли не исключительно те, кому за «тридцатник»?
Ноутбук или планшет? Тоже не выход: первый слишком громоздок, да и второй в дамскую сумочку не влезает (есть, конечно, миниатюрные 7-дюймовики на Android, да и iPad Mini никто не отменял… Но и они в карман не полезут). Да и срок автономной работы у мобильных компьютеров невелик. 8–9 часов – пока предел… А этого, согласитесь, маловато. И ещё одно: классический ЖК-экран с неизбежной подсветкой очень неудобен для чтения на улице, особенно в яркий солнечный день….
Эти недостатки оставались ахиллесовой пяткой всех без исключения «читальных» устройств вплоть до начала нынешнего века, когда миру было явлено настоящее чудо – «электронная бумага», придуманная Николасом Шеридоном ещё в 1974 году. Интересно, что разрабатывали «электронную бумагу» те же лаборатории Xerox, из стен которых благополучно уплыли в чужие руки и персональный компьютер, и операционная система с графическим интерфейсом. Так получилось и на этот раз: идею сотрудников Xerox довёл до ума Джозеф Якобсон, один из ведущих умов Массачусетского Технологического Института (MIT) – именно он получил в 1990 г. патент на «электронную бумагу». Затем эстафетную палочку перехватила созданная в 1997 году компания, которая сумела довести проект Якобсона до практического воплощения. Именно благодаря её разработкам в 2004 г. на прилавках появились первые читалки с «бумажным» экраном (подобные устройства выпускались и ранее, но оснащены они были обычными ЖК-экранами, что не лучшим образом сказывалось как на весе и габаритах, так и на цене).
Ну а затем инициатива перешла к компании Fujitsu – именно на её голову чаще всего водружают лавры первооткрывателя. Хотя незаслуженной назвать эту честь трудно: Fujitsu подарила миру новую, цветную модификацию электронной бумаги (экраны, созданные Е-Inc, были монохромными).
Чем отличатся «электронная бумага» от обычного ЖК-экрана? Вспомним, как работают знакомые нам всем жидкокристаллические дисплеи: на каждый элемент экрана подаётся электрический импульс, в результате чего крохотный участок «жидкого кристалла» меняет свою прозрачность, задерживая или пропуская свет, излучаемый «подсветочной» лампой. В экранах на основе «электронной бумаги» все по-другому: никакой подсветки там нет, а изображение формируют крошечные капсулы «электронных чернил», которые меняют уже не прозрачность, а цвет под воздействием электрического заряда. Прототипом ячейки электронной бумаги был плавающий в масле шарик, стороны которого были окрашены в белый и чёрный цвета. Но главная хитрость была в том, что краска содержала заряженные частицы: одна – отрицательные, другая – положительные. Стоило подать на подложку электрический заряд, как шарик тут же поворачивался к наблюдателю одной из сторон… Сегодня электронная бумага устроена куда сложнее: вместо шариков в ячейке плавают заряженные белые и чёрные микрокапсулы, а размер самой ячейки уменьшился до десятков микрометров. Но принцип, придуманный Шеридоном тридцать лет назад, остался неизменным.
Микрокапсулы работают наподобие обычных переключателей: подал на них сигнал – точка стала чёрной, подал другой – цвет вернулся обратно к «нейтральному» оттенку. Именно поэтому производители указывают в документах не время работы книги, а число переходов от страницы к странице – у новых моделей оно достигает 10 000 от одной подзарядки. Благодаря инерционности «электронная бумага» практически не расходует энергии: электронная книга способна работать без подзарядки несколько десятков дней (а не часов). К тому же она намного легче и компактнее планшета: весит читалка не более 20-300 грамм, в то время как iPad с аксессуарами зашкаливает за килограмм.
Экран «читалок» на основе Е-Inc не светится и окрашен в нейтральный фон: это намного привычнее и удобнее для глаз – не считая того, что электронную книгу невозможно читать в темноте. Зато и на дневном свету текст не теряется… Словом, экран «электронных книг» во всех отношениях похож на обычную бумагу – что в итоге даёт удобство.
С другой стороны, для вывода динамичных изображений (например, фильмов) экран электрокниги непригоден: слишком уж велика его инерционность, так что посмотреть на таком экране даже видеозапись утреннего моциона улитки невозможно. Да и цветовая палитра пока хромает: 16 градаций серого – это уже потолок для «читалок» (бумага способна передать не менее 256!). Так что тут планшеты выигрывают с разгромным счётом, уступая ридерам лишь по времени автономной работы. Впрочем, читалки тоже совершенствуются: большинство новых моделей позволяет прослушивать музыку (не только в MP3, но и в «беспотерьном» формате FLAC) и даже побродить по Сети! Другой вопрос, стоит ли за это переплачивать…
Несмотря на то, что большинство ридеров устроено одинаково, выбрать подходящую модель не так-то просто. Первым делом стоит посмотреть на диагональ экрана: она может составлять от 5 до 12 дюймов. В самых маленьких электрокнигах, на мой взгляд, нет особого смысла – проще уж читать с экрана смартфона (что большинство и делает). Да и читалки-гиганты удобны лишь для людей с ослабленным зрением и школьников, да и те норовят заменить его на более удобную и функциональную «планшетку». Так что разумный выбор – устройство с экраном 5–6 дюймов.
Второй вопрос – тип экрана. Напомню, пока что речь идёт исключительно об устройствах с экраном на основе электронной бумаги (Е-Inc), но их тоже существует несколько типов. Топовые модели оснащены экраном, созданным по технологии Inc Pearl: его контрастность и быстродействие куда лучше, чем у читалок первого поколения. Кроме того, в моду постепенно входит и сенсорный экран: штука удобная, но книгу удорожает примерно на тысячу, к тому же оборудованная им читалка «живёт» в автономном режиме значительно меньше своих товарок с аппаратными кнопками. То же относится и к модулю беспроводной связи (WiFi или 3G): круто, не спорю, однако куда проще закачать все нужные книги в память «читалки» заранее!
Самый интересный тренд 2012 года – появление ридеров с цветным экраном, созданном на базе технологии Mirasol: он обладает большим разрешением (1024×768 пикселей) и меньшей инерционностью, что наконец-то позволит позволяет просматривать на «читалках» видео! Самое важное, что этот тип экранов по-прежнему позволяет устройству работать от одной зарядки гораздо дольше, чем классическим планшетам. Правда, цвета на Mirasol-экранах очень уж блеклые, угол обзора крохотны, а стоимость немногочисленных «читалок» этого типа крайне высока… Но лиха беда начало!
Память. В новые модели читалок уже встроено, как минимум, 4 Гбайт флэш-памяти – этого вполне достаточно для хранения до 10 000 электронных книг в FB2 или EPUB. Но поскольку любая читалка может ещё и проигрывать музыку, то не помешает и дополнительный слот под карту памяти – microSD в маленьких моделях и обычных SD – в больших.
Далее. Следующим в списке идёт набор поддерживаемых форматов. Программа-минимум – FB2, EPUB, ТХТ, крайне желательны также DOC, MOBI. В идеале нам нужны ещё и PDF с DJVU, но тут нужно быть особенно внимательным: недорогие читалки со слабым процессором (меньше 500 МГц) порой включают эти тяжёлые форматы в список поддерживаемых, но на практике работать с ними будет невозможно: после пары-тройки страниц читалка зависнет. Кстати, частоту читалочного процессора в документах обычно не указывают, так что придётся пошерстить по Интернету.
Если же ваши аппетиты ограничиваются стандартными FB2 и EPUB, можете брать любую читалку… Хотя и тут не без тонкостей. Скажем, многие устройства с лёгкостью берут обычный FB2, а вот запакованный в архив FB2.zip – нет. И это очень обидно, поскольку большая часть библиотек хранит книги именно в таком формате: FB2.ZIP занимает куда меньше места… Не забудьте протестировать выбранный вами аппарат и на поддержку структуры (то бишь оглавления) книг в формате FB2 – с этим тоже порой случается промашка. Для «художки» оглавление и указатели не так уж и важны, хотя тоже пользительны, а вот от научных трудов и учебников без этого толку мало.
Ещё один тонкий момент: организация вашей библиотеки в ридере. Согласитесь, куда более логично не валить все книги в одну кучу, а аккуратно раскладывать их по папкам – тематическим или авторским. Логично – но не для многих читалок, которые каталогов не признают вообще (среди них – дорогущие ридеры Sony, которые, кстати, не дружат и с FB2 без доводки встроенной программы). А это очень серьёзный недостаток: попробуй откопай нужный текст среди нескольких тысяч!
Поэтому я лично рекомендую «читалки», выпущенные (или доведённые до ума) отечественными фирмами. Например, украинской компанией Pocketbook (http://pocketbook.com.ua), в ассортименте которой – около 20 моделей ридеров с экранами различных диагоналей, на основе как электронной бумаги, так и TFT. Одна из самых интересных моделей – PocketBook Touch, «читалка» с сенсорным 6-дюймовым экраном, выполненным по технологии Inc Pearl (разрешение E-Ink Pearl 800x600 точек).
Стоят «укробуки» около 7-11 тысяч в зависимости от диагонали экрана, что значительно дороже аналогичных по начинке устройств Explay, Digma, Wexler или Ritmix и приближается к Sony. Но в данном случае вы платите скорее не за «железо», а за программную начинку.
Покопавшись в прайсах, вы легко можете обнаружить там ридеры с цветным экраном (от Texet, Wexler, Ritmix), которые – вот парадокс! – стоят существенно дешевле «черно-белых» читалок.
Все дело в том, что используется в таких ридерах не «электронная бумага», а обычный ЖК-дисплей, причём не самого лучшего качества, с разрешением всего-то 800x600 точек. Конечно, в этом случае вы серьёзно выигрываете в функционале: за какие-то 4 тысячи вы получаете не только читалку, но и медиаплеер с 7-дюймовым экраном, пригодный для фильмов и игр. Но расплачиваться за это вам придётся резким снижением времени автономной работы (в среднем 4–5 часов в видеорежиме и до 8 – в режиме чтения). Увеличивается и нагрузка на глаза: ЖК-экраны в такие читалки ставят не лучшего качества, и пользоваться им при дневном освещении, к примеру, невозможно вовсе. Да и с планшетом такой ридер соревноваться никак не сможет, даром что некоторые модели работают под управлением операционной системы Android 4.1 – силёнок внутреннего процессора не хватает. Поэтому если вы думаете о покупке такого гаджета (стоимость – около 150 долларов), лучше подкопите ещё столько же и возьмите самую дешёвую модель iPad Mini. Поверьте, игра стоит свеч.
И уж конечно просто невозможно обойти серию ридеров Kindle от интернет-магазина Amazon (http://www.amazon.com), которые легко можно заказать прямо с этого сайта с доставкой в Россию. До недавних пор Kindle был нам не очень интересен, однако в 2013 года компания открывает в России собственный магазин электронных книг, которые можно будет покупать прямо с устройства (или из приложения Kindle, доступного для всех мобильных платформ от Android до Windows 8).
Kindle – не просто один из самых качественных, но и самых дешёвых продуктов на рынке: младшая модель стоит немногим дороже 100 долларов, более продвинутая Kindle Touch с сенсорным экраном – $140, а «почти-что-планшет» Kindle DX с 10-дюймовым экраном и встроенным 3G-модулем – $380! Столь низкая цена, особенно на младшие модели, а также рекордный срок жизни от батарей (до 1 месяца) даёт «читалкам» от Amazon значительное преимущество перед планшетами… Хотя экран на основе «электронной бумаги», конечно, резко диапазон возможностей Kindle – только книжки да музыка, никаких игр или фильмов.
Недостатком Kindle, как и в случае с Sony, является «привязка» к собственному формату электронных книг – mobi, народный же FB2 по-прежнему остаётся за бортом. Более того, отсутствует поддержка и другого стандартного формата – epub! Оно и понятно, поскольку Amazon зарабатывает не на продаже сверхдешевых «читалок», а на электронных книгах, и совершенно не заинтересован, чтобы пользователи заливали в ридеры тексты «со стороны».
Можно попытаться обойти ограничения, накладываемые разработчиками Kindle, установив модифицированную «прошивку» с форума The Electronic Book (http://goo.gl/WHuUk): для ряда модели доступны полноценные русифицированные прошивки со встроенной поддержкой EPUB. Там же можно найти и специальный вариант известной программы FBReader, адаптированный для установки на Kindle, что позволяет снять проблему с книгами в формате FB2. Но помните, что любая возня с прошивками – это риск не только потери гарантии, но и работоспособности вашего устройства.
Любую FB2-книгу легко можно перевести в mobi с помощью программы-конвертера FB2mobi (http://code.google.com/p/fb2mobi/).
Впрочем, есть в линейке Kindle 7-дюймовый Kindle Fire стоимостью всего $200: он оснащён обычным ЖК-экраном и работает под управлением операционной системы Android. Но это всё-таки уже планшет, а не «читалка».
В 2012 году нас ожидает волна читалок с цветным экраном на основе электронной бумаги: такие устройства уже выпускаются несколькими компаниями, однако их стоимость пока что слишком высока. И вряд ли, учитывая стремительно снижающиеся цены на планшеты, даже переход к цвету поможет «читалкам» удержать за собой значительную долю рынка.
Электронные книги для всех популярных «читалок» в России можно приобрести в интернет-магазинах LitRes (http://www.litres.ru/), АйМобилко (https://www.imobilco.ru/) и Озон (http://www.ozon.ru/).
Домашние развлечения
Домашние медиацентры
Ещё лет десять назад следящие за модой юзеры оборудовали свои компьютеры TV-тюнерами: и в самом деле, прикольно же смотреть телеящик на персоналке! Сегодня тенденция иная: умные люди российское телевидение вообще стараются не смотреть, а коли уж подставляют мозги под струю вторпродукта, то поступают прямо противоположным образом – подключают к телевизорам кукую-то компьютерную железяку, для придания панели дополнительной умности. Ведь у каждого компьютеровладельца со временем как-то незаметно образовываются гигантские залежи фильмов и музыки. Которые, конечно, легко можно прокрутить на обычном компьютере или ноутбуке, но при наличии дома телевизора с хорошей диагональю и HD-экраном или проектора… Это как-то не комильфо.
Вообще-то и сами телевизоры сегодня резко поумнели, и новые панели Sony и Samsung, особенно серии Smart TV, отлично умеют лазить в Сеть и проигрывать фильмы самостоятельно – как из Интернета, так и с подключённых к телевизору флешки или жёсткого диска. А в ряде случаев ещё и преобразовывая его в 3D (как это делают телевизоры Samsung 8 и 9 серии). Однако пока что даже самый умный и продвинутый телевизор справляется далеко не со всеми форматами: к примеру, модный в Сети формат MKV, позволяющий запихнуть в один файл несколько звуковых дорожек и каналов субтитров, корректно проигрывается примерно в половине случаев. Так что без дополнительного гаджета в данном случае не обойтись.
Можно, конечно, подключить тот же ноутбук или планшет к телевизору HDMI-кабелем, однако позволительно ли нагружать умный аппарат такой черновой работой? Да и фильмов на планшетку можно запихнуть совсем немного, от силы два-три десятка. Для отпуска – вариант отличный, а вот для домашнего архива маловато. Поэтому, если вы неравнодушны к киношкам и прочему мультимедийному развлекалову лучше всего прикупить для всей это прелести отдельное устройство – медиацентр. По сути – тот же мини-компьютер, только специализированный и предельно компактный.
Мы помним, что объем жёстких дисков достигает сегодня 4 Тб. Это примерно соответствует:
• 1000 обычным DVD с несжатом формате.
• 200 несжатым фильмам в формате Blu-Ray
• 400 сжатым фильмам высокого разрешения.
• 4000 фильмам в формате DivX.
• 10000 музыкальных дисков в формате FLAC.
• 50000 альбомам в формате MP3.
А ведь кроме внутреннего винчестера вы можете подключить к коробочке ещё и дополнительный, внешний (для этого предусмотрены два порта USB или eSATA) – кроме того, плеер можно подключить и к локальной сети (через кабель или WiFi): в этом случае он сможет воспроизводить музыку, видео и фотографии с любого компьютера в доме! Диски, к слову, вам придётся покупать отдельно.
Ну а теперь – о выборе, поскольку мультимедийных коробочек на рынке очень много, и стоимость их колеблется в диапазоне от 100 до 500 долларов. Медиацентры выпускаются целой кучей фирм – наиболее известны в России бренды Dune, Popcorn, IconBit, 3Q, а также WD и Asus. Я лично рекомендую первую тройку: хотя, в общем-то, все плееры построены на основе одной и той же платформы, упомянутые компании более-менее регулярно выпускают обновления к прошивкам своих устройств, к тому же их продукция отлично адаптирована для России. А вот, к примеру, сверхпопулярный ещё пару лет назад китайский eGreat окончательно дискредитировал себя выпуском «сырых» устройств и отсутствием всякой поддержки. Так что не советую вестись на дешёвых «китайцев», продукцию которых в изобилии предлагают в онлайн-магазинах вроде AliExpress; выиграв на их покупке тысячу-другую рублей, вы в конечном итоге можете заработать нешуточную головную боль, при их настройке.
Практически все медиаплееры средней и высшей ценовой категории построены на одной и той же платформе: дешёвые решения используют чип Realtek 1186DD, более качественные и дорогие – новую Sigma SMP8672 (её я вам и рекомендую особо).
Категорически советую вам запомнить марки этих чипов и принять их за «точку отсчета» в том случае, если вы хотите получить от своей игралочки максимум функций. Как-то: воспроизведение 3D-видео, образов Blu-Ray дисков со встроенным меню и многоканального звука высокого качества.
Самые крутые и многофункциональные устройства – «комбайны» вроде Full HD Dune HD Мах или мечты всех меломанов – ОРРО BDP95. Это уже полноценные деки, причём в ОРРО уже встроен универсальный привод Blu-Ray способный воспроизводить диски любого формата – вплоть до SACD и DVD-Audio.
Такая игрушка способна потянуть видео высокого разрешения (HD), и не только в формате MKV, но и несжатые образ Blu-Ray (ts), вывод многоканального звука и «меломанского» формата «беспотерьного» сжатия FLAC. Правда, использовать такой «медиацентр» для воспроизведения качественного звука не стоит – «коробочки» звучат, признаться, преотвратнейше. Но вот для видео лучше этой штуки ещё не придумано.
Все эти устройства совместимы с русским языком как на уровне меню, так и при отображении субтитров, воспроизводят одинаковый набор форматов и сервисов (возможность установки новых программ, включая торрент-клиент). По сути, они отличаются друг от друга только дизайном и скоростью выхода новых прошивок. Кстати, для плееров этой группы периодическое обновление прошивки – не роскошь, а обязательная процедура, поскольку замена прошивки на более новую добавляет в устройство новые функции, поддержку новых стандартов… Наконец, после этого коробочки начинают работать гораздо быстрее – что весьма существенно, поскольку скорость загрузки у этих коробочек просто чудовищно мала: от выключения игралочки до вывода списка фильмов на экран может пройти минута-другая.
Проигрыватели высшей ценовой группы трудно назвать компактными, да и предназначены они в основном для киноманьяков, для включения в системы «домашнего кинотеатра» с ресивером, проектором или телевизором с большим экраном и качественной многоканальной акустикой. Да и обходятся недёшево: стоимость Dune HD Мах начинается от 500 долларов.
Чуть более бюджетны модели без встроенного Blu-Ray привода (но зато с гнездом для винчестера) – их легко можно купить и за 200–300 долларов. Из популярных моделей назову IconBit Movie3D Pro Deluxe, Dune HD Base 3D, ASUS OlPlay TV Pro, iNeXT HD, 3Q Kinemator.
По своим качествам они практически не уступают плеерам VIP-категории, разве что с проигрыванием несжатых образов Blu-Ray дисков у некоторых моделей могут возникнуть затруднения.
Если же убрать и встроенный жёсткий диск, то на выходе мы получим совсем уж компактную и недорогую коробочку которую легко можно уместить в карман – эдакий дачный вариант без особых излишеств, скромные и недорогие устройства для тех, кто смотрит фильмы лишь от случая к случаю и не склонен к извращениям типа 3D и Blu-Ray. Прикупить компактную коробочку, которая превратит даже самый старый телевизор в «умный» и сможет воспроизвести практически любой фильм сжатого формата, вы можете всего долларов за 100. Чего в ней не хватает? Ну, во-первых, многоканальных выходов для звука и видео – все это заменено единственным портом HDMI. Нет и собственного накопителя – фильмы и музыку такие коробочки могут проигрывать или с USB-винчестера или по WiFi, в том случае, если дома у вас установлена беспроводная сеть с роутером. Вообще поддержка WiFi скоростного стандарта 802.11n ОБЯЗАТЕЛЬНА для любого современного медиа-плеера, и игралочки без вайфая покупать не следует.
В новых проигрывателях этой категории мы по-прежнему находим поддержку 3D-видео и многоканального звука (а вот в старых продуктов этих опций не встретишь), однако процессор таких малюток не страдает избытком лошадиных сил, так что особо «крепкие орешки» вроде больших образов Blu-Ray могут оказаться им не по зубам. Зато все остальное – запросто. Самые популярные модели этого класса – проигрыватели WD TV, Asus OlPlay и Dune HD-TV 303d. Более того, совсем недавно Dune выпустила совсем уж миниатюрное устройство, размер которого лишь вдвое больше обычной флешки! Dune HD Connect и похож на флешку подключается этот малышонок к HDMI-порту телевизора и начисто лишён даже обычного порта USB – все фильмы он воспроизводит только по вайфаю.
Ну и наконец, за последний год необычайно модными стали медиаплееры под управлением операционной системы Android – многофункциональные, гибкие в настройке и недорогие (стоимость их не превышает тех же 100 долларов). Удивляться тут нечему: если классические «игралочки» заточены лишь под музыку и фильмы, но плееры на Android – это ещё и игры, Интернет, Skype, социальные сети и даже офисные программы… Словом, любую написанную для Android программу легко можно запустить на экране телевизора! Да, просто и удобно, хотя по качеству собственно воспроизведения видео и в особенности многоканального звука Android-плееры пока что уступают обычным. К тому же Android требует клавиатуры и мышки, поскольку сенсорных телевизоров ещё не изобрели, а это влечёт за собой дополнительные затраты… Наконец, прокрутить на телевизоре любой фильм куда удобнее с обычного Android-планшета, который точно так же можно подключить к телевизору через HDMI-порт или по WiFi Direct!
И все же у Android-медиаплееров есть своя аудитория, так что стоит присмотреться и к ним. Тем более, что выбор здесь довольно велик: от больших и мощных устройств VIP-категории до миниатюрных HDMI-«стиков» длиной в несколько сантиметров. Самые совершенные модели (именно их я и рекомендую) снабжены встроенной видеокамерой и микрофоном, что позволит вам полноценно работать со Skype и кучей других «общательных» сервисов. Не лишней будет и беспроводная клавиатура, поскольку управлять мини-компьютером с обычного пульта ДУ не слишком удобно. Такие модели легко можно найти в интернет-магазине DealXtreme (http://dx.com) по цене около 90 долларов с доставкой в Россию – по запросу «Android TV Player Camera». Как и в других случаях, обращайте внимания на частоту процессора (не ниже 1,2 ГГц), версию HDMI (не ниже 1.4), а также на разрешение камеры (матрица не менее 1 мегапикселя).
Правда, в России эти устройства пока не слишком распространены, зато их легко можно заказать со бесплатной доставкой из Китая через тот же AliExpress. Да, медиаплееры я там покупать не советовал, устройства на Android тем и хороши, что, во-первых, изначально «заточены» под русский язык, а во-вторых, их программная начинка легко совершенствуется с помощью дополнительных программ из магазина Google Play, то есть от производителей самой железяки мы с вами в этом случае не очень-то зависим. Обратите внимание лишь на версию Android (она не должна быть ниже 4.1, а с осени 2013 года – 4.2) и процессор (двухъядерный, с частотой не ниже 1,5 ГГц).
Все «актуальные» медиаплееры должны быть укомплектованы HDMI-портом версии 1.4 и выше. Как известно, этот разъем универсален, то есть передавать по нему можно и видео, и звук. Для недорогой панели лучшего и не надо. Но вот если вы являетесь счастливым обладателем и полноценного домашнего кинотеатра с ресивером и многоколоночной системой… То звук в этом случае, конечно же, должен идти не на встроенные «пукалки» телевизора, а на ресивер, причём в многоканальном стандарте! Тут-то недорогие медиаплееры и буксуют по полной: им банально не хватает выходов. Так что заранее позаботьтесь о том, чтобы у вашего плеера был не только HDMI-разъем, но и дополнительные выходы для звука (оптический или коаксиальный). Да и видеовыходов в идеале должно быть несколько, чтобы «игралочку» можно было подключить сразу к нескольким устройствам одновременно (так, мой агрегат подключён к телевизору по HDMI, звук выводится на ресивер по «оптике», а компонентный кабель передаёт видео на проектор. Красота!
Форматы. В обязательный набор для всех без исключения медиа-плееров входит поддержка видео в контейнере MKV (с разрешением до 1080р), а также звуковых форматов АСЗ и FLAC (подразумевается, что «старые» форматы AVI, MP3 и МР4 и так по умолчанию поддерживает любое «умное» устройство, вплоть до наручных часов. Для проигрывателей средней и высшей категории список пополняется стандартами с многоканального звука LPCM DTS-HD MA, DTS-HD HR, Dolby True HD, Dolby Digital Plus и образов Blu-Ray дисков в формате BDMV. Крайне желательна также поддержка интернет-телевидения IPTV.
Сетевые функции. Практически все медиаплееры, исключая самые дешёвые модели, могут подключаться к домашней локальной сети по кабелю (через LAN-разъем) или, для продвинутых «игралочек», через WiFi: чаще всего WiFi-брелок надо покупать отдельно. Это позволяет вам закачивать фильмы на коробочку, не отключая её от телевизора и не срывая с насиженного места. Хотя скорость копирования по сети в любом случае будет чудовищно низкой, в 10 и более раз медленнее, чем через USB-кабель (2–3 мбегабайта в секунду). Виной тому медленный встроенный процессор медиабоксов. Поэтому даже в том случае, если вы выбираете дорогущий новый медиаплеер с возможностью установки винчестера, помните: наполнять вашу «копилку» лучше не через сеть, а напрямую, подключив винчестер к компьютеру либо через внутренний SATA-кабель, либо через какую-то внешнюю USB-коробочку.
Лучше всего, если у вас уже есть домашняя сетка и роутер, к которому и подключается плеер: после этой процедуры он, во-первых, сможет проигрывать видео из специально выделенных папок любого подключённого к сети компьютера. Соответственно, и сам плеер со всей его начинкой будет виден с любого компьютера вашей локалки, и вы сможете закачивать на него фильмы и музыку, добавлять, переименовывать и удалять файлы… То есть получите полноценный, единый для всей сетки сетевой накопитель. В третьих, получив доступ к Интернету, плеер сможет самостоятельно качать фильмы и музыку с помощью торрент-клиента, а также воспроизводить онлайновое видео и радио с серверов вроде YouTube.
Часто в медиацентры встраивают ещё и дополнительные программы – например, торрент-клиенты: это позволяет сделать коробочку полностью автономной и от компьютера независимой, ведь все необходимое она может вытянуть из Сети вполне самостоятельно! Поддерживают новые «игралочки» и другие сетевые сервисы – например, они умеют проигрывать видеоролики с YouTube и фотографии из вашего семейного альбома в Picasa.
Игровые консоли и приставки
Сейчас на работе коллега рассказал. У него дети 11 и 9 лет, что ли. Выпрашивают у него переносную Сони плейстейшн на нг. каждому. Он отказывается, мол, может быть… и только одну на двоих… Вчера подходит старший сын опять уговаривать. Отец ему. «Ну зачем вам 2? хватит одной на двоих». На что сын отвечает: «Пап, ну как ты не понимаешь. Это как женщина – у каждого должна быть своя!». Парню 11 лет) растет поколение))
Можно ещё чуток ностальгии? Хрустальной мечтой моего детства была карманная игрушка «Электроника». Точнее, игр было несколько: на одной проворный волк ловил в корзины яйца, которые несли неутомимые куры, на другой водолазы проворно скользили между щупалец угрюмого осьминога, на третьей шли космические баталии… Правда, в каждой такой «консоли» была зашита лишь одна игрушка – но и это казалось верхом блаженства!
Кстати: пустили ностальгическую слезу? Тогда срочно открывайте браузер, набирайте в адресной строке http://www.76–82.ru/games_toy/…и вновь возвращайтесь в детство!
Потом волков и осьминогов сменили карманные «тетрисы» с десятками игр (отличавшихся друг от друга лишь скоростью падения блоков), чуть позже их вытеснили писклявые «тамагочи»… Словом, карманные игровые компьютеры присутствовали в нашей жизни всегда. И, что самое удивительное, они ухитрились процветать даже в эпоху больших игровых приставок и домашних компьютеров, которые вы можете при желании напичкать хотя тысячами игр. Кстати, любопытный факт: из всего объёма игр, проданных в 2004 г. в США, игры для «больших» настольных компьютеров составляли лишь 15 процентов, остальное поделили между собой большие игровые приставки и наши герои – портативные консоли. Возможно, это было связано с тем, что в том же 2004 г. в продажу поступила первая карманная игровая приставка от Sony – PSP (PlayStation Portable). Этот шаг многие аналитики считали провальным – в самом деле, до сих пор на рынок карманных приставок не выходил ни один серьёзный игрок! Но Sony сделала свою ставку – и, как это часто бывает, попала точно в яблочко.
Первая модель PSP (с различными модификациями) продержалась на рынке до зимы 2011 года – то бишь до начала эпохи планшетов. Однако новые модификации приставки довольно успешно продавались вплоть до 2013 года.
С карманными приставками уже все понятно: как и другие специализированные гаджеты, они доблестно пали под натиском планшетно-смартфонной армады. Но самое парадоксальное, что их старших братьев это перемены практически не коснулись: все самые популярные игровые консоли пользуются спросом и по сей день, несмотря на то, что обновляются они значительно реже, чем компьютеры, а начинка большинства из них давно устарела.
Почему же так происходит? Да хотя бы потому, что, являясь по сути своей все теми же компьютерами (и довольно мощными), приставки обходятся нам довольно дёшево. Так, стоимость новенькой PlayStation 4 составляет всего около 500 долларов, а это всего лишь цена компьютерной видеоплаты среднего класса. А ведь приставка – это не только игры (в том числе сетевые) с потрясающей, недоступной компьютеру графикой, но и ещё и музыка, фильмы и интернет… И самое главное – возможность командной игры: она, конечно же, есть и на компьютере, но сколько же там возни с настройками, дополнительными программами. Словом, умея практически все что нужно в сфере домашних развлечений, приставка ощутимо проще.
Опять же – порция ностальгии. Как вы думаете, какой компьютер можно назвать первым по-настоящему домашним, персональным, народным? Нет, это не IBM PC и даже не Apple, a ZX Spectrum – небольшая приставка к телевизору (собственного монитора и дисковода у этой малютки не было), выпущенная в 1982 г. Процессор с частотой всего 3 МГц, 128 Кб памяти, 8-цветная графика… Даже тогда настоящим компьютером ЭТО назвать было трудно… И тем не менее «Спектрум» и его многочисленные клоны типа Sinclair или Dendy стали первыми компьютерами для миллионов людей во всем мире, и остаются культовыми и по сей день.
Кстати, на многих карманных игровых консолях можно с успехом запускать старые игры для «синклеров» – их без проблем можно найти в интернете.
Понятно, что сегодняшние приставки далеко ушли от простеньких «Спектрумов»: мощи их процессора и графической системы позавидует любой компьютер. Конечно, одной мощью сыт не будешь, возможности приставки всё-таки ограничены: текст на ней не набьёшь, таблицу не нарисуешь, фотографию не обработаешь. Впрочем, назвать однобокими специалистами последние модели игровых приставок ну никак нельзя – в перерывах между играми вы легко можете прокрутить на них любимый музыкальный диск, посмотреть фильм и побродить по Интернету. Парадокс – подчёркнуто противопоставив себя «косоруким универсалам» из персоналочного мира, сегодняшние игровые приставки активно заманивают покупателей… все той же многофункциональностью. Мол, за ваши 150–200 долларов вы и игрушки получаете, и Blu-Ray-плеер, и MP3-проигрыватель, и чуть ли не пылесос с кофеваркой!
Всё это – общие качества. А вот дальше начинаются различия, причём кардинальные. Ведь весь рынок игровых приставок чётко поделён между несколькими враждующими кланами:
Семейство Sony PlayStation. По вполне понятным причинам (доступность дешёвых пиратских копий игр) именно этот клан получил на просторах нашей родины самую большую «сферу влияния». И сегодня, спустя шесть лет после выхода на рынок, приставки PlayStation 3 остаются самими распространёнными (по данным Sony, к лету 2013 г. в мире было продано около 80 миллионов консолей!).
По сегодняшним меркам многие характеристики PS3 кажутся слишком уж хилыми. Но этого явно не скажешь о начинке её преемницы – PlayStation 4, продажи которой начнутся осенью 2013 года. Восьмиядерный процессор с производительностью около 1,84 TFLOPS (это втрое больше, чем у обычных процессоров домашних компьютеров), 8 Гб оперативной памяти, привод Blu-Ray и жёсткий диск большой ёмкости, и самое главное – новый беспроводной игровой контроллер DUALSHOCK с собственным жидкокристаллическим экраном, который делает его похожим на «карманную» игровую консоль прошлых поколений, и система слежения Eye Toy с двойным объективом, отслеживающая любые движения игрока. Как водится, таких мощностей необычном компьютере мы не увидим ещё как минимум пару лет.
Стоимость приставки – около 600 долл. Так что владельцам «навороченных» игровых компьютеров с 300-долларовыми видеокартами остаётся только плакать от зависти…
Плакать, правда, приходится и пиратам: большая часть игр для PS4 – «онлайновые», многопользовательские, и даже при запуске с оптических дисков требуют регистрации на специальном сервере. Так что толку от взломанных копий немного (рано или поздно их обязательно блокируют). Цена же легальных игрушек будет довольно высока – до 60 долларов (тут-то «щедрые» производители и возьмут своё!)
Семейство Microsoft Xbox. Формально Microsoft новичок на консольном рынке. Однако новичок богатый, агрессивный и с огромным опытом продвижения своих продуктов. И хотя первый блин действительно вышел комом – приставка ХВОХ прописалась в истории аутсайдером, начало было положено. Зато Microsoft Xbox 360 оказалась лидером хоть куда – она фактически отправила в аутсайдеры новое детище SONY.
А в ноябре 2010 года Microsoft представила новую добавку к Xbox, игровой манипулятор Kinect – и тут уж на вокруг Xbox началась настоящая истерика. Оно и понятно, ибо всевозможные джойстики имелись в комплекте у всех приставок, но только Microsoft смогла создать полноценную интерактивную систему, позволяющую игроку практически перенестись внутрь игры!
Kinect – это система из беспроводного контроллера-манипулятора и камеры, отслеживающей движения оного – так что теперь вы можете играть не только пальцами, как раньше, но и всем телом (а также голосом, поскольку система поддерживает и голосовые команды). Благодаря этому джойстик Kinect может изображать из себя что угодно – от боксёрской перчатки до лазерного меча и теннисной ракетки: достаточно просто зажать его в руке – и двигаться соответствующим игре образом, не выпадая из поля зрения камер.
Одним этим козырем Microsoft начисто побило все преимущества PlayStation 3, хотя «железо» в Xbox было и остаётся куда менее производительным, чем у приставок Sony того же поколения.
Сегодня же Microsoft с успехом продвигает восьмое поколение семейства Xbox, представленного летом 2013 года (восьмиядерный процессор, 8 Гб, беспроводные функции и, конечно же, обновлённый контроллер Kinect.
Основные достоинства Xbox просты и очевидны: будучи компактнее и дешевле PlayStation (самый дорогой вариант в комплекте с контроллером Kinect стоит около 500 долларов), приставка от Microsoft, хоть и уступая ЗЫ4 в производительности «в попугаях», имеет большую библиотеку качественных игр, щедро разбавленную великолепными эксклюзивами.
Семейство Nintendo. Знакомить с ним игроманов со стажем как-то глупо: добрая половина нынешнего поколения 30-летних выросло как раз на нинтендовских приставках. Другое дело, что золотые денёчки этого семейства, казалось, закончились ещё в конце прошлого столетия, и в его реинкарнацию мало кто верил. Ещё года три назад казалось, что игровой рынок окончательно подмяли под себя консоли от Microsoft или Sony… И тут все карты смешала Nintendo со своей новой приставкой Wii: в 2007 г. она ухитрились пролезть вперёд обоих «батек» и продаться в большем количестве, чем заранее объявленный хитом PS3!
За счёт чего это произошло? Уж явно не мощности: характеристики Wii (даже в современной версии Wii U) довольно скромны. Частота процессора – чуть больше 1 ГГц, 2 Гб оперативной памяти, средней мощности видеочип AMD Radeon HD 4650/. Соответственно, ожидать от Wii неимоверной крутизны графики не приходится: её удел – простенькие мультяшные аркады, драки и гонки. Цена? И её демпинговой не назовёшь – около 300–400$ за консоль и стандартные $20 за игру. В чем же тогда фишка?
Ответ прост: в новом и жутко эксклюзивном манипуляторе Wii Г с дополнительным 5-дюймовым сенсорным экраном. В отличие от других консолей они – беспроводные, могут реагировать не только на нажатие кнопок, но и на движение руки игрока. Это позволяет вам, к примеру, побоксировать с игровым персонажем (а для детишек лучшей завлекалочки и не придумаешь), или поиграть в теннис или гольф… Кстати, для Wii выпущена целая куча дополнительных манипуляторов, имитирующих спортивные снаряды – правда, приобретать их придётся отдельно по цене около $30 за каждый… Как вы помните, именно такой контроллер продвигает и Sony в качестве главной фишки своей PlayStation 4, только Nintendo обзавелась им на год раньше.
Ну и наконец главный момент: компания совершенно изменила подход к позиционированию приставки. Позицию «наша приставка – крутая» (и которой придерживаются Microsoft и Sony) Nintendo заменила на «с нашей приставкой весело, интересно и недорого играть».
Компьютер по косточкам: путеводитель по комплектующим
…Как вы догадываетесь, крутизну вашего компьютера определяет не только внешний вид системного блока, а, в основном, та куча маленьких и больших деталек, которые опытные (хотя и не всегда!) руки дружелюбных (…ещё реже!) сборщиков бережно (а это уж вообще из области фантастики) утрамбовывают в эту большую коробку. Всё это хозяйство, как мы помним, называется «комплектующими». И практически каждая деталька здесь важна, каждая напрямую влияет на функциональность компьютера. И каждую надо упомянуть в ответ на сакраментальный вопрос – «И что у тебя за тачка?».
Насколько же проще жить обладателям автомобилей! Процедил небрежно в ответ – «Волга 600» или «Жигули Ниссан!» – и все дела, никаких вопросов больше не последует. А вот с компьютером такая лаконичность не проходит – приходится вываливать целую кучу информации. Шедевром краткости можно считать разве что ту формулу, которую изобрели продавцы в компьютерных салонах. Загляните в любой прайс-лист и напротив строчки с ценой вы найдёте ёмкую формулу типа:
Core i7-2600/4096 DDR3-1600/2000Gb SATA/GeForce GTX 490 512 Мб
Поначалу покупатель от такого шифра впадает в ступор, начинает грызть прайс-лист (или продавца – что ближе окажется) и бормотать что-то типа – «Да мне бы игрушки… И Интернет. И рефераты писать!». Хотя, положа руку на сердце, разобраться в этой формуле можно за пару минут, она описывает конфигурацию вашего системного блока.
• Core i7-2600– четырехъядерный процессор фирмы Intel с тактовой частотой 3,4 гигагерца (ГГц).
• 4096 DDR3 1600 – оперативная память типа DDR 3 SDRAM объёмом 4 Гб, работающая на частоте системной шины 1600 МГц.
• 2000 Gb – жёсткий диск (винчестер) объёмом 2 терабайта.
• GeForce GTX 490 512 Мб – видеоплата, основанная на наборе микросхем NVIDIA GeForce GTX 490 с объёмом памяти 512 Мб.
Вопросов стало меньше? Сомневаюсь – скорее, появились новые: чем четырехъядерный процессор лучше двухъядерного, подходит ли видеокарта для работы в Photoshop и сколько страниц текста поместится на винчестер… И вот вы стоите, хлопая глазами, и пытаетесь выбрать себе компьютер ценой в тысячу долларов, ориентируясь только на вкрадчивое бормотание менеджера. Как правило, ни к чему хорошему это не приводит.
Поэтому, не проще ли освободить часик для путешествия по системному блоку? А закончив его, ещё раз внимательно посмотрите на приведённую здесь формулу… И вы удивитесь, как это раньше она казалась вам «китайской грамотой».
Узнать конфигурацию вашего компьютера вам помогут специальные тестовые программы – например, бесплатные утилиты SandraLite (http://www.lavalys.com), HWInfo (http://www.hwinfo.com) или PC Wizard (http://www.cpuid.com). А можно узнать все подробности о железной «начинки» и вовсе без установки дополнительно софта – с помощью онлайн-теста My-Config (http://www.my-config.com). Эта же программа поможет вам обновить драйверы для вашего «железа».
Платформа компьютера
Проходит выставка достижений компьютерной техники. Представлены новейшие процессоры от Intel, AMD, также впервые процессор Зеленоградского НПО «Электроника».
Процессоры проходят тестирование по всем параметрам, и везде лидирует отечественное изделие… Эксперты в шоке. Приносят мощный микроскоп, кладут процессор. Один эксперт заглядывает в окуляры и через секунду падает в обморок. Его коллега заглядывает и тоже падает в обморок. Комиссия в недоумении. Третий эксперт долго смотрит в микроскоп – а потом, заикаясь, произносит: – Вы не поверите… Он ламповый!
Процессор
…Двести лет назад члены Французской академии наук приняли специальное постановление, в котором отвергалась идея существования… метеоритов! «Камни с неба падать не могут!» – вынесли свой вердикт учёные мужи. Интересно, что бы они сказали, поведай мы им о камнях, умеющих считать: ведь процессор почти целиком состоит из кремния – минерала, который мы чаще всего встречаем в виде обычного песка или гранитных скал…
Эксперты от уфологии на полном серьёзе доказывают, что отсчет компьютерной эры надлежит вести с 1949 г., когда в небе над Нью-Мексико сошла с рельсов и грохнулась на землю знаменитая «летающая тарелка». Якобы, именно при потрошении остатков оной и были найдены те загадочные детальки, которые позднее превратились благодаря шаловливым ручонкам инженеров из Intel в первые микропроцессоры. Следует, правда, признать, что земные учёные отлично замаскировались: поначалу, для отвода глаз, им пришлось изобрести транзисторы, затем – интегральные схемы… А уже потом, выждав почти четверть века, явить народу его величество микропроцессор!
Допустим, так оно и было. И инопланетяне были (вскрытие их тел даже вроде бы было запечатлено на киноплёнку, и сегодня соответствующий фильм продаётся едва ли не в каждом киоске), и инопланетные же процессоры. Правда, трудно представить себе НЛО, чьим управлением заведуют устройства, аналогичные первым процессорам Intel-4004. Но, может быть, поэтому и грохнулась тарелочка?
Не будем спорить с уфологами – занятие это не только утомительное, но и бесполезное. А потому остановимся на голых фактах: в 1970 г. мудрый доктор Хофф (американцы несколько фамильярно зовут его Тэдом, но нам не помешает знать полное имя – Маршиан Эдвард Хофф) с командой инженеров из Intel сконструировал первый микропроцессор. Во всяком случае, так принято считать – хотя в действительности ещё в 1968 г. инженеры Рэй Холт и Стив Геллер создали подобную универсальную микросхему SLF для бортового компьютера истребителя F-14. Но их разработка так и осталась в хищных когтях ястребов из Пентагона, в то время как детище Intel ждала иная судьба.
Изначально процессор 4004 предназначался для микрокалькуляторов и был изготовлен по заказу японской компании Busicom. Правда, ввиду финансовых трудностей от выпуска калькулятора на основе микропроцессора японцы отказались, и разработка перешла в собственность не ожидавшей такого счастья Intel! Появление микропроцессоров изменило весь рынок микроэлектроники, и именно они способствовали появлению тех самых компьютеров, с которыми мы работаем сегодня!
Парадоксально, но практически сразу после появления микропроцессоров Intel утратила майку лидера в этой области: в брюшке первых персональных компьютеров, обжились «камешки» производства не Intel, а её многочисленных конкурентов! Прежде всего Zilog и Motorola – именно эти компании были подлинными королями процессорного рынка 70-х. В частности, на мотороловском процессоре работал знаменитый «Альтаир», сбивший с пути истинного юного Билла Гейтса (кто знает, во что могла бы превратиться эта лопоухая коллекция веснушек, не встреться на его пути неказистый ящик с кучей лампочек и тумблеров!).
Сама же Intel тоже получила шанс урвать свой кусок от пирога – но на этот раз синяя птица пролетела мимо руководства корпорации незамеченной. Однажды в дверь кабинета Гордона Мура, президента Intel, робко поскрёбся один из сотрудников. И, заикаясь от волнения, предложил шефу сварганить на основе ставшего популярным камешка недорогой компьютер. Совсем маленький – чтобы на столе помещался!
– Позвольте спросить, кому же пригодится эта фиговина? – вскинул брови Большой Босс.
– Ну… – замялся новоявленный гений, – домохозяйкам, например. Они в нем рецепты будут хранить…
– А может, ещё барбекю на камешке жарить? – саркастически ухмыльнулся Мур. И, указав выскочке на дверь, вновь уткнулся в изучение графика поставок.
Свою ошибку Мур и его коллеги поняли очень скоро. Но с лихвой наверстали упущенное, «сосватав» свой процессор Intel 8088 компании IBM. Плодом этого романа стал знаменитый компьютер IBM PC, вознёсший на вершины славы Microsoft и Intel… Словом, всех, причастных к его созданию – за исключением самой IBM.
Первый процессор работал на частоте всего 750 кГц. Сегодняшние процессоры от Intel быстрее своего прародителя более чем в десять тысяч раз, а любой домашний компьютер обладает мощностью и «сообразительностью» во много раз большей, чем компьютер, управлявший полётом космического корабля «Аполлон» к Луне. Недаром тот же Гордон Мур говорил: если бы автомобили развивались так же быстро, как процессоры, то сегодня на одном литре бензина мы могли бы проехать миллион километров, а сам автомобиль было бы дешевле выбросить, чем платить за парковку!
Процессор в компьютере не один: собственным процессором снабжена видеоплата, звуковая плата, множество внешних устройств (например, принтер). И часто по производительности эти микросхемы могут поспорить с главным, Центральным Процессором. Но в отличие от него, все они являются узкими специалистами – один отвечает за обработку звука, другой – за создание трёхмерного изображения. Основное и главное отличие центрального процессора – это его универсальность. При желании (и, разумеется, при наличии необходимой мощности и соответствующего программного обеспечения) центральный процессор может взять на себя любую работу в то время как процессор видеоплаты при всем желании не сможет раскодировать, скажем, музыкальный файл…
Любой современный процессор состоит из сотен миллионов отдельных электронных переключателей-транзисторов, соединённых между собой по специальной схеме. Трудно представить, что такое сложное устройство можно изготовить человеческими руками: легендарный левша – и тот умер бы от зависти!
На самом деле процессоры из отдельных транзисторов, конечно, никто не собирает – это было бы просто невозможно. Для их изготовления используется выращенный по специальной технологии кристалл кремния, в который внесены специальные добавки. После изготовления пластину покрывают тонким слоем диэлектрика – оксида кремния, который в свою очередь покрывается светочувствительным лаком с особыми свойствами – фоторезистом. Затем на этот лак, как на обычную фотоплёнку, переносится со специального фотошаблона схема будущего процессора. Во время экспонирования (засветки с помощью ультрафиолетовых лучей) фоторезист изменяет свои свойства: в зависимости от его типа засвеченные (или наоборот, не засвеченные) участки образуют устойчивый к внешним воздействиям защитный слой. Лак на незащищённых участках впоследствии протравливается, а в образовавшиеся «раны» на теле пластины добавляются специальные примеси, проникающие в кристаллическую решётку кремния. Полупроводниковый слой готов!
Но одним слоем дело не ограничивается: поверх напыления вновь наносится фото резисторный лак – и процесс повторяется снова и снова… Для связи отдельных слоев друг с другом используются ионы металлов: заполняя специально оставленные для них канавки, они образуют металлические дорожки-проводники.
Похоже на слоёный пирог – а если вспомнить, что на каждой пластине помещается множество «клеточек», которые потом превратятся в отдельные процессоры, неудивительно, что такую пластину называют «вафлей»! На завершающем этапе «вафлю» разрезают на отдельные кристаллы: какая-то их часть идёт в брак, а остальные – тестируются и, в зависимости от своего качества, маркируются как процессоры с определённой тактовой частотой.
Можно сказать, что крохи-транзисторы (напомним, что их размер в современном процессоре в тысячу раз тоньше человеческого волоса) наделяют компьютер способностью «думать». Точнее – вычислять, производя определённые математические операции с числами, в которые преобразуется любая поступающая в компьютер информация. Однако это будет не совсем правильно: ведь сами транзисторы способны лишь работать переключателями, пропуская или задерживая бегущий по каналам процессора ток! Поэтому чтобы понять, как процессор может обрабатывать информацию, нам нужно будет познакомиться с основными логическими блоками.
С логической точки зрения процессор состоит из множества ячеек. Хранить такая ячейка может от 1 до 8 байт информации (комбинация из двух байтов иначе называется «машинным словом»). Впрочем, далеко не все регистры заняты обработкой данных: часть из них, так называемые «адресные» и «сегментные» регистры, занимаются «пропиской» данных в ячейках памяти, другие регистры отвечают за самодиагностику процессора… Словом, внутри каждого «камня» существует целый город, каждый житель которого чётко знает свои обязанности.
Вроде бы все понятно, однако пока что вы не получили ответа на главный вопрос: каким образом процессор взаимодействует с программной начинкой нашего компьютера? Для того чтобы объяснить это взаимодействие, попробуем представить себе компьютер в виде большой кухни, где есть повар, плита и продукты, из которых готовятся блюда. Задачи программы (которая в этой кухне работает поваром) – подготовить данные (продукты) для кулинарной обработки на плите-процессоре. Подобно тому, как повар шинкует и нарезает кубиками овощи, программа переводит данные на язык понятных процессору инструкций. Один большой процесс, будь то сложение двух чисел или воспроизведение музыкальной композиции, разбивается на множество кусочков-операций. На уровне процессора это выглядит просто: «считать информацию, проживающую в памяти по такому-то адресу, переместить её в такой-то регистр». Каждый кусочек информации проходит через своеобразный конвейер, где каждый «рабочий» выполняет только одну простую операцию. На выходе прошедшие через «кулинарную обработку» данные вновь передаются программе-повару которая умело сервирует всю эту стряпню и подаёт её на красивой тарелочке на ваш стол.
Со временем классические процессоры «приросли» дополнительными модулями: сегодня на процессорном кристалле помещаются и отдельный модуль для обработки графики (ещё пять лет назад эту работу выполняла отдельная видеоплата), и дополнительная память… Увеличилось и количество процессорных ядер – теперь на одном кристалле их расположено до нескольких десятков! И все равно один процессор, каким бы могучим он не был, с обработкой информации справиться не в состоянии: для этого ему нужно общаться со множеством других компьютерных устройств: жёстким диском, оперативной памятью и т. д. Для этого в компьютере существует специальная скоростная магистраль, по которой данные передаются к процессору и обратно – она называется «шиной». С её работой мы подробнее познакомимся в главе, посвященной системным платам.
Но все же, когда речь заходит о покупке нового компьютера, то первым делом мы смотрим именно на процессор: от его выбора зависит очень и очень многое! А выбор этот сделать порой не просто: сегодня на рынке можно найти десятки моделей процессоров. И у каждого из них есть свои особенности и отличия в скорости, архитектуре… И, конечно, в цене. Поэтому нам с вами просто необходимо понять, чем же отличаются друг от друга разные процессоры?
Начнём с архитектуры процессоров, а заодно и с производителя. Большая часть современных процессоров для больших компьютеров и ноутбуков – дальние потомки того самого Intel-8088 (и его потомка 80286), которым были укомплектованы легендарные персоналки IBM PC, и сохраняют с последним определённую совместимость по архитектуре. На практике это значит, что на современных компьютерах можно запустить даже старенькую DOS начала 80-х, поскольку система базовых команд у процессоров этой линейки останется неизменной. О да, нынешние процессоры считают гораздо быстрее, и обросли дополнительными «инструкциями» и «расширениями» не хуже, чем дворовая кошка блохами… Но все равно некая совместимость сохраняется. Исходя из этого, процессоры компаний AMD и Intel относят к единому семейству под условным названием х86. Хотя архитектура самих процессоров несколько отличаются, и для каждого из них нужна собственная, отдельная платформа в виде базового набора микросхем на системной плате, с точки зрения программ они практически идентичны, не считая некоторых вспомогательных инструкций.
Если вам необходим игровой компьютер среднего уровня, присмотритесь попристальней к изделиям с логотипом AMD на корпусе. Конечно, процессоры AMD несколько уступают Intel по реальной производительности при той же тактовой частоте – однако это отставание нивелирует серьёзная разница в цене всей «платформы» (процессор плюс системная плата)? А также мощность встроенной графики. Судя по тестам, топовые модели процессоров AMD (в настоящее время – А10-6800К) уступают своим коллегам от Intel около 20 % производительности в общих вычислениях, однако берут своё в графике – тут их производительность, наоборот, выше на треть. С другой стороны, системы для серьёзных вычислений или обработки видео, а также экстремального «гейминга» лучше строить на основе топ-моделей Intel. Если не в видео, ни в игрушках вы не заинтересованы, то все эти виртуальные баталии Intel и AMD вам будут совершенно неинтересны.
Пока AMD и Intel ломали друг о друга когти, пытаясь зацарапать себе как можно большую долю рынка больших компьютеров, незаметным пушистым зверьком к ним подкралась эпоха мобильных устройств – а с ней и новый сильный игрок в лицее компании ARM – точнее, созданной этой фирмой новой архитектуры процессоров. Камешки, построенные на основе ARM-архитектуры, работают на совершенно иных принципах, чем знакомые нам процессоры семейства х86, и совершенно не совместимы с последними: для них необходимо создавать программы с нуля. Да и по производительности ARM-процессорам трудно тягаться с конкурентами (частота 1,5 ГГц покорилась им лишь в 2011 году). Зато они в разы более экономичны: современные ARM-процессоры потребляют лишь 2–3 Вт энергии, в то время как у самых неприхотливых представителей семейства х86 – Atom – аппетиты в 3–4 раза выше.
ARM-процессоры выпускает более десятка компаний, в том числе Samsung, Qualcomm, Texas Instruments. И продукция их наверняка есть в вашем доме: ARM-совместимые процессоры – «сердце» большинства мобильных устройств, от коммуникаторов и планшетов до мультимедийных и игровых приставок. Популярность этих камешков растёт столь стремительно, что о поддержке ARM-архитектуры задумалась даже Microsoft: новая версия Windows 8, вышедшая в 2012 году, стала первой, способной работать на устройствах на базе процессоров ARM. А вот UNIX-системы (в том числе Linux) позаботились об этом ещё с десяток лет назад: большинство «мобильных» операционок, в том числе Android и iOS, основаны как раз на этой платформе.
Поколения и модификация процессоров. Но вернёмся к большим процессорам для домашних компьютеров и ноутбуков, благо с их выбором ещё не все ясно: даже если мы определились с производителем, нам предстоит разбираться в нескольким семействах и десятках моделей «камешков». Мы уже не говорим о поколениях, каждое из которых отличается от предыдущего какими-то кардинальными нововведениями – они меняются нечасто, примерно раз в два-три года. А вот модификации сменяют друг друга гораздо чаще, практически каждый год.
Сегодня обе фирмы пришли к выводу, что им необходимо иметь в своём ассортименте как минимум четыре основных модификации:
• Ультрамобильная ($50). Самые экономичные и слабые процессоры с двумя ярами для ультрамобильных компьютеров (нетбуков) и офисных компьютеров начального уровня (неттопов). В семействе Intel эту нишу занимают процессоры Atom, AMD же противостоит им с экономичными процессорами серии С.
• Мобильно-офисная ($100). Не слишком быстрые, зато экономичные процессоры для ноутбуков, офисных и домашних систем начального уровня. В семействе Intel этот класс занимают процессоры Pentium и младшие модели Core i3, AMD противопоставляет им свою серию А4 Е. Количество ядер – от 2 до 4.
• Домашняя (цена от 150 до 400 долларов). Универсальные процессоры для домашних компьютеров, недорогие мастера на все руки. Именно этот класс приносит производителям больше всего прибыли. Сегодня его занимают устаревшие, но достаточно производительные процессоры семейства Core i3 и i5. В семействе AMD аналогичную нишу занимают процессоры А6 и А8. Количество ядер – 4-6
• Игровая и профессиональная (цена от 400 долларов). Мощные процессоры, предназначенные для таких ресурсоёмких задач, как обработка видео, трёхмерной графики… И, конечно же, компьютерных игр! Лидеры в этой нише – процессоры семейства Core i7 с частотой до 3,4 ГГц, и лишённый графического ядра Xeon, а в семействе AMD – процессоры А10 Количество ядер – 8 и выше.
Модификаций ещё больше – мы пропускаем мобильные процессоры, предназначенные для ноутбуков, серверные «числодробилки», стоимость которых зашкаливает за пару тысяч долларов… Главное – что модификации процессоров, относящихся к одному семейству, могут отличаться друг от друга целой кучей параметров. В частности, технологией производства и минимальным размером логических элементов. К примеру, большинство процессоров Intel 2013 года производится по 22-нанометровой технологии, однако к началу 2014 года на рынке появятся первые 14-нм процессоры. Уменьшение размеров транзисторов позволяет уменьшить площадь кристалла и тепловыделение.
Есть ли смысл гоняться за самым свежим поколением процессора? На мой взгляд – никакого, поскольку в обычном режиме работы процессор компьютера нагружен от силы на 15–20 %. Так что если говорить об обычном компьютере, вы легко можете взять себе прошлогодний Core i7-3xxx вместо свежего Core i7-4xxx, тем более что с появлением на рынке линейки Haswell цены на старые процессоры и системные платы резко упали, а разница в производительности между поколениями не превышает 10 %. Однако ноутбуки, планшеты и моноблоки – совершенно иное дело, поскольку в новых моделях, кроме процессора, кардинально улучшено и прочее железо, в первую очередь видеочип и экран, которые совершенствуются с гораздо большей скоростью. Так что новый процессор интересен лишь в качестве индикатора «свежести» всей системы в целом.
Количество ядер. Когда стало ясно, что выжать лишнюю пару-тройку гигагерц из замученных процессорных ядер не получается, инженеры решили изменить тактику: с 2007 г. оба производителя перешли на выпуск многоядерных процессоров (самыми распространёнными сегодня являются 4 и 8-ядерные, хотя теоретически их может быть несколько десятков). Понятное дело, рекламщики уверяют нас, что чем больше в процессоре ядрышек, тем лучше – а вот и неправда! Конечно, для операционной системы два ядра лучше, чем одно: первое можно нагрузить системными задачами, второе полностью отдать прикладным программам. Но далеко не все программы оптимизированы под многоядерные процессоры, поэтому загрузить должным образом все ядрышки они не могут, а производительность системы при работе с 8-ядерным процессором возрастает по сравнению с четырехъядерным не вдвое, как можно было подумать, а всего на пару десятков процентов. Для большинства же игр количество ядер в процессоре вообще не имеет значения: основная нагрузка ложится на видеоплату. А что действительно важно – так это частота работы процессора: именно поэтому в играх двухъядерник может легко побить своего четырехъядерного коллегу.
Большинство процессоров в семействе Intel сегодня четырехъядерные. Однако в большинстве процессоров серии Core i7 и в некоторых Core i5 реализована специальная технология «виртуальных ядер» Hyper-threading – благодаря этому каждое аппаратное ядрышко работает «за двоих», и в характеристике процессора мы видим – «4 ядра, 8 потоков». Конечно, удвоения скорости при этом не происходит, однако в некоторых приложения выигрыш может достигать 20 %.
Тактовая частота – это то количество элементарных операций (тактов), которые процессор может выполнить в течение секунды. Конечно, число это очень велико, и каким-то образом увидеть отдельный такт мы не можем. То ли дело часы, которые тикают с частотой один такт в секунду! Ещё недавно этот показатель был для нас, пользователей, не то что самым важным – единственно значимым, а увеличение быстродействия новых процессоров было связано прежде всего с увеличением тактовой частоты. В своё время уже известный нам Гордон Мур из Intel предсказал, что каждые полтора года частота микропроцессоров будет удваиваться вместе с числом транзисторов на кристалле – и до середины нынешнего десятилетия этот закон работал без сбоев. Однако лет пять назад «задирать» частоту прекратили – и сегодня быстродействие процессора растёт за счёт других показателей (например, увеличения количество ядер). Тактовая частота, впрочем, тоже растёт, но не так заметно, как десятилетие назад: за два последних года она увеличилась всего лишь на 25 %. Сегодняшний потолок – около 4 ГГц на ядро. Впрочем, и эту мощность мы толком-то и освоить не можем…
Остаётся добавить, что все современные компьютеры способны управлять своей тактовой частотой процессора, снижая её во время простоя и увеличивая (вплоть до превышения частоты на 15–20 % от номинальной) во время пиковых нагрузок (у новых процессоров Intel эта технология носит название Turbo Boost).
…С частотой все понятно: чем больше – тем лучше. Но крайне ошибочно думать, что частота и производительность процессора – синонимы: например, скорость вычислений процессоров Core i7 и Core i3, работающих на одинаковой частоте, может отличаться более чем вдвое! Стало быть, существуют и другие важные для нас показатели, влияющие на быстродействие…
Кэш-память. «Кэш», быстрая буферная память, встроенная в кристалл процессора, работает значительно быстрее обычной «оперативки». Номинально чем больше этой памяти – тем лучше, и тем дороже «камешек». Вообще «кэш-памяти» на борту современных процессоров сразу три вида (L1, L2 и L3): чем выше «уровень» – тем память медленнее, однако и объем её больше. У дешёвых Atom, к примеру, кэш L2 составляет 512 Кб, а более мощные процессоры в дополнению к этому получают ещё и кэш L3 объёмом от 3 Мб (Core i3) до 12 Мб (Core i7). Больший кэш даёт некоторый выигрыш в производительности (до 15–20 %) при работе с некоторыми программами – например, архиваторами, базами данных, математическим софтом – ну и отдельными трёхмерными игрушками. А для работы с видео и звуком (включая компрессию, графикой 90 % игр выигрыш от увеличения кэша либо отсутствует вовсе, либо не слишком ощутим.
Характеристики встроенного графического модуля. Мы уже говорили о том, что кристалл любого современного «домашнего» процессора, выпущенного с середины 2011 года, должен быть оснащён встроенным графическим модулем. Несмотря на то, что графическое «ядрышко» у всех процессоров одного семейства одинаковое, частота его работы (а следовательно – и производительность) могут различаться в разы. Например, у самых дешёвых процессоров Intel Pentium частота графического ядра не превышает 650 МГц, а у его старшего брата Core i7 она составляет уже 1300 МГц). Примерно такая же ситуация и в линейке процессоров AMD, графическое ядрышко которых, кстати, в несколько раз производительнее интеловского. В то время, как графический модуль Intel может соперничать лишь с семейством ATI Radeon 6 серии, в новые процессоры AMD Richard встроено уже ядро 8 семейства, которое показывает производительность как минимум на 50 % выше.
Хотя это не так уж важно, поскольку ограничиваться встроенной графикой процессора могут лишь самые непритязательные и абсолютно не охочие до игр пользователи (а таких все же меньшинство), плюс владельцы ноутбуков. Остальные же предпочтут укомплектовать компьютер дополнительной видеоплатой.
Характеристики встроенных графических ядер семейства Intel Haswell (Core i3/i5/i7-4xxx)
Наличие «свободного множителя». Частота, указанная в маркировке любого процессора, на самом деле состоит из двух компонентов: это базовая частота шины помноженная на коэффициент умножения (множитель). Собственно, пресловутый «разгон», позволяющий увеличить частоту и быстродействие процессора, заключается в увеличении одной из этих величин. К сожалению, «множитель» на большинстве бюджетных процессоров заблокирован аппаратно, однако есть и исключения – процессоры со «свободным множителем». Например, у Intel это процессоры с индексом К (Core i7 4770К), у AMD – процессоры серии Black Edition. Стоят эти камешки несколько дороже обычных и предназначены исключительно для энтузиастов разгона.
Форм-фактор. Часто смена типа ядра и архитектуры процессора влечёт за собой изменения в его внешности – форм-факторе, т. е. типе корпуса, в который упакован процессор. А, следовательно, отличаются и «гнезда» процессора (цифра в модели сокета чаще всего обозначает количество процессорных контактов-«ножек»). Например, «элитные» шестиядерные процессоры Intel Core i7-3970X (Sandy Bridge-E) образца лета 2013 года предназначены для разъёмов LGA 2011, а массовые «камешки» семейства Haswell – для разъёма LGA 1150. К тому же концу года нам опять грозит смена поколений процессоров, а стало быть – необходимость замены и системной платы целиком, ибо старый разъем под новые камешки, конечно же, не подойдёт.
В лагере AMD ситуация чуть легче: сегодня практически все процессоры этой компании рассчитаны на разъем АМЗ+, и нет никаких сомнений, что актуальным он останется ещё как минимум пару лет.
Производительность. Как видим, на производительность современных процессоров влияет великое множество показателей, и сравнение их порой становится довольно трудной задачей. Измерять производительность процессора в гигагерцах или количестве ядер – грубейшая ошибка, это мы уже поняли: камешки Core i7, Core i5 и AMD A10, работающие на одинаковой частоте, дадут нам совершенно различные результаты.
К тому же надо ещё определить, КАКАЯ именно производительность и для каких задач нам нужна. Так, нет никакой необходимости покупать сверхмощный процессор для игрушек – даже с самыми навороченными из них справится средний во всех отношениях Core i5, поскольку основная нагрузка ложится на видеоплату. И если вы покупаете новенький Core i7 с надеждой, что ваша «стрелялка» будет бегать быстрее и с лучшим качеством… Что ж, вы выбросили деньги на ветер, ибо процессор за $200 и за $700 в игрушках покажут примерно одинаковые результаты.
Максимум, что вам нужно – Core i5 средней ценовой категории (который, как правило, можно ещё и разогнать процентов на 20 %). А вот если вы часто работаете с видео, тут совершенно другая ситуация: разница между Core i5 и Core i7 может достигать около 30 %.
Именно поэтому серьёзные тест-сайты и программы, помимо общего, синтетического теста, обычно приводят графики для отдельных задач: кодирования HD-видео, распаковки архивов и так далее.
К примеру, при работе в Photoshop или при конвертации аудиофайлов в однопоточном режиме разница между процессорами последних трёх поколений минимальна.
Для объективной оценки производительности процессоров приходится прибегать к помощи специализированных тестов вроде PassMark Performance Test (http://passmark.com) или CPU RightMark (http://cpu.rightmark.org).
Хотя можно обойтись вообще без тестов: на сайте компании PassMark (http://www.cpubenchmark.net) можно найти готовые таблицы сравнительной производительности различных процессоров в различных приложениях. Это ОЧЕНЬ важно, ибо подбираться процессор нужно под конкретную задачу. Иначе может случиться так, что вы вывалите $500 600 за новомодный, только что выпущенных «камешек» – и обнаружите, что по производительности в нужной вам программе он недалеко ушёл от своего предшественника, стоящего вдвое дешевле.
Благодаря программе PassMark Burn-In Test (http://www.passmark. com) вы можете проверить свой процессор на «разгоняемость».
Наконец, узнать обо всех технических характеристиках вашего процессора (частота шины, размер кэша и т. д.) вы сможете с помощью бесплатной программы CPU-Z (http://www.cpuid.com).
Цена. Как сказал бы незабвенный, дошедший до «бриллиантовой ручки» Лёлик, процессоры стоимостью свыше 300 долларов покупают либо аристократы (читай – игроманы или профессионалы 3D-моделирования и видеомонтажа), либо излишне обременённые деньгами… (не будем заканчивать цитату – sapienti sat). Правильный выбор – процессоры в диапазоне 200–300 долларов для высокопроизводительных систем, от 100 до 200 – для «мейнстрима» и игр, и от 70 до 100 – для офисных машинок. Этот принцип остаётся неизменным уже который год, а построенная на его основе система будет служить вам довольно долго (кстати, чем дороже процессор, тем быстрее он устаревает и дешевеет). Помните, что за год средний «камень» падает в цене как минимум вдвое!
«Апгрейд» и «разгон». Менять процессор стоит лишь тогда, когда его частота окажется вдвое ниже, чем у актуального процессора средней ценовой категории.
К примеру, если вы можете купить за 100–120 долл. процессор с частотой 3 ГГц, а на вашей системе установлен процессор с частотой 1,5 ГГц, возможно, стоит раскошелиться на модернизацию. А вот если вы – обладатель «двушки», лучше подождать ещё полгодика. Учтите, что при «апгрейде» процессоров Intel вам в 100 % случаев придётся менять и системную плату, и память, стандарт которых меняется ежегодно! Помните и о том, что в ряде случаев можно ускорить систему с помощью «разгона» (этому рискованному трюку мы научимся чуть ниже). Кстати, рекомендую отличный «стресс-тест» – программу для проверки стабильности работы системы после разгона – OCCT(http://www.ocbase.com).
Полезные ссылки:
• http://www.overclockers.ru – тестирование процессоров. «Разгон».
• http://www.amdclub.ru – русский сайт, посвященный процессорам AMD.
• http://www.infa.ru/process/ – «Процессорфорум» – все о процессорах.
• http://www.ixbt.com/cpu.shtml – раздел «Процессоры» на сайте ixbt.
Процессоры Intel
В 2013 году (по крайней мере, в первой половине) мы с вами будем иметь дело преимущественно с процессорами десятого поколения, созданными на основе 22-нм архитектуры Haswell. Однако в следующем году ожидается переход на новую, 14-нанометровую технологию с процессами семейства Broadwell.
Напомним, что в последние годы Intel неукоснительно следует стратегии под названием «тик-так». «Тик» – это освоение нового техпроцесса, «так» – отладка технологии. К примеру, первыми процессорами, построенными по 22-нм технологии, была серия 2012 года Ivy Bridge (Core ix-Зххх), а нынешний Haswell (Core ix-4xxx) – это лишь «работа над ошибками». Соответственно, процессоры Broadwell 2014 года не принесут принципиального прироста в производительности, но станут чуть более экономичными.
Вообще заметного роста процессорных «лошадиных сил» при переходе от поколения к поколению не наблюдается, как минимум, четыре последних года: за это время производительность десктопных «камешков» выросла лишь вдвое. Однако прогресс все же имеет место – к примеру, в двух последних сериях Core i5/i7 появился встроенный графический модуль, который позволяет обойтись без дополнительной видеоплаты, внедрена в «камешки» и новая технология аппаратного ускорения сжатия видео.
Учтите, что на рынке до сих пор болтаются и старые процессоры 2 и 3 поколения с теми же торговыми марками (Core i3/i5/ i7), гораздо менее производительные (особенно в части встроенного графического модуля). Это значительно усложняет процесс выбора – слишком уж много факторов нужно держать в голове, чтобы понять, чем старые процессоры отличаются от новых и, с другой стороны – какая разница между различными процессорами одного и того же поколения. Отличить процессоры семейства Haswell можно по индексу: он начинается с цифры 4 (например, Core i7 – 4770К), в то время как индекс старых процессоров начинаются с тройки и двойки (Core i7 – 2600К).
Условное «семейство Intel Core i» состоит из нескольких модельных рядов, ориентированных на различные сегменты рынка:
В каждом семействе процессоров есть несколько модификаций, отличающихся друг от друга буквенным индексом.
Без индекса – обычные процессоры для настольных компьютеров.
К – модели процессоров с разблокированным множителем (самые производительные решения, «заточенные» под разгон).
U– процессоры со сниженным энергопотреблением (до 65 ватт).
R – процессоры для встроенных систем и неттопов.
P – процессоры с отключённым графическим ядром.
Настольная линейка процессоров Intel Haswell включает следующие модели:
Менее производительные процессоры семейств Core i3, Pentium и Celeron, на мой взгляд, совершенно не интересны для домашних компьютеров, они предназначены исключительно для встроенных систем и ноутбуков. Несмотря на то, что 100-долларовый Core i3 работает на тех же частотах, что и его более дорогой коллега Core i5, в нем отсутствует поддержка технологии динамического ускорения Turbo Boost – а стало быть, при работе в многозадачном режиме он серьёзно отстанет. С другой стороны, процессоры Core i3 обычно неплохо разгоняются, что и привлекает к ним внимание энтузиастов.
Средний «этаж» занимают 4-процессоры Core i5, отличающиеся меньшим объёмом кэш-памяти и лишённые «динамического» разгона (что, в общем-то, не страшно, поскольку модели с индексом К легко можно разогнать «вручную»). Меньший объем кэш-памяти, напомним, сказывается лишь в сравнительно небольшом количестве приложений, отличающихся интенсивностью обмена данными (например, архивация). В большинстве приложений и игр отставание Core i5 от Core i7 (при одинаковых частотах) будет минимальным, в районе 10–15 %, что гораздо меньше разницы в цене. Так что грамотно разогнанный Core i5 сегодня – однозначный домашний оптимум по соотношению цена-качество: низкая стоимость (~200 долларов), неплохие возможности разгона и отличная производительность делают его идеальным как для домашних, так и для офисных систем.
Что до самого дорогого семейства Core i7, то его конёк – интенсивная работа с «многопоточкой» – видеомонтаж, графика, кодирование аудио и видео. Впрочем, и в этом случае его производительность, по данным большинства тестов, всего-то процентов на 20 больше, чем у Core i5, что легко компенсируется разгоном.
Ситуация с «большими» процессорами более-менее ясна, а вот в мобильном сегменте она опять запутывается. К примеру, ещё недавно все мобильные Core i5 и большая часть Core i7, в отличие от своих старших братьев были двухъядерными. Сегодня ситуация исправлена: новые мобильные процессоры Haswell, как и их старшие братья, будут снабжены четырьмя ядрышками.
В маркировке мобильных процессоров появляются новые, незнакомые нам индексы, к тому же их гораздо больше:
MQ – Четырехъядерные мобильные процессоры.
ХМ – «Разгонные» модели с разблокированным множителем (аналог настольной серии К).
R – Встроенные мобильные процессоры.
S – процессоры для настольных систем с пониженным до 65 Вт тепловыделением.
T – процессоры для настольных систем с расчётным тепловыделением менее 45 Вт;
U – Ультрамобильные процессоры с пониженным энергопотреблением.
QE – Встроенные четырехъядерные мобильные процессоры.
Самые производительные «камешки» – с индексами ХМ и QM, встречаются они лишь в самых дорогих ноутбуках. А их собратья с индексами U могут отличатся от них по производительности на десятки процентов, несмотря на то, что номинально они относятся к одной серии. Облегчить выбор поможет и следующая табличка с результатами популярных процессорных тестов:
Практически в 90 % случаев при выборе между Core i5 и младшими моделями i7 стоит выбрать первый – исключительно по соотношению «цена– качество». С другой стороны, Core i7 стоит отдать предпочтение перед Core i5 с большей частотой. Есть ещё такой показатель, как уровень тепловыделения (TDP), и он ОЧЕНЬ важен при выборе мобильного ноутбука. Чем больше TDP – тем больше энергии кушает процессор, тем меньше работает ваш компьютер от батарей. Поэтому, если вы выбираете ультрамобильный или «тонкий» ноут, лучше пожертвовать частотой и производительностью в пользу мобильности.
Наконец, «ультрамобильная» линейка процессоров Intel, предназначенная для планшетов и ультрабуков, представлена 22-нанометровыми процессорами Atom Merrifield на основе архитектуры Intel Bay Trail, Модельный ряд их пока неизвестен, поскольку первые мини-компьютеры с Merrifield на борту появятся в продаже лишь в конце года. Однако скорее всего, частота этих процессоров составит в районе 2 ГГц, а энергопотребление – около 2 ватт. В этом случае Merrifield сможет составить конкуренцию процессорам с ARM-архитектурой – предыдущему поколению Intel Atom сделать этого так и не удалось.
В настоящее время на рынке ещё имеются нетбуки на основе старых процессоров Atom Atom N2600/N2800 образца 2011 года, но их покупка, на мой взгляд, полностью лишена смысла: в бюджетном сегменте куда интереснее планшеты или ноутбуки на основе младших моделей мобильных процессоров Intel Core i3. Возможно, новому поколению Atom удастся изменить сложившуюся ситуацию, так что с покупкой нетбука (если вас ещё интересует этот класс устройств) стоит подождать до конца года.
Процессоры AMD
Дискуссия (или как говорят компьютерщики, «холивар») на тему «Что круче – Intel или AMD?» явно относится к числу бесконечных, и окончательный вывод, боюсь, невозможен. Однако очевидно следующее: процессоры Intel технологически, несомненно, более совершенны, все новые технологии они осваивают первыми, как минимум на полгода раньше конкурентов (за исключением разве что количества ядер). В топ-категории ультрабыстрых решений для компьютерных маньяков альтернатив им нет, что бы по этому поводу не думали ребята из AMD. Смотрите сами: на норму 32 нм AMD перешла ещё в 2011 году, тогда же в их процессорах появилось встроенное графическое ядро (на полгода позже, чем это сделал Intel со своим Sandy Bridge). Правда, пока что особого прогресса в смысле архитектуры у AMD не наблюдается – в то время, как Intel давно уже освоила более «тонкий» и экономичный 22-нм техпроцесс, камешки AMD так и производятся по старой 32-нанометровой технологии. Соответственно, энергии они потребляют куда больше и сильнее греются.
Однако AMD тоже не луком шита, и при номинальном отставании ухитряется «выдоить» любую «устаревшую» технологию досуха – да так, что довольно легко конкурирует с Intel в «бюджетном» сегменте (до 300 долларов), периодически замахиваясь на большее. Несмотря на то, что Core i7 обеспечивает некоторый выигрыш в быстродействии при архивации, компрессии видео или аудио, в игровых тестах и офисных приложениях процессоры AMD показывают практически равные результаты с Intel.
Да и отставания свои AMD легко переводит в преимущество. Опоздали со встроенным графическим ядром в кристалле процессора? Зато сегодня по мощности встроенной графики AMD оставляет Intel далеко позади (серия А10 со встроенным графическим модулем ATI 8 серии примерно на 15–20 % быстрее в обработке трёхмерны сцен, чем новые процессоры Core i7). Что вкупе с 20 % разницей в стоимости делает процессоры весьма лакомым кусочком для любителей игр.
Учтём ещё вот что: в то время как ветреная Intel меняет процессорные разъёмы чаще, чем среднестатистический россиянин носки, вынуждая покупателей каждый год раскошеливаться не только на новый «камень», но и на всю платформу, AMD подходит к делу более гуманно. Во всяком случае, но новые системные платы для AMD легко можно установить «камешек» прошлого поколения. Стало быть, для апгрейда такие системы походят значительно лучше.
Как и в ассортименте Intel, у AMD можно найти процессоры с разным количество ядер – от двух до восьми (трёх и шестиядерные процессоры – фирменная «изюминка» AMD).
Начнём с суперпроизводительной серии, которая в данный момент представлена процессорами серии FX (от 4 до 8 ядер, о количестве которых свидетельствует первая цифра индекса – 4,6 или 8). Диапазон этой серии очень широк: FX конкурируют не только с среднебюджетным семейством Core i5, но и с отдельными моделями Core i7.
Процессоры AMD FX
Процессоры среднего сегмента представлены чипами серии А
Ноутбучные процессоры AMD обозначаются индексом С: новая линейка, запланированная к выходу летом 2013 года, на момент подписания данной книги к печати ещё не была заявлена. Однако можно с уверенностью сказать, что новые процессоры AMD будут проигрывать семейству Intel по общей производительности и энергоэкономичности, но с лихвой выигрывать за счёт встроенного графического модуля.
Аналогом ультрамобильных и экономичных процессоров Atom у AMD выступает линейка «гибридных» процессоров AMD серии Е (платформа Zacate). По частоте (до 1,66 ГГц) да и по тепловыделению (18 ватт) новый процессор AMD Ontario E-450 уступает своим конкурентам Intel Atom. Однако стоит иметь в виду мощь встроенного графического ядра Zacate, которое одной левой справляется не только с хиленькой графикой Intel, но и с рядом чипов NVIDIA. Конечно, не стоит рассчитывать на то, что на новых нетбуках с Zacate на борту вы сможете поиграть в «тяжёлые» игрушки, однако HD-видео на них можно будет крутить с полным комфортом, а сами мини-компьютеры будут стоит несколько дешевле «атомных».
Системная плата
В одной компьютерной фирме среднего пошиба была практика вкладывать в коробку с компьютером краткое описание его характеристик на «простом» языке – для продавцов (набрали чайников). И вот однажды врывается злобный клиент с купленным намедни компьютером и требует немедленно вернуть деньги, демонстрируя бумажку, обнаруженную на дне коробки. Бумажка гласила: «Мать – г…, видюха– отстой. Впарить лоху».
Это только кажется, что главный в компьютере – процессор. Спору нет, «мозговым центром» системного блока работает именно он. Но и за процессором нужна слежка, нужен контроль, равно как за всеми остальными устройствами. Различные платы, дисководы, накопители… А сколько ещё подключается снаружи! И ведь за всей этой беспокойной оравой нужно следить, работу каждой железяки координировать. Да и передачу сигналов от устройства к устройству не мешает обеспечить, ведь связь – это самое главное в современном мире… Словом, всей железной братии нужен дом и заботливая хозяйка, которая бы поддерживала в этом доме порядок.
И такая хозяйка в компьютере есть – системная (или, как иногда говорят, материнская) плата. Жаль только, что её важность многие недооценивают и к выбору её относятся пренебрежительно. При всей своей внешней простоте системная плата – весьма сложный «организм», от каждой части которого зависит быстродействие и стабильность работы вашего компьютера.
Вот лишь несколько логических групп устройств, из которых состоит любая компьютерная «мать»:
• Набор разъёмов и портов для подключения отдельных устройств.
• Шина – информационная магистраль, связывающая их воедино. Именно по шине передаются сигналы между всеми видами компьютерной «начинки» и именно через посредство шины доставляется информационный «корм» трудяге-процессору.
• Базовый набор микросхем – «чипсет», с помощью которого материнская плата и осуществляет контроль над всем происходящим внутри системного блока.
• Небольшая микросхема BIOS – координационный центр системной платы, управляющий всеми её возможностями.
• Встроенные (или интегрированные) дополнительные устройства.
Есть на системных платах и множество других разъёмов и устройств, знание их возможностей очень пригодится вам при сборке компьютера. Например, переключатели «джамперы», с помощью которых можно отрегулировать некоторые параметры работы материнской платы или «обнулить» содержимое микросхемы BIOS. Или разъёмы питания, к ним подключаются кулер и индикаторы системного блока… Вот почему очень полезно, купив материнскую плату, перво-наперво ознакомиться с документацией, в которой чётко расписано, где какие разъёмы и переключатели находятся, и за что они отвечают.
Нам же, чтобы не дублировать документацию, есть смысл познакомиться с некоторыми общими для всех материнских плат особенностями устройства, а также – теми различиями, которые и отличают одну плату от другой.
Чипсет и тип процессора. На широкой груди системной платы находится место для целой кучи разноцветных деталек. Бесспорно, все они нужны и важны, но все же большую часть функций выполняют несколько микросхем, которые в совокупности называются простым русским словом – «чипсет». Именно от чипсета зависит, какой тип процессоров и памяти будет поддерживать системная плата, как быстро будут бежать данные по её основной магистрали – шине… Чем больше её частота – тем быстрее работает компьютер (как видите, не все в этом мире зависит от частоты процессора). Вместе с чипсетом мы выбираем и тип процессорного разъёма – сокета, а следовательно – и тип самого процессора.
Форм-фактор процессоров меняется чаще, чем модный прикид на худосочных плечиках клубных модниц, а заодно меняется и стандарт разъёма на системной плате. Справиться с новыми процессорами эти «старушки», наверное, могли бы без особых хлопот, но… «Молодёжь» со старыми платами чаще всего «не сходятся характерами».
• Intel – по понятным причинам её чипсеты рассчитаны на работу только с собственными процессорами. Самый консервативный выбор – надёжные и достаточно удачные наборы микросхем. Чипсеты Intel для процессора Core i3/i5/i7 (разъем LGA 1155), выпущенных в 2013 г., относятся к линейке Series 8. (Z87/H85). Собственно разница между чипсетами невелика и заключается лишь в том, что второй, более бюджетный вариант, лишён некоторых дополнительных инструментов для разгона. В остальном параметры чипсетов схожи: модулей оперативной памяти, которые способны работать в двухканальном режиме;
• 16 линий интерфейса PCI Express;
• 14 портов USB, четыре из которых поддерживают высокоскоростную спецификацию USB 3.0;
• 6–8 портов SATA 6 Гб/с;
AMD. Как и Intel, AMD делает системные платы, рассчитанные исключительно на собственные процессоры (разъёмы Socket АМЗ+ и FM2). В 2013 покупателям, выбирающим процессоры AMD, стоит выбирать платы на чипсетах серии 10 – 1090FX (АМЗ+) и A86FX (Socket FM2).
Но это только кажется, что выбор прост и очевиден – на самом деле производители системных плат ухитряются выпустить до десятка «материнок» на основе одного и того же чипсета, причём стоимость их различается в разы! А отличаются они дополнительной «обвязкой»: у одной портов побольше, другая кичится классным звуковым модулем, третья – дополнительными возможностями разгона.
Что самое интересное, одна плата на основе этого чипсета может стоить 300 долларов, а другая – всего 100! И точно так же чудесят и другие производители – Gigabyte, ASRock или DFI…
Взгляните, к примеру, на модельный ряд компании ASRock – он включает сразу 11 плат, построенных на чипсете Z87:
• Z87 Extreme 11
• Z87 Extreme 9
• Z87 Extreme 9 with 802.11ac WLAN
• Z87 Extreme 6
• Z87 Extreme 6 with 802.11ac WLAN
• Z87 Extreme 4
• Z87 ОС Formula
• Z87 Fatality Professional
• H87 Fatality Performance
Без расшифровки трудно понять, в чем между ними разница: серя Exterme направлена на энтузиастов разгона, содержит дополнительный слот mSATA для подключения SSD-накопителя, а серия Fatality – «игроманская», удешевлённая, и рассчитана на использование отдельного графического адаптера без возможности задействовать встроенную графику процессора. В довершение бед все платы данной линейки имеют массу других отличий – от количества LAN-портов до наличия-отсутствия встроенного адаптера WiFi 802.11с.
Что выбрать с точки зрения производительности? На этот счёт существуют две прямо противоположные точки зрения. Сторонники «разумного» подхода уверяют: гоняться за навороченными платами не стоит. В конце концов, новый продукт – всегда «сырой», в нем обязательно найдутся ошибки. А переплачивать за новый продукт вдвое, при том, что покупка «навороченной» платы даст вам максимум 10 процентов прироста производительности – просто неразумно!
Экспериментаторы возражают: и 10 процентов на улице тоже не валяются! К тому же выигрыш может быть и больше, в том случае, если новая плата рассчитана, скажем, на принципиально новый тип памяти. А главное – новая плата позволит вам в ряде случаев продлить жизнь своего компьютера.
Покупая новую системную плату, не забывайте «скармливать» вашей операционной системе пакет драйверов, необходимых для поддержки конкретного чипсета – без этого компьютер просто не сможет нормально работать. Как правило, эти драйверы уже записаны на специальный компакт-диск, вложенный в коробку с материнской платой. Ну а их новую версию вы можете найти на сайте производителя платы и разработчика чипсетов.
Тип памяти. Правильно подобранный тип оперативной памяти для быстродействия компьютера не менее важен, чем модель процессора, – тем более, что именно память в последнее время становится «узким местом» на информационной магистрали. Вот почему кардинальное отличие многих новых моделей чипсетов от их предшественников как раз и заключается в поддержке новых типов памяти. В 2012 году ситуация с памятью довольно стабильная: старая DDR2 уже окончательно сошла со сцены, а новая DDR4 – напротив, ещё до неё не добралась. Так что все существующие «системки» под все процессоры ориентированы на работу с универсальным и единым типом памяти DDR3.
Просто? Не совсем.
Даже если мы определились с типом памяти, это ещё не вся катавасия: во-первых, модули памяти различаются и по частоте (фактически – по скорости работы). Дорогие платы должны поддерживать модули памяти с любой частотой, включая и те, которых пока ещё и в продаже нет (DDR3 2800 МГц). А вот бюджетные решения часто специально опускают планку частот – то есть памяти DDR3-2133 поддерживается, a DDR3-2800 – уже нет.
Важно и то, сколько слотов для памяти предусмотрено на плате – два или три (впрочем, об этом мы поговорим чуть ниже).
Производители. Ещё несколько лет назад на рынке системных плат резвился добрый десяток компаний – но в итоге все «пастбища» (во всяком случае, на территории России), подмяли под себя два главных мастодонта – ASUS и Gigabyte (системные платы поставляет и Intel, но их я вам не рекомендую из-за минимализма настроек – для «разгона» эти платы не предназначены). И у того и у другого есть масса достоинств (например, все платы Gigabyte оснащены удвоенной микросхемой BIOS – для пущей надёжности, поскольку именно повреждение «прошивки» BIOS – основная причина кончины «материнок»), к числу которых, увы, нельзя отнести низкую цену. Если пять лет назад средняя цена на системную плату не превышала 150 долларов, то сегодня и 300 – не редкость. Особенно на новые модные чипсеты (которые все равно устареют максимум через год).
Я лично рекомендую вам обратить внимание на продукцию компаний второго эшелона – DFI, ASRock или MSI. Они в большинстве случаев ничем не хуже изделий того же ASUS, зато обойдутся вам гораздо дешевле (долларов 50 можно сэкономить влегкую).
Интегрированные устройства
Как известно, на широком брюшке любого кита или акулы обязательно найдётся несколько рыбок-прилипал – любителей путешествовать «на халяву». Обрастают ракушками и водорослями корабли в дальнем плавании… Вот и системная плата со временем обросла кучей собственных «приживальщиков» – когда-то они были отдельными устройствами, ну а теперь это всего лишь «довески». Хотя и очень полезные – чем больше их, тем солиднее выглядит в наших глазах системная плата.
Как правило, большинство таких устройств представлены на системной плате в виде контроллеров и кодеков – небольших специализированных микросхем, входящих в состав чипсета.
Звук. Встроенный звук уже несколько лет считается обязательным компонентом любой системной платы. Чаще всего «озвучкой» занимается небольшая микросхема-кодек, которая берет на себя часть забот по переводу цифровых данных в аналоговые сигналы – и наоборот. К сожалению, далеко не все производители указывают, какой именно тип звуковой подсистемы имеется на их плате. И нам остаётся ориентироваться лишь по косвенным признакам – таким, как количество каналов. Если ваша плата поддерживает восьмиканальный (7+1), а ещё лучше – десяти-канальный звук, есть шанс, что на ней установлен кодек нового образца.
Встроенный звуковой чип на платах, выпущенных в последние два года, в 99 % случаев изготовлен компанией Realtek – например, на платы для новых процессоров Core i7 чаще всего устанавливают микросхему Realtek ALC1150. Но я рекомендую присмотреться к более дорогим продуктам с улучшенным чипом Creative Sound Core 3D – он даст вам гораздо более качественный звук как в играх, так и при прослушивании музыки.
Впрочем, даже бюджетный Realtek последних моделей обеспечивает неплохое отличное качество звучания, сравнимое с бюджетными звуковыми платами Creative, а по ряду показателей (поддержка звука с частотой оцифровки в 192 кГц) даже превосходящий его. С другой стороны, он явно проигрывает отдельной звуковой плате по числу как «кинематографических» (Dolby Digital), так и игровых (последние версии ЕАХ) эффектов объёмного звучания.
Для создания полноценного «домашнего театра» нам необходим цифровой выход HDMI 1.3 и аппаратное декодирование форматов Dolby TrueHD, DTS-HD Master Audio. С первым проблем не будет, поскольку HDMI-порт имеется на любой современной видеокарте, кроме того, звук можно вывести в цифровом виде через оптический разъем SPD/IF, который также есть на любой «материйке». Напомню, что в этом случае внутренний звуковой чип для декодирования не используется, а в роли декодера может выступить куда более серьёзное устройство – например, ресивер домашнего кинотеатра с подключённой к нему многоканальной акустикой.
Кроме того, для профессиональной звукозаписи звука необходима поддержка стандарта ASIO 2.0, а также наличие большого количества каналов для подключения внешних источников звука. Всего этого, к сожалению, во встроенной звуковой подсистеме нет (подробнее о звуковой подсистеме ПК мы поговорим в соответствующей главе).
Графика. До недавнего времени графические чипы устанавливались на самой системной плате, однако с появлением нового поколения процессоров графика переехала прямо на кристалл CPU, так что этот параметр для нас утратил актуальность.
Сеть. Она давно уже заняла в наших компьютерах место модема – большинство современных «персоналок» сегодня объединены в сети. Так что контроллер для подключения локальной сети должен быть обязательно – вопрос лишь в том, какого стандарта. Чаще всего системные платы оснащены контроллером Gigabyte Ethernet, в отдельных случаях – даже двумя. Зачем? Ну например для того, чтобы создать домашнюю сеть без использования отдельного маршрутизатора: в один порт можно воткнуть интернет-кабель, а к другому подключить второй компьютер или ноутбук. Беспроводные адаптеры WiFi встречаются лишь на платах топ-класса, и, откровенно говоря, не нужны вовсе: для настольного компьютера всегда можно прикупить дополнительный WiFi-«брелок» для порта USB. Стоит он, во всяком случае, куда меньше разницы в цене между платами с «вайфаем» и без него. То же относится и к Bluetooth.
Если же мы имеем дело с ноутбуками, то расклад выходит совершенно иным: и WiFi, и Bluetooth должны быть в любом современном ноуте! Но о беспроводных стандартах мы ещё поговорим.
Контроллеры SATA и RAID. Вы уже наверняка знаете, что все встроенные накопители (жёсткие диски, дисководы DVD и Blu-Ray) подключаются к системной плате через интерфейс SATA: на любой системной плате имеется от 4 до 8 SATA-портов. Но нас интересует не только их количество, но и скоростные характеристики: сегодня большинство системных плат оснащается контроллерами SATA II, обеспечивающими скорость передачи данных до 3 Гб/с. Соответственно, этот же интерфейс поддерживают и накопители. Однако в 2010 году на материйках появились более быстрые контроллеры SATA 3.0, поддерживающие скорость передачи данных уже в 6 Гб/с. Необходимости в этом вроде бы нет, поскольку сами жёсткие диски способны считывать данные со скоростью в несколько раз меньше, и загрузить «прокачанный» канал могут лишь быстрые SSD-диски. С другой стороны, новые контроллеры обладают обратной совместимостью со старыми накопителями, так что проверить наличие на коробке пометки «SATA 6 Gbps» не помешает – это свидетельствует о «свежести» платы и чипсета.
Добавим, что практически все системные платы сегодня поддерживают и технологию создания «дисковых массивов» RAID (подробнее о RAID будет рассказано в главе, посвященной жёстким дискам).
Слоты
Сколько бы приживальщиков ни приютила системная плата, сколько бы функций ни взяли на себя её микросхемы, все равно всех проблем наша «материнка» решить не в состоянии. Поэтому ей волей-неволей приходится принимать помощь от специализированных плат-дополнений, которые устанавливаются в специальные щелевидные разъёмы-слоты.
Разъёмы-«слоты» PCI и PCI Express служат для установки дополнительных плат расширения (звуковых плат, видеоплат, всевозможных контроллеров). Самые старые и медленные слоты PCI в этом году окончательно списали в архив: с новых системных плат они изгнаны с позором. Другое дело новый интерфейс PCI-Express (PCI-e): скорость передачи данных здесь в несколько раз выше. Кстати, правильнее было бы говорить не «скорость», а скорости, ибо скоростных стандартов для слотов PCI-E разработано несколько:
Разъёмы PCI-E 1х – самые короткие на плате, а используются они для относительно медленных контроллеров и периферии. Например, для звуковой платы, модуля беспроводной связи или дополнительных контроллеров USB.
А вот более длинные PCI-Express 8х-х16 предназначены для видеоплат. На недорогих платах таких слотов обычно не больше двух, а на более продвинутых – до четырёх (вы же помните про технологии SLI и Crossfire? Забыли – не беда, мы все равно вернёмся к ним в разделе видеоплат). На современные системные платы, как правило, устанавливается пара слотов PCI-Express 3.0 х16 (х8/х8).
Дополнительно на многие современные платы устанавливается отдельный разъем под названием mSATA (miniPCI), предназначенный для установки быстрого SSD-накопителя на основе флеш-памяти. Как известно, обычно SSD-диски подключают к стандартному разъёму SATA, но накопители в форм-факторе mSATA значительно компактнее и потребляют меньше энергии.
Слоты оперативной памяти от слотов для установки плат эти разъёмы (как правило, белого цвета) легко отличить хотя бы по наличию специальных замочков-«защёлок». Слотов для установки оперативной памяти на современной плате может быть от трёх до четырёх, что позволяет установить до 128 Гб оперативной памяти.
Порты
Мы уже познакомились с некоторыми контроллерами – специальными микросхемами, которые управляют подключёнными к компьютеру дополнительными (внешними или внутренними) устройствами. Например, контроллерами SATA и IDE – к ним подключаются жёсткие диски. Но все эти разъёмы живут внутри компьютера и нашему пользовательскому глазу (как и нашим шаловливым ручкам) в обычных условиях недоступны. А вот порты – специальные разъёмы для подключения внешних устройств – напротив, живут снаружи, на задней стенке системного блока. Впрочем, сегодня некоторая их часть выносится в специальный модуль на «морде» системного блока – и чем больше их там, тем удобнее. Но все равно, чтобы получить доступ ко всей номенклатуре разъёмов, нам придётся лезть несчастному компьютеру… гм… в тыловую часть. Через которую, впрочем, у нас традиционно делается слишком многое…
Разъёмы сгруппированы на металлических полосках. Каждая «полоска» соответствует определённому устройству – плате, расположенной внутри компьютера. В своё время мы подробно поговорим о каждом из них.
Звук. Маленькие круглые гнезда под стандартные разъёмы-«штекеры» предназначены для подключения микрофона, наушников и колонок. Все эти разъёмы относятся к аналоговой группе.
На современных платах таких разъёмов чаще всего три или шесть:
• светло-зелёный разъем, как правило, предназначен для стерео-колонок;
• розовый – для подключения микрофона;
• синий или голубой – дополнительный аудиовыход.
Три других разъёма задействуются лишь в том случае, если вы подключаете к компьютеру многоканальную акустическую систему – скажем, из 5 или 7 колонок.
Наконец, на «продвинутых» компьютерах, помимо обычных выходов может быть ещё и цифровой, оптический – с его помощью ваш компьютер можно подключить к ресиверу домашнего кинотеатра и передавать на него звуковые данные в цифровом виде, без потери качества.
Обычно рядом со звуковой платой находится полоска с двумя многоштырьковыми разъёмами – она относится к видеоплате. К этим разъёмам – цифровому DVI или аналоговому VGA – подключается монитор: выбор типа разъёма зависит от того, каким именно кабелем он оснащён.
USB. Самый универсальный из всех портов: через интерфейс USB к компьютеру подключается сегодня подавляющее число устройств – от внешних жёстких дисков до принтеров. А значит, этих портов должно быть как можно больше! На настольном компьютере, к примеру, сегодня не должно быть меньше 8-10 портов – и этого часто не хватает. На крохотном торце ноутбука, понятное дело, столько не уместишь… Но даже на самых миниатюрных компьютерах должно быть как минимум два порта, а ещё лучше – три (не забудем, что один из них сразу же займёт мышка).
В настоящее время большинство устройств «заточено» под старую модификацию USB 2.0, однако с 2011 г. мы будем иметь дело преимущественно с новой, быстрой версией интерфейса – SuperSpeed USB (или USB 3.0). Скорость передачи данных у этой модификации в 10 раз выше, чем у предыдущей, и достигает 5 Гбит/с! Правда, это теоретический предел, на практике скорость в любом случае будет ниже. Так, у USB 2.0 «теоретическая» скорость передачи данных составляет 480 Мбит/с (примерно 60 Мб/с), однако реальная скорость примерно вдвое меньше. Однако, в любом случае, прирост в скорости впечатляет.
Добавим, что к разъёмам нового образца можно подключить и устройства с интерфейсом USB 2.0 – «обратная совместимость» присутствует. Так что, несмотря на явную нехватку устройств с интерфейсом USB 3.0, не пренебрегайте этим разъёмом – без дел он все равно не останется.
Разъёмов USB 3.0 на современной плате должно быть не менее четырёх, а стареньких USB 2.0 – 12–14.
Помимо стандартного разъёма USB на мобильных устройствах и компьютерах встречаются его уменьшенные варианты – miniUSB (ноутбуки, КПК, UMPC) и microUSB (смартфоны, коммуникаторы). Хотя внешний вид разъёмов существенно отличается, совместимость со спецификацией USB эти устройства сохраняют полностью: для подключения их к порту обычного ПК достаточно простого USB-кабеля с соответствующим разъёмом на одном конце.
eSATA. Новый скоростной порт, предназначенный для подключения внешних жёстких дисков. Первые системные платы с поддержкой eSATA появились на рынке в середине 2007 г., и сегодня этот стандарт стремительно набирает обороты. Неудивительно: фактически eSATA – это обычный SATA-порт, только выведенный наружу системного блока (то есть никаких дополнительных контроллеров покупать не надо). Скорость же передачи данных по этому каналу значительно выше, чем через обычный USB-порт, и достигает 6 Гб/с. Поэтому, если вы надумаете покупать внешний жёсткий диск или RAID-массив, проследите, чтобы ваша «коробочка» поддерживала подключение именно по eSATA.
Разъем LAN предназначен для подключения локальной сети – именно благодаря ему ваш компьютер сможет общаться с себе подобными и работать в Интернете!
Похожий разъем только чуть меньшего размера встречается на ноутбуках и модемах: к нему подключается обычный телефонный кабель.
Порты PS/2. В своё время мышь и клавиатура – братья-близнецы, схожие как по своему назначению (устройства управления), так и по низким требованиям к скорости передачи данных, проживали в совершенно разных квартирах. Мышь ютилась по соседству с модемом на СОМ-разъёме, а клавиатура имела свой собственный, ни на что не похожий разъем. Со временем было решено PS/2 создать для этой «сладкой парочки» специальные квартиры-гнезда: так и родились разъёмы PS/2. Впрочем, сегодня и они явно отстали от времени: большинство пользователей отдаёт предпочтение клавиатурам и мышкам с интерфейсом USB. Но пока что окончательно их в утиль не списали.
Как и звуковые разъёмы, гнезда и коннекторы PS/2 различаются по цвету:
• зелёный – для подключения мышки
• фиолетовый – для клавиатуры.
Интерфейсы для подключения внешних устройств
Все эти разъёмы имеются как у ноутбуков, так и у больших компьютеров. Но у многих портативных компьютеров есть ещё эксклюзивный разъем ExpressCard (PCMCIA), предназначенный для установки дополнительных плат расширения. До появления USB через этот разъем к ноутбуку подключались все возможные устройства (за исключением разве что принтера), сегодня же в таком исполнении выпускаются разве что GPS-модули спутниковой навигации, «телефонные» адаптеры GPRS и TVтюнеры. В этот разъем вы можете установить и дополнительные контроллеры портов – например, eSATA или FireWire.
BIOS
Любой человек, общающийся с компьютером, рано или поздно сталкивается с этим страшным словом из четырёх букв. И, пожалуй, лучше познакомиться с ним рано, чем слишком поздно. Ибо, воплощаясь во вполне материальной микросхеме, BIOS представляет собой ещё и ПРОГРАММУ – первую из программ, с которой начинает работать ваш компьютер непосредственно после его включения.
Расшифровка этой страшной аббревиатуры – Basic Input-Output System – Базовая система ввода-вывода. Точнее – система контроля и управления подключёнными к компьютеру устройствами. BIOS – это первый и самый важный из мостиков, связующий между собой «аппаратную» и «программную» часть компьютера. Случись с ним неполадка – и ваш компьютер даже не загрузится.
В BIOS заложены основные параметры, необходимые компьютеру для того, чтобы правильно распознать такие устройства, как жёсткий диск, на котором хранится вся ваша информация, оперативная память – сколько её, какого она типа.
Подобно всем другим программам, BIOS устаревает… И наступает время, когда его нужно обновлять – например, при установке нового процессора. Сделать это можно, скачав с сайта производителя системной платы новую версию BIOS и программу-«прошивальщик». Хотя операция эта, скажем сразу, рискованная и даже опасная – если в момент «перепрошивки» BIOS у вас внезапно отключится электричество, то материнскую плату придётся отправлять в ремонтную мастерскую… То же самое может случиться, если вы «зальёте» в вашу микросхему неправильную прошивку, предназначенную для другой модели системной платы.
Самый простой и надёжный способ обновления BIOS – воспользоваться специальной программой, которую вы можете найти на фирменном компакт-диске (он обязательно должен быть в коробке с системной платой), либо, если на вашем компьютере установлен новый, графический EFI BIOS, обновиться его можно прямо из программы настройки. Скачать обновления BIOS можно и самостоятельно – но только учтите, что вам нужно точно знать марку и даже модификацию вашей системной платы!
На страницах этой книги вы не раз столкнётесь с ситуацией, когда необходимо что-то изменить в настройках BIOS.
Для того, чтобы войти в программу установки, при включении компьютера и появлении на экране логотипа BIOS нажмите клавишу Del или, если вы хотите вызвать BIOS ноутбука – F2 или F9 (в зависимости от модели)
В большинстве имеющихся на рынке материнских плат с чипсетами Intel, как правило, установлен BIOS нового образца (EFI BIOS) с полноценным графическим интерфейсом, ориентироваться в котором куда проще, чем в чисто текстовом варианте настроек на платах предыдущих поколений. Впрочем, каждая материнская плата имеет свои особенности, и BIOS платы ASUS несколько отличается от установленного на плате Gigabyte. А потому не слишком удивляйтесь, обнаружив в своём BIOS незнакомые настройки – вместо этого загляните в инструкцию к материнской плате.
Напоминаю: менять что-либо в BIOS без отчётливого понимания категорически недопустимо – это может привести к тому, что компьютер откажется работать. В случае ошибочной установки какого-либо параметра и невозможности вспомнить ранее установленную величину, выберите раздел Load Setup Default в программе установки BIOS. Это позволит вашему компьютеру «прийти в себя» – хотя, возможно, и с некоторой потерей в производительности.
Полезные программы
Узнать тип чипсета, версию BIOS, а также ряд других сведений о вашей материнской плате можно с помощью бесплатной программы CPU-Z (http://www.cpuid.com) (вкладка Mainboard).
Программа Motherboard Monitor (http://mbm.livewiredev.com) постоянно отслеживает более полутора десятков параметров работы материнской платы и процессора, начиная от фактической температуры вашего «камня», напряжения и тактовой частоты и заканчивая скоростью вращения кулера.
Полезные ссылки:
• http://www.overclockers.ru – тестирование процессоров. «Разгон».
• http://www.ixbt.com/mainboard.shtml – раздел «Системные платы» на сайте IXBT.
Оперативная память
Мне кажется, любому пользователю всегда будет достаточно объема оперативной памяти в 640 килобайт…
Билл Гейтс, 1984
Если зверская мощь современных процессоров, как мы уже выяснили, сегодня практически не востребована, то «лишняя» память никогда не помешает. «Лишняя» – в кавычках, потому, что «оперативка» никогда таковой не бывает – ей всегда найдётся применение…
Кстати, давайте разберёмся, что мы всё-таки имеем в виду под «памятью». Для многих новичков память – это жёсткий диск, на котором хранится информация. И в чем-то они правы… Только память это – постоянная, долговременная. Память-«копилка». Как оптовый склад в магазине. Но ведь помимо склада у любого продавца есть ещё и небольшой загашник под прилавком – в самом деле, не бежать же чёрт-те куда за упаковкой жвачки или пакетом с чипсами! Все, что часто требуется, всегда должно быть под рукой…
Оперативная память-«соображалка» – как раз такой «загашник», куда компьютер загружает с жёсткого диска все необходимые ему программы и данные. У оперативной памяти совершенно другая природа: доверять хранение важной информации ей нельзя ни за какие коврижки. Забывчива, склеротична даже эта память – информация в её ячейках задерживается лишь на доли секунды, да и то в том случае, если мы постоянно будем её обновлять. Она, как решето, в которое постоянно приходится подливать воду, чтобы сохранить хотя бы иллюзию наполненности. Зато работает она гораздо быстрее – не будь её, процессор бы простаивал большую часть времени, ожидая прихода свежей порции данных с жёсткого диска. И какой был бы тогда толк от всех его шустрых гигагерц?
Важна «копилка» – без неё мы не будем видеть дальше собственного носа. Но отсутствие «соображалки» тоже не сахар: без неё что человек, что компьютер превращается в безнадёжного тормоза. Как смешно порой встретить человека, без сомнения, умного и талантливого, способного цитировать страницами Толстого или учебник ядерной физики – но безнадёжного долгодума в быту. «Милый, хочешь чаю?» – и нобелевский лауреат замирает с поднесённым ко рту бутербродом.
В переводе на компьютерный язык получается, что перед нами экземпляр с быстрым процессором и объёмным жёстким диском – но с безнадёжной нехваткой оперативной памяти. А она, эта нехватка, способна превратить в «тормозистор» даже процессор за миллион долларов – негде будет ни плечу раззудеться, ни руке размахнуться, простора для творчества не будет!
Отличие оперативной памяти от постоянной, дисковой – в том, что информация хранится в ней не постоянно, а временно. Выключил компьютер – все содержимое оперативной памяти исчезло без следа. Более того, заряд в ячейках оперативной памяти исчезает без следа за миллисекунды и при включённом компьютере – а для того, чтобы нужные нам данные не исчезали раньше времени, компьютер вынужден их постоянно обновлять. Оперативная память – полигон, на котором компьютер проводит все свои операции. И, конечно же, чем шире этот полигон, тем лучше. Доступ к оперативной памяти осуществляется намного быстрее, чем к дисковой: «скорость», вернее, «время доступа» самого современного жёсткого диска (винчестера) составляет 8-10 миллисекунд (мс). А современная оперативная память обладает временем доступа 3–7 наносекунд (не). Разница – в СОТНИ ТЫСЯЧ раз!
На самом деле и оперативная память – не самая быстрая в компьютере: во много раз быстрее её кэш-память, которой оснащены процессоры, жёсткие диски и ряд других устройств. Правда, объем её невелик – всего несколько мегабайт – а стоит она страшно дорого. Собственной, графической, оперативной памятью оснащена также и видеоплата.
Оперативная память первых компьютеров сильно отличалась от той, с которой мы работаем сегодня. Первоначально для хранения информации использовались электронные лампы, а в 1953 г. появились так называемые «магнитные сердечники» – решётка из металлических проводов, на «узлах» которой имелось небольшое магнитное колечко. Для записи информации по «строкам» и «столбцам» решётки пропускали электрический разряд. В месте их пересечения возникал направленный электрический ток, в зависимости от направления которого содержимое «ячейки» толковалось как 0 или 1.
Такая «память» могла хранить в себе от 2 до 64 тысяч «машинных слов» (каждое слово включало от 2 до 8 байтов) – по сегодняшним меркам эта величина просто смешна! И тем не менее даже такая память-кроха позволяла выполнять сложнейшие научные расчёты и работала порой куда более эффективно, чем нынешние гигабайты ОЗУ на модных персоналках.
В 60-е гг. память «пересела» с громоздких магнитных сердечников на модные и компактные транзисторы. А в 1969 г. компания Intel – та самая, что через несколько лет удивит мир первым микропроцессором – торжественно представила первую микросхему оперативной памяти ёмкостью 1 килобит! С этого времени оперативная память выпускается в виде микросхем, собранных в специальные модули памяти. Сегодня самой большой популярностью пользуются 168-контактные модули DIMM, каждый из которых может вмещать до 4 Гб оперативной памяти.
Поначалу дороговизна оперативной памяти тормозила развитие всей компьютерной индустрии. Ну что толку писать мощные программы и красивые игрушки, если в твоём распоряжении – всего лишь несколько жалких килобайт! Кстати, в эпоху DOS действительно считалось, что для работы большинства программ вполне хватит 640 Кб (!) памяти – именно с ней работала операционная система DOS. Доступ к остальному объёму памяти осуществлялся с помощью хитрых программ (которые, кстати, и сами были не прочь отгрызть от этого крохотного пирожка жирный кусман).
Но эпоха DOS кончилась – и память начала резко дешеветь: если ещё 15 лет назад 1 Мб памяти стоил около 200 долларов, то сегодня за эту сумму мы сможем купить уже четырехгигабайтный модуль! Увы, производители программ (и в первую очередь Windows) ухитряются постоянно организовывать дефицит памяти: если для Windows 98 было вполне достаточно 128 Мб, то для Windows ХР требуется уже 512, а для комфортной работы в Windows Vista и Windows 7 – хотя бы 2 Гб!
На самом деле вашему компьютеру может понадобиться ещё больше «оперативки»: так, идеальным объёмом памяти для работы в Windiws 7 считается 4 Гб (а для дизайнерских систем ещё больше – до 12 Гб!). Тут, правда, есть одна тонкость: стандартная 32-разрядная версия Windows просто не в состоянии освоить больше 3,5 Гб памяти, и даже если вы запихнёте в машину вдвое больше, толку не будет. На счастье максималистов и игроманов, у Windows есть ещё 64-разрядная версия – она-то всю выделенную вами память задействует и спасибо скажет. Простаивать лишний объем памяти не будет – даже если программы на него не претендуют, система использует его для собственных нужд, в первую очередь для «кэширования» («упреждающего» чтения с жёсткого диска и хранения необходимых данных).
Оперативная память используется в самых разных устройствах ПК – от видеоплаты до лазерного принтера. Микросхемы оперативной памяти в этом случае могут принадлежать к совершенно разным модификациям (о них мы поговорим ниже), однако все они относятся к типу динамической оперативной памяти (DRAM).
Типы оперативной памяти. Типов «оперативки» существует около десятка. Все они используются в нашем ПК – но работают при этом на разных участках. Самая быстрая память – статическая SRAM, используется в качестве кэш-памяти в процессорах. Скорость её работы составляет около 6 Гб/с, что в несколько раз больше, чем у памяти другого типа. А происходит это потому, что статическая память способна сохранять информацию сколь угодно долго – до того момента, пока не исчезнет питание или в ячейки не будет загружена новая информация.
Но расходовать столь дефицитные и дорогие модули для создания общей оперативной памяти было бы слишком расточительно. Поэтому на этом фронте используется память другого типа – динамическая DRAM. Она работает со скоростью до 800 Мб/с и требует постоянного обновления хранящейся в её ячейках информации.
Среди динамической памяти тоже можно выделить несколько видов, но сегодня в компьютерах используются лишь один: DDR 3 SDRAM.
Аббревиатура DDR расшифровывается как double data rate – «двойная скорость передачи данных»: память этого типа, как и современные процессоры, способна «удваивать» оригинальную частоту шины памяти. Например, память DDR2-800 работает на частоте шины всего в 400 МГц!
Увы, даже этой скорости сегодня оказывается недостаточно: напомним, что последние версии чипсетов под процессоры Core i7 поддерживают частоту системной шины в 1333 МГц и 1600 МГц. Именно поэтому уже вовсю идёт переход на память нового типа – быструю DDR 3? работающую на частоте до 2400 МГц. Частота памяти обязательно указывается в маркировке: например, DDR3-1600, DDR3-1800. При выборе памяти ориентируйтесь на более скоростные модули – при условии, конечно, что их поддерживает выбранная вами системная плата!
Помимо частоты, типа и объёма у модулей оперативной памяти есть ещё и целый ряд других, не менее важных характеристик – их, к сожалению, очень часто упускают из вида и продавцы, и покупатели. Об одной из них – времени доступа – мы уже упомянули. Этот показатель измеряется в наносекундах (не) и обозначает минимальное время, необходимое для доступа к содержимому ячейки памяти. Понятно, что чем ниже эта величина, тем быстрее будет работать модуль.
Другая характеристика (или даже совокупность характеристик) называется тайминг – связана она с частотой обновления информации в ячейках. Записывается он обычно в виде следующей формулы:
8-8-8-27
Каждая из этих четырёх цифр означает одну из важнейших характеристик модуля.
• CAS (Column Address Strobe) Latency. Эта величина обозначает количество процессорных тактов, которые должны пройти перед чтением содержимого ячейки памяти.
• RAS-to-CAS Delay (Row Address Strobe). Задержка между сигналами «выбор строки» и «выбор столбца» при адресации ячейки памяти.
• RAS Precharge. Количество циклов, необходимое для обновления данных в ячейке (вспомните принцип работы DRAM и её главную «ахиллесову пяту»).
• Active to Precharge Delay – время задержки для подзарядки строки памяти.
Модули среднего класса, такие как Kingston НурегХ (1333 МГц) работают с таймингом 7-7-7-20. У более быстрых модулей встречаются значительно меньшие тайминги – вплоть до – 5-5-3-13.
Понятно, что чем меньше тайминги, тем быстрее работает оперативная память. Обычно они указываются в маркировке, но как рас по знать четыре нужные цифры среди мешанины знаков? Помочь могут программы-информаторы типа Sandra, Everest – с их помощью можно «вытянуть» из модулей памяти вообще всю их подноготную. Но – увы! – только после покупки и установки…
К тому же ряд модулей может работать с более низкими таймингами, чем указано в их маркировке – нужные значения можно выставить в разделе Advanced Chipset Settings в BIOS (Setup). Хотя чаще всего такие эксперименты заканчиваются неудачей – «разогнанная» память начинает давать сбои, и компьютер перестаёт загружаться.
Теперь необходимо сказать несколько слов о том, как устанавливать память – оказывается, от этого напрямую зависит быстродействие вашего компьютера! Как вы уже знаете, практически все современные платы и процессоры поддерживают работу с памятью в двухканальном и трёхканальном режимах: это значит, что компьютер может работать с двумя или тремя модулями памяти одновременно, как с одним. Точно по такому же принципу мы будем чуть позднее объединять жёсткие диски в массивы RAID.
Чтобы эта технология работала, нам необходимо выполнить ряд требований. Во-первых, наша пара (или тройка) планок должна состоять из идеальных «близнецов» – модулей одной ёмкости, с одинаковыми характеристиками. А ещё лучше – и из одной партии. Неслучайно модули памяти от солидных производителей сегодня продаются не по одиночке, а комплектами, в одной упаковке.
Во-вторых, модули памяти ещё и установить нужно правильно, в нужные слоты. Их на современных платах обычно четыре (на «трёх-канальных» платах – шесть), точнее – две или три пары. При сборке компьютера нам хочется тут же засунуть оба модуля в соседние гнезда, заполнив таким образом «банк». В своё время и впрямь надо было поступать именно так. Но сегодня, нам надо прописать модули памяти в симметричные слоты каждой пары, обозначенные одним цветом. Если первый модуль установлен в первый слот первый пары, то второй, соответственно, пропишется в первый слот второй пары.
Кстати, вторая пара модулей может отличаться от первой – например, в вашем первом «банке» будут два модуля по 2 Гб, а во втором – два по 1 Гб. Однако все же в идеале ВСЕ модули на вашем компьютере должны быть одинаковыми, иначе более медленные модули будут «притормаживать» быстрые. И не скупитесь, приобретайте память качественную, солидную, избегайте «безымянных» модулей, ютящихся в самых нижних строчках прайсов. Память должна быть с именем – и лучше, если это будет марка серьёзных фирм, таких как Samsung (именно эта компания выпускает большинство микросхем памяти), Corsair или Kingston. И ОБЯЗАТЕЛЬНО обращайте внимание на частоту работы памяти – всегда берите самые быстрые модули из тех, что поддерживает ваша системная плата!
К сожалению, на характеристики памяти мы обращаем внимание в самую последнюю очередь – и этим часто пользуются производители готовых компьютеров, которые порой засовывают в свои «чёрные ящики» самую дешёвую память, собранную из микросхем с разными характеристиками. Такую память лучше сразу послать заклятому врагу в розовом надушенном конверте с открыточкой «С любовью от твоей кошечки». Пусть расплывётся от счастья, засунет подарок в свой компьютер – и мучается от зависаний и прочих глюков до скончания веков! Ведь львиная доля ошибок и проблем в работе компьютера как раз и связана с памятью…
В Windows Vista и Windows 7 включена специальная программа для тестирования модулей оперативной памяти: её можно запустить при установке операционной системы или позднее, при загрузке компьютера.
Кстати: Узнать о том, какая именно оперативная память установлена в вашем компьютере, можно с помощью уже отлично знакомой нам бесплатной программы CPU-Z (http://www.cpuid.com) (вкладка Memory).
Информационные кладовые
Мощный процессор, гигантский объем оперативной памяти, крутая «видеокарта»… Слов нет, всё это внушает уважение, однако не забудем о том, что это – средства для ОБРАБОТКИ компьютерной информации.
А её, информацию, надо ещё где-то хранить…
…За последние сто тысяч лет человеческая раса совершила кучу глупостей в отношении как себя самой, так и окружающего мира (взять хотя бы мамонтов, изведённых во время первых экспериментов со счётом). Но в отличие от всё тех же мамонтов, человек способен изредка вспоминать о своих ошибках – и делать из этого выводы. И теперь, вместо того, чтобы негуманно кушать себе подобных, цивилизованный homo sapiens предпочитает изводить своих собратьев другими способами – ибо накрепко запомнил, что подобные гастрономические пристрастия ведут как минимум к осуждению ближними, а как максимум – к преждевременному раку желудка.
Так что память (пускай и коллективно-бессознательная) – великая вещь! Согласитесь, есть в этом мире бесполезной информации то, что стоит хранить в голове постоянно. Хотя бы дорогу до родного офиса и имя любимой супруги. Без памяти человек никогда не стал бы человеком. Ну а компьютер – компьютером.
Ах да, память у компьютера уже есть – оперативная! Но ей одной сыт не будешь – пусть быстрая она, пусть шустрая, но уж больно легкомысленная. Информация в ней хранится недолго – до исчезновения питания. Представьте, каково бы было нам каждое утро просыпаться, забыв весь прошлый опыт, радуя мир криками «уа-уа» и требуя соску? Хорошо ещё, что у большинства людей (за исключением разве что политиков) проблем с постоянной памятью нет. И свои поступки и обещания они, в общем-то, способны вспомнить. Компьютеру повезло гораздо меньше.
Сегодня мы и представить не можем, что каких-нибудь три десятилетия назад единственным хранилищем для информации служили дискеты ёмкостью всего лишь несколько сот килобайт (даже эта книжка на ней не поместилась бы). Ненадёжные, капризные… И ведь ничего – жили, работали с ними… И в принципе, могли делать на компьютере почти то же самое, что сегодня, за редким исключением.
Потом, тихо и незаметно проскользнули в персоналки первые «винчестеры» ёмкостью – страшно подумать! – уже на десятки, а то и сотни мегабайт. В конце 80-х дискетки потихоньку начали отступать под натиском CD (компьютерная промышленность всерьёз задумывалась над тем, какой же информацией забить эти 640 мегабайт!). Ещё позже появились DVD ёмкостью в десять раз больше… а сегодня мы все чаще работаем с Blu-Ray объем которых достигает 50 Гб – и этого, судя по всему, вскорости будет мало.
…Серебристые диски разных пород и калибров. Винчестеры – внутренние и внешние. Маленькие и удобные флешки. А вскорости, возможно, какие-нибудь голографические кубики. Все они служат одной цели: хранению всех наших информационных богатств. А часто – ещё и транспортировке (не все же возможно перекачать по Сети!).
Познакомимся с ними поближе….
Жёсткий диск
Он: загадка: Что такое: 15 см в длину, 7 см в ширину и очень нравится женщинам?
Она: Хм., это так выглядит новый винчестер на терабайт?)
Он: Банкнота в 100$ на самом деле Он: ну и девушки пошли….
…Апрельским вечером 1945 года штандартенфюрер Штирлиц рассекал на своем «Хорьхе» по притихшему Берлину в ожидании рандеву с партайгеноссе Борманом. В кармане плаща знаменитого разведчика лежал магнитофон, и катушки с тонкой магнитной лентой настороженно ожидали первых звуков беседы.
Стоп. Хотя советский серил «17 мгновений весны» и прославился рекордным количеством ляпов, этот знатоков смешит особенно. Никак не мог лихой разведчик услаждать слух папаши Мюллера фонограммами с мрачным голосом Бормана… Поскольку и диктофоны, и сама магнитная лента, появились гораздо позднее.
Магнитофоны у немецкой разведки, разумеется, были, поскольку сам принцип магнитной записи был разработан инженером Смитом ещё в 1888 году, а магнитная лавсановая лента – в 1927 году. Однако большинство приборов для записи звука в годы войны использовали для записи не ленту, а металлическую проволоку. Запихнуть такой магнитофон в карман было под силу разве что Гулливеру в стране лилипутов, но никак не изящному актеру Тихонову.
К теме нашей книги сей исторический анекдот вроде бы имеет весьма косвенное отношение: ведь и магнитная пленка, и диктофоны-магнитофоны для нас давно уже в прошлом. И все же в компьютерном мире принцип магнитной записи и хранения информации используется и по сей день.
Как мы помним, первые вычислительные устройства сохранять информацию на каком-то внешнем или внутреннем носителе не могли. Потом появилась бумажная полоска с пробитыми дырочками – перфолента, носитель столь же неудобный, сколь и ненадёжный. Одна страница этой книги заняла бы несколько десятков метров перфоленты! И тем не менее, именно бумага исправно работала главным «запоминающим устройством» в компьютере на протяжении нескольких десятилетий.
В конце сороковых годов на смену продырявленной бумаге пришла магнитная запись – этот принцип был открыт ещё в конце XIX века, а до практического применения доведён инженерами компании BASF в 1934 г. С магнитной записью знаком каждый из нас – хотя бы на примере устаревших, но все ещё популярных у нас аудио– и видеокассет.
И вот наконец в 1951 году бумагу сменила магнитная запись: компьютер Univac 1 получил накопитель на основе металлической ленты. Позднее магнитные накопители (стримеры) перешли на полимерную ленту, носителем информации на которой служил слой магнитного материала (первоначально им была обычная ржавчина – оксид железа, а сегодня все чаще используется тонкая плёнка, состоящая из молекул чистого железа, кобальта и никеля), толщина которого составляет доли микрона! Именно эта тонюсенькая плёночка, помещённая на стеклянную или металлическую основу, и хранит на себе все те гигабайты информации, которыми мы забиваем наш компьютер.
Впрочем, гигабайты появились не сразу. Первый жёсткий диск, «дедушка» современных винчестеров IBM RAMAC, созданный в 1956 году, мог вмещать всего 5 Мб информации. И это при том, что по размеру это чудище было больше, чем два обычных холодильника, а для хранения этих жалких по нынешним временам пяти мегабайт требовалось аж 50 металлических пластин диаметром около 80 см.
Плёнка прослужила компьютеру рекордно долгий срок: ещё в 90-х годах прошлого века многие домашние компьютеры загружали программы с магнитных кассет. Хотя уже давно существовала замена: в 1956 году компания IBM выпустила первый жёсткий диск под названием RAMAC – «дедушку» современных винчестеров. Размером этот монстр был вдвое больше холодильника, а хранить мог всего 5 Мб информации, что было каплей в море по сравнению с ленточными накопителями. И тем не менее переход от ленты к диску был штукой революционной: ведь на ленту можно было записывать только последовательно, быстрый доступ к отдельным её участкам был невозможен, а загрузка программ могла занимать десятки минут!
В 1973 г. IBM представила новый, более ёмкий накопитель IBM model 3340 disk drive. Эта модель имела два разделённых шпинделя, каждый с ёмкостью в 30 Мб – по этой причине накопитель часто фигурировал в документах под маркой «30–30». Данное наименование и породило кличку «винчестер» – по ассоциации с известной маркой винтовки Винчестер 30–30. Удивительно, но ещё в начале 80-х большинство пользователей просто не знало, чем заполнить такой гигантский объем… Ведь все необходимое тогда программное обеспечение (операционная система, текстовый редактор, пара-тройка игр) спокойно умещалось в 2–3 Мб.
Ещё в 80-х годах, как и динозавры, достигали колоссальных размеров: внешне многие из них напоминали кастрюли и тазики, а старожилы с удовольствием расскажут вам, как в своё время притормаживали вращающиеся магнитные пластины пальцами. Впрочем, если хотите поностальгировать – пересмотрите старый добрый «Терминатор 2», а именно сцену разгрома компьютерной лаборатории: там можно без труда заметить как раз такие «тазики» – это винчестеры и есть.
Сегодня, конечно, мы серьёзно продвинулись по пути прогресса: ёмкость винчестеров уже измеряется терабайтами, и ах размеры значительно поскромнели. Однако принципы его устройства не претерпели серьёзных изменений.
Как и прежде, любой «винчестер» состоит из трёх основных блоков.
Первый блок и есть, собственно, само хранилище информации – один или несколько стеклянных (или металлических) дисков, покрытых с двух сторон магнитным материалом, на которые записываются данные.
Магнитная поверхность каждого диска разделена на концентрические дорожки, которые, в свою очередь, делятся на отрезки-сектора. Но не будем забывать о том, что жёсткий диск – устройство всё-таки объёмное: дисков в корпусе винчестера может быть несколько, да имеют они по две рабочие поверхности! Поэтому, наряду с дорожками и секторами, создатели жёсткого диска предусмотрели ещё и третье деление – на цилиндры. Цилиндр – это сумма всех совпадающих друг с другом дорожек по вертикали. Таким образом, чтобы узнать, какое количество цилиндров содержит жёсткий диск, нам необходимо просто умножить число дорожек на суммарное число рабочих поверхностей, которое, в свою очередь, соответствует удвоенному числу дисков в винчестере.
Разбивка винчестера на дорожки и секторы происходит ещё на заводе, при его изготовлении – она называется форматированием низкого уровня. Не путайте его с другим форматированием – логическим, во время которого существующие физические секторы объединяются в кластеры. Эту операцию нам, возможно, придётся делать самим, при помощи специальных программ.
Второй блок – механика жёсткого диска, ответственная за вращение этого массива «блинов», и точное позиционирование системы читающих головок. Каждой рабочей поверхности жёсткого диска соответствует одна читающая головка, которая летает над ней, словно неистовый Карлсон, и «заряжает» информацией одну магнитную частичку за другой. Причём располагаются эти головки по вертикали точным столбиком. А значит, в любой момент времени все головки находятся на дорожках с одинаковым номером. То есть, работают в пределах одного цилиндра. Кстати, интересно, что в качестве одного из важнейших технологических параметров любого диска указывается именно число читающих головок, а не совпадающее с ним количество рабочих поверхностей.
Наконец, третий блок включает электронную начинку – микросхемы, ответственные за обработку данных, коррекцию возможных ошибок и управление механической частью, а также микросхемы кэш-памяти (как и процессор, жёсткий диск нуждается в буфере для передачи данных).
Объёмы жёстких дисков растут настолько быстрыми темпами, что только диву даёшься – как ухитряются его крохотные пластины вмещать в тысячу раз больше данных, чем 10–15 лет назад? Конечно, в первую очередь это происходит путём увеличения плотности записи на пластину – на сегодня она достигла 500 Гб. Для этого пришлось придумать целую кучу новых технологий – несколько лет назад, когда казалось, что потенциал ёмкости винчестеров уже исчерпан, на выручку пришла технология «перпендикулярной записи». Понять принцип её работы проще всего на примере самых обычных спичек: их можно выложить в линейку – получится длинная и абсолютно некомпактная гусеница. А что будет, если намазать стол клеем и поставить те же самые спички торчком, плотно прижав друг другу? Правильно – они займёт гораздо меньшую площадь. Точно такой же фокус проделали и с магнитными частичками (доменами) на поверхности винчестеров – это и позволило за короткий период увеличить ёмкость накопителей в несколько раз. Сегодня, впрочем, потенциал этой придумки уже исчерпан и надо срочно изыскивать новые. И кое-что уже изыскали – например, Toshiba предложила технологию под названием Discrete Track Recording (DTR), которая позволила увеличить ёмкость стандартной пластины ещё в полтора раза, до 516 Мбит на квадратный миллиметр. Эта технология позволяет создавать дополнительные вертикальные элементы за счёт формирования между дорожками специальных углублений-канавок. Остаётся надеяться, что эта находка, не последняя, ибо потребность в дисковом пространстве растёт угрожающими темпами.
Впрочем, к этому разговору мы ещё вернёмся. А сейчас попробуем перечислить все те параметры, которые важны для нас при выборе накопителя.
Если описывать каждый винчестер «по науке», в соответствии с его физическими характеристиками, нам потребуется добрый десяток величин, большинство из которых к тому же ничего не скажут обычному пользователю. Но несколько мы все же выучим.
Начнём с главного: жёсткие диски бывают:
• Большие (3,5 дюйма) и маленькие (2,5 дюйма). Первые предназначены для больших компьютеров, вторые – для ноутбуков.
• Внутренние и внешние. Тут тоже все ясно: первые живут внутри системного блока, вторые – подключаются к нему через специальный разъем (USB, eSata).
В этой главе мы сосредоточимся исключительно на внутренних дисках, о внешних же вариантах поговорим чуть позже. Размер же для нас тоже не слишком важен, благо все характеристики винчестеров актуальны и для больших, и для маленьких моделей.
Тип интерфейса. Практически все современные винчестеры рассчитаны на подключение к разъёму Serial ATA (SATA). У стандарта SATA есть несколько модификаций, от которых зависит предельная скорость передачи данных от накопителя (не путайте со скоростью ЧТЕНИЯ, которая значительно выше). S настоящее время большинство внутренних накопителей поддерживает стандарт SATA-3, позволявший передавать данные с теоретической скоростью до 600 Мб/с.
Правда, традиционным жёстким дискам особой нужды в таком канале нет, поскольку скорость чтения данных у них составляет от силы 120 Мбит/с. А вот при использовании SSD-дисков (о которых мы тоже поговорим) преимущества SATA 3 проявляются на всю катушку.
При работе с накопителями, поддерживающими спецификацию SATA 3, обязательно убедитесь, что SATA-контроллер, к которому подключён данный диск, работает в режиме AHCI (Advanced Host Controller Interface). – сделать это можно в BIOS вашего компьютера. Поскольку только в этом режиме становятся доступны такие «изюминки» современных винчестеров, как технология NCQ (Native Command Queuing), которая позволяет обеспечить максимальную скорость обмена данными.
Объем диска. Если интерфейс и прочие ТТХ винчестера нас волнуют исключительно из соображений «подойдёт – не подойдёт?», то вот ёмкость – вопрос и в самом деле первостепенный. Казалось бы, ещё совсем недавно и гигабайт казался роскошью… а сегодняшние винчестеры успешно перешагнули 4-терабайтный рубеж! Просто подумайте, сколько можно упихнуть в этот объем: около 1000 фильмов в DVD-качестве или около 500 – в HD, порядка 40 000 музыкальных дисков в формате MP3 и… страшно подумать, сколько всего ещё! И тем не менее не так уж это и много, по сегодняшним меркам – а потому покупать винчестер объёмом меньше терабайта просто нецелесообразно: доплатив всего лишь 30 процентов, вы можете приобрести винчестер вдвое большей ёмкости. Не забывайте и о том, что одна только операционная система Windows 7 с минимальным объёмом прикладных программ потребует от вас не менее 20 Гб дискового пространства.
Однако ставить в компьютер один громадный винчестер и радостно на сем успокаиваться – неразумно, да и не слишком безопасно. При работе Windows и прикладные программы (в особенности торрент-качалки) постоянно обмениваются данными с винчестером, эксплуатируя его и в хвост и в гриву. А объёмные диски ни моральной, ни физической устойчивостью не отличаются, так что шанс «отдать концы» через годик-другой такой работы крайне велик.
И ещё один момент: при установке жёстких дисков большого объёма могут возникнуть проблемы с их распознаванием: Windows просто не видит объем свыше 2.19 Тб, а связано это с ограничением старого формата «оглавления» диска – MBR (Master Boot Records). Чтобы устранить этот недостаток, надо выбрать другой тип «загрузочной» записи – GPT, в которой таких проблем нет (это также делается через меню Администрирование Управление дисками Действие Создать Раздел GPT). И даже в этом случае сделать трехтерабайтник загрузочным скорее всего не получится, так что соблюдайте простое правило: винчестер большой ёмкости нужно либо «разбивать» на два логических диска, либо, что ещё лучше, просто ставить его в систему вторым. А первым – диск ёмкостью поменьше, предназначенный исключительно для операционной системы и программ.
Не слишком верьте количеству нулей на этикетке: на самом деле винчестер вмещает куда меньше. Дело в том, что при расчёте объёма 1 Мб вопреки здравому смыслу признается равным 1000 кб, 1 Гб – 1000 Мб. Разница в объёме получается, таким образом, не маленькая – до 20 Гб! И разница эта – отнюдь не в пользу потребителей…
Скорость работы. Скоростных показателей у диска много. Например, скорость доступа к данным – она показывает, насколько быстро диск может найти нужный вам файл или папку (она составляет от 4 до 15 миллисекунд). Есть ещё и скорость чтения данных, которая измеряется сотнями мегабит в секунду. Однако самый распространённый показатель – количество оборотов, который пластины диска совершают в минуту. В отличие от других скоростных показателей, этот пишут прямо на этикетке винчестера. Вариантов у нас всего два – либо медленный, но тихий винчестер со скоростью 5400 оборотов в минуту, либо – более быстрый и шумный, со скоростью 7200 оборотов. Впрочем, особо доверять этим цифрам не стоит: специалисты утверждают, что чрезмерные скорости вращения диска на самом деле не слишком убыстряют чтение данных. А вот на надёжность хранения информации и срок службы винчестера влияют куда более ощутимо… Винчестеры с меньше скоростью вращения меньше шумят и греются, требуют меньше энергии, да и надёжность у них ощутимо выше…
Объем кеш-памяти. Как и процессор, жёсткий диск оснащён быстрой «буферной» памятью – кешем, который ускоряет процесс обмена данными с системной платой. Размер этой памяти может составлять либо 32, либо 64 Мб – причём накопитель с большими «мозгами» работает несколько быстрее.
Исходя из этих характеристик, мы можем разбить диски на две условные группы:
• «Спринтеры». Их козырь – быстрота, малое время доступа к данным и высокая скорость чтения. Достигается это за счёт ёмкости – она у «спринтеров» далеко не рекордная (благо в таких дисках используется одна или две пластины). Такие винчестеры стоит использовать в качестве главных – на них можно устанавливать операционную систему, ноу и базовый набор прикладных программ. «Спринтеры» есть в линейках всех основных производителей жёстких дисках – так, у Western Digital это серия WD Caviar Black, у Seagate – Barracuda, а у Hitachi – семейство Ultrastar. Характеристики этого типа дисков – высокая скорость вращения (7200 оборотов в минуту и выше), время поиска данных – не выше 9 мс.
• «Зелёные». Тихие и относительно «холодные» диски, предназначенные для хранения больших объёмов информации, не требующей высокой скорости чтения/записи. Идеальны для хранения цифровой музыки, фильмов и информационных архивов – за счёт своей неспешности эти винчестеры могут работать круглосуточно и служат гораздо дольше «спринтеров». Я рекомендую такой диск ставить в компьютер вторым (а первым использовать «спринтера» объёмом от 500 Мб до терабайта). Представители семейства: серии Seagate Green, Hitachi CinemaStar, WD Caviar Green. Характеристики: скорость вращения диска 5400 оборотов в минуту, время доступа к данным – 12–14 мс.
• «Красные», отказоустойчивые диски, специально предназначенные для установки в RAID-массивы. Скорость их невелика, зато надёжность в несколько раз выше, чем даже у «зелёных» моделей, такие диски способны работать круглосуточно и без сбоев. Пожалуй, лучший вариант – диски серии WD Red, стоимость которых примерно на 10–20 % выше, чем у обычных винчестеров. Однако грех экономить, коли речь идёт о сохранности огромных залежей музыки, фото, документов и прочего инфохлама, нажитого непосильным трудом.
Что же выбрать? В идеале – оба варианта: один жёсткий диск относительно небольшого объёма (гигабайт в 500) со скоростью 7200 оборотов в минуту отвести под систему и прикладные программы. А для хранения музыки, фильмов и прочего развлекалова выделить отдельный винчестер со скоростью 5400 оборотов (2–3 терабайта). Понятно, что такой вариант будет дороже долларов на 100… Но зато вы получите и скорость, и безопасность хранения важных данных. Не говоря уже о том, что на второй винчестер можно установить дополнительную операционную систему – например, Linux. В идеале же в качестве первого, ведущего диска сегодня стоит использовать SSD-накопитель, скорость работы которого в разы выше, чем даже у самых быстрых винчестеров.
Подготовка диска и его разбивка на разделы
Вы купили новый жёсткий диск, радостно вставили его в компьютер или подключили к порту USB и… Обнаружили, что ничего не происходит! Ничего удивительного: для того, чтобы мы могли использовать жёсткий диск по назначению, нам необходимо его подготовить, отформатировав и разметив его, а при необходимости – и разбив его на несколько отдельных разделов. Если мы устанавливаем Windows на новенький, только что купленный компьютер, все эти процедуры система делает автоматически в процессе установки, просто задав нам по ходу дела пару вопросов.
А вот когда вы подключаете «новичка» к компьютеру с уже установленной операционкой, кое-какие операции придётся проделать «ручками». В идеале Windows Сама должна определить, что имеет дело с неопытным новичком, и самостоятельно предложить нам его разметить. Но этого может и не произойти, и тогда диск просто не появится в меню «Компьютер»… Как же его «проявить»?
Очень просто: зайдите на Панель Управления, выберите раздел выберите Система и её обслуживание и Администрирование, а затем дважды щёлкните по значку Управление компьютером. Выберите пункт Управление дисками.
В Windows 8 можно поступить иначе: нажмите на кнопку с логотипом Windows на клавиатуре, а перейдите в режим поиска по параметрам (комбинация клавиш WIN+W). Наберите в поисковой строке слово «Создание…» – и в левой части экрана вы практически тут же увидите ссылку на инструмент Создание и форматирование разделов жёсткого диска. Щёлкните по ссылке – и перед вами откроется такое окошко:
В левой колонке вы должны увидеть только что подключённый вами диск, а справа от него – сиротливую полоску ещё не размеченного пространства. На нем-то нам и нужно создать один (а при желании – и несколько новых «томов», то есть разделов. Для этого достаточно просто щёлкнуть по полоске правой кнопкой мышки и выбрать команду Создать том.
В большинстве случаев при установке на компьютер нового жёсткого диска на нем создаётся всего один раздел и, соответственно, один логический диск. Но многие пользователи считают, что для правильной организации работы разумнее сделать иначе. Например, если у вас в системе установлен винчестер большой ёмкости (3–4 Тб), его можно разбить хотя бы на два раздела. Первый, объёмом до 512 Гб, можно отвести под операционную систему и прикладные программы. А второй, больший раздел отдать на откуп документам, фотографиям, коллекции музыки или фильмов.
Зачем это нужно? Очень просто: в том случае, если с системным разделом что-то случится, ваши документы останутся в неприкосновенности в своей «резервации». А системный раздел мы можем сохранить в виде резервной копии, создав «снимок» с помощью специальных программ вроде Acronis True Image или встроенной в Windows программы Архивации. Этот образ можно скопировать, скажем, на дополнительный внешний винчестер, и в случае серьёзного сбоя восстановить систему из него.
Разбивать жёсткие диски на разделы приходится и владельцам старых компьютеров под управлением Windows ХР и со старыми версиями BIOS: дело в том, что такие персоналки просто физически неспособны работать с жёсткими дисками объёмом больше 2 Тб. У современных компьютеров под управлением Windows 8 с системными платами, выпущенными после 2012 года, таких проблем нет.
Наконец, несколько логических дисков пригодятся вам и в том случае, если вы захотите установить на компьютер сразу несколько операционных систем (например, Windows и Linux). Правда, такими трюками занимается, по статистике, менее одного процента пользователей.
Кстати, когда вы подключаете к компьютеру сменные накопители, например, флэш-брелок или внешний винчестер – компьютер тут же выделяет им свою собственную букву. А когда вы отключите устройство и удалите диск из системы – буква освободится. Так что, теоретически, в компьютере можно спокойно создать хоть два десятка логических дисков – хватило бы букв. Хотя и здесь важно не переусердствовать – какой толк от десятка «виртуальных» дисков по нескольку гигабайт каждый!
Но мало разбить диск на разделы – нужно ещё и отформатировать его, создав файловую систему – и «оглавление» для будущих файлов и папок. Неважно, что в начале это оглавление будет совершенно пустым: в любом случае, в нем уже будет заложен принцип, согласно которому информация будет храниться на диске. Это тоже делается с помощью уже знакомого нам инструмента «правления дисками, с помощью щелчка правой кнопки мышки. Процедура форматирования выполняется сразу после создания тома – и только по её завершении система наконец увидит новый диск (а точнее – созданный нами раздел или разделы) и позволит нам работать с ним в папке Компьютер.
Форматирование используется и для быстрой очистки диска: во время этой процедуры (как и при разбивке на разделы) все хранящиеся на нем данные уничтожаются, так что будьте особенно внимательны! Впрочем, для форматирования диска нам уже не придётся лезть дебри панели управления – достаточно щёлкнуть правой кнопкой мышки по названию накопителя в меню Компьютер – там среди прочих команд вы увидите и скромную надпись Форматирование. Но дважды, трижды и многажды подумайте, прежде чем щёлкать по этой строчке! Разве что вы решили «начать жизнь сначала» или продать старый диск кому-то, не отягощая покупателя ненужными ему данными.
Могу только добавить, что форматирование может быть как минимум двух видов: быстрое, при котором программа стирает только «оглавление» (таблицу файлов) диска после чего он кажется компьютеру пустым, но на самом деле все ваши файлы остаются на нем в неприкосновенности, постепенно затираясь лишь при дальнейшем использовании диска. Но и занимает такое форматирование всего лишь пару секунд.
Более медленная процедура кропотливо «обнуляет» ячейку за ячейкой, и может затянуться на долгие часы. Однако даже в этом случае информацию с отформатированного диска можно восстановить программой вроде R-Studio или бесплатной Recuva. В быту такая процедура используется редко, чаще всего – в случае появления на диске физических дефектов, так как при «долгом» форматировании система помечает сбойные сектора и жёсткого диска и предотвращает их дальнейшее использование.
Но если нужно удалить все данные с диска и сделать невозможным их восстановления, стандартная процедура форматирования не поможет: нам придётся прибегнуть к помощи специальных программ для безвозвратного удаления данных, которые будут не просто стирать каждый сектор жёсткого диска, но и «забивать» его нулями, затирая данные без остатка. Такая программа, к примеру, уже встроена в упоминавшийся мной пакет Acronis True Image Home, есть и множество других, в том числе бесплатных утилит.
Полезные программы
HDDLife (http://www.hddlife.com)
Фотографии ваших близких, видео фильмы из путешествий, ваш ежедневник и записная книжка, письма друзей, служебная информация и документы – вы готовы потерять всё это в один момент? Все ваши данные, всё что вам так необходимо для работы и отдыха, хранится на жёстком диске компьютера, даже после его выключения. Для вас как пользователя, именно жёсткий диск, а не процессор, является сердцем компьютера – ведь если он сломается, все ваши данные, личные и служебные, будут безвозвратно потеряны.
Узнать о возможном сбое жёсткого диска заранее – значит иметь время для предотвращения потери всех данных. А сделать это помогает встроенная в любой винчестер система самодиагностики S.M.A.R.T она сохраняет в памяти диска сведения о всех ошибках и сбоев и, при достижении критического порога, может предупредить пользователя, о том, что накопитель пора менять.
Работать с данными S.M.A.R.T. умеют многие программы – в частности, бесплатная утилита HDDLife. Просто запустите программу – и она покажет список ваших дисков с подробными данными о каждом: сколько процентов здоровья осталось, какова рабочая температура и так далее.
Вообще для мониторинга состояния жёстких дисков существует множество программ, и HDDLife – далеко не самая надёжная и умелая из них. Поэтому я лично рекомендую более умелые платные программы – например, HDD Sentiel (http://www.hdsentinel.com).
Acronis Disk Director Suite (http://www.acronis.ru) – вне всякого сомнения, лучший набор утилит для работы с жёстким диском для «продвинутых» пользователей. Конечно, механизм управления дисками в Windows позволяет вам создавать и удалять разделы… Но только на пустом винчестере. Если же на вашем диске уже хранятся данные, и вы не хотите их потерять, то без Disk Director Suite вам не обойтись.
Работать с программой Acronis гораздо проще, чем со знаменитым Partition Magic – и дело не только в русскоязычном интерфейсе, сама программа устроена гораздо проще и интуитивно понятнее. Впрочем, возможно, это даже «минус» – простота интерфейса не отменяет мощных и потенциально опасных для новичков возможностей этого инструмента. Так что прибегайте к его услугам только в том случае, если вы точно уверены, ЧТО и КАК вы хотите сделать!
Acronis True Image (http://www.acronis.ru)
Программа для создания файлов-«образов», в которые будет упаковано содержимое раздела или всего жёсткого диска в целом. Такой «образ» поможет вам в том случае, если необходимо быстро скопировать содержимое «винчестера» сразу на несколько новых дисков (например, при сборке компьютеров с идентичной программной начинкой). В обычных же условиях программы этого типа необходимы для создания резервных копий важной информации – благодаря им содержимое жёсткого диска можно восстановить всего за пару минут. При создании «образа»-копии информация с вашего диска сжимается, поэтому конечный файл займёт в несколько раз меньше места. Сохранить «образ» можно на другом винчестере (или же на втором разделе вашего основного жёсткого диска), а также на «болванках» DVD или Blu-Ray Acronis True Image позволяет создавать точные образы жёсткого диска и/или отдельных разделов прямо в Windows без перезагрузки. Образ диска, включающий абсолютно все данные, приложения и операционные системы, может быть восстановлен на жёсткий диск в случае сбоя старого диска, вирусной атаки и любых других фатальных ошибок программного и аппаратного обеспечения, даже когда обычные средства резервного копирования файлов не помогают.
SSD-накопители
Виталий: К нам тут сейчас мужичек заходил. Просил «твердотопливный ускоритель», смущенно объясняя, что это такая штука вместо винчестера, от которой комп летает. Ну и тут я начал ржать. И ведь понимал, что хочет он «твердотельный накопитель», но ничего с собой поделать не мог, твердотопливный ускоритель в комп, от которого тот полетит.
…Увы, старой доброй магнитной технологии давно уже пора на покой, ибо несмотря на рост ёмкости их ахиллесова пята остаётся прежней: высокое энергопотребление, излишняя шумность, а самое главное – низкая надёжность хранения данных. Ведь одного щелчка головки по поверхности диска достаточно, чтобы загубить десятки мегабайт информации!
Всё это могло бы поставить крест на карьере винчестеров уже сегодня – тем более, что у магнитных пластин жёсткого диска уже давно имеется преемник: уже знакомая нам флэш-память (на её основе создаются накопители SSD)! И правда: механика здесь отсутствует полностью, а значит – резко снижается потребность накопителя в энергии. Отыскать нужные данные в ячейках флэш-памяти можно куда быстрее, чем на магнитных «блинах» винчестера (среднее время поиска на флеш-карте составляет 0,1 мс против 15–17 мс у обычных жёстких дисков). Скорость чтения-записи у современных SSD в разы больше, чем у винчестеров – до 500 Мб/с (скорость записи у дешёвых SSD-дисков правда, значительно меньше – до 200 Мб/с. Но даже в этом случае традиционные жёсткие диска уступают минимум в два раза).
Увы, мёд без дёгтя встречается только в сказках про Винни-Пуха, но никак не в сфере высоких технологий. В случае с флэш-памятью мы сталкиваемся сразу с несколькими досадными заподлянками. Во-первых, она существенно дороже (пусть и дешевеет спринтерскими темпами каждый год). Сравните сами: в конце 2011 года SSD-диск объёмом 128 Гб можно было купить за 200 долларов – точно в такую же сумму вам обошёлся бы обычный винчестер ёмкостью до 2 Тб! Кстати, ёмкость флеш-дисков невелика – лишь недавно на рынке появились модели в 512 Гб, в то время как обычные «винчестеры» уже перешагнули объем в 3Тб.
Во-вторых, ячейки флэш-памяти довольно быстро изнашиваются: информацию в них можно записать всего лишь около 100 000 раз. Много кажется – но не забывайте, при активной работе с диском многие ячейки перезаписываются несколько раз в секунду! То есть при активном использовании флеш-диск начнёт выходить из строя уже через пару-тройку лет…
В-третьих… И тут мы снова возвращаемся к скорости записи, поскольку именно в этом и кроется ахиллесова пятка SSD-дисков. А все потому, что сам принцип записи здесь реализован иначе, чем у жёстким дисков, которым фактически безразлично, куда писать данные – в пустую ячейку или в занятую.
Вспомните: когда мы удаляем файлы на жёстком диске, стирается не сама информация, а всего лишь запись о данном файле или папке в файловой системы (что-то вроде оглавления в нашей книжке). И лишь потом, по мере необходимости, винчестер производит новую запись в ячейки, по-прежнему «забитые» содержимым уже удалённого файла – ведь теперь файловая система сообщает ему, что они свободы и доступны!
А вот при записи на SSD-диск мы видим иную картину: флеш-память физически не умеет сохранять что-то в уже занятые ячейки, поэтому сначала их нужно освободить, а уж потом – записывать. Вот и приходится диску выполнять две операции вместо одной, что и приводит к падению скорости. Конечно, сегодня уже существуют технологии, способные нивелировать этот недостаток (например, TRIM), но до окончательного решения проблемы ещё далеко…
Вот почему, забронировав за собой нишу в элитных ноутбуках, SSD-диски пока с трудом приживаются на больших компьютерах. Хотя, возможно, в самое ближайшее время они закрепятся и здесь, пусть и не на ведущих ролях. Идеальная схема такая: в систему устанавливается один быстрый SSD-диск объёмом в 128 Гб – на него ставится система и все важные программы. Вторым же номером работает обычный винчестер большой ёмкости – на нем складируются музыка, игрушки и прочий хлам.
Ну а теперь займёмся выбором, благо он, в общем-то, не так уж велик.
Интерфейс. Как и обычные винчестеры, SSD-коробочки могут быть предназначены для подключения к разъёму SATA II или SATA 3 (SATA/600). С первыми лучше не связываться вообще, хотя даже в этом случае скорость работы накопителя будет значительно выше, чем у жёстких дисков – просто потому, что SSD-диски развиваются настолько стремительными темпами, что даже модель годовалой давности превращается в анахронизм. Кстати, 2,5-дюймовые «коробочки» SSD можно установить как внутрь большого компьютера-десктопа, так и в ноутбук.
Помимо «коробочек», SSD-накопители выпускаются и в виде плат для стандартного разъёма PCI-Express и нового слота mSATA, который имеется лишь на самых новых моделях системных плат, mSATA-накопители значительно компактнее обычных SSD, меньше и их объем (в настоящее время – до 240 Гб). mSATA-накопители пока что не получили широкого распространения. А вот PCI-E-варианты SSD, напротив, весьма популярны – несмотря на то, что не являются универсальным решением, ибо установить такую плату можно только в большой домашний компьютер, но никак не в ноутбук.
Объем и цена. Как мы уже говорили, объем «массовых» SSD-дисков сегодня составляет от 60 Гб до 1 Тб. С учётом цены в районе полутора долларов за гигабайт «подниматься» выше 256 Гб нет смысла, но и опускаться ниже 100 – тем более. Стало быть, если уж мы решили, что SSD-накопитель будет использоваться у нас исключительно для операционной системы и программ, идеальная ёмкость для него – 256 Гб. Стоимость таких моделей составляет сегодня около 170 долларов, а к концу года она может существенно снизиться. Пожалуй, лучшими вариантами в этой ценовой нише являются модели OCZ Vertex 4, Intel 520 и Crucial М4.
Тип памяти. В современных SSD-дисках используются три типа микросхем памяти: SLC (Single Level Cell), MLC (Multi Level Cell) и TLC (Triple Level Cell). Первые – быстрее, но дороже, вторые – дешевле, но несколько медленнее. Кроме того, MLC-чипы обладают значительно меньшим сроком жизни, чем их конкуренты: если ячейка SLC-памяти выдерживает до 300 000 циклов записи, то у MLC этот показатель впятеро меньше. Впрочем, даже этого вполне достаточно для домашнего накопителя, так что не стоит пугаться SSD-дисков, построенных на основе MLC-чипов – тем более, что среди них можно найти множество быстрых и популярных моделей (та же OCZ Vertex 4).
Что же касается TLC, то этот типа памяти – самый дешёвый из трёх (примерно на 30 % дешевле МГС). Однако срок её жизни и производительность также значительно меньше: ещё недавно TLC-память выдерживала лишь 1000 циклов перезаписи, что автоматически снижает срок жизни накопителя до двух лет и даже меньше. И все же именно на TLC делает ставку компания OCZ, которая планирует выпустить в первой половине 2012 года целую серию накопителей на её основе. Лично я бы от покупки таких новинок воздержался бы – особенно с учётом того, что это первая попытка построить «соломенный домик» на столь эфемерной основе. Чем это кончилось для одного из трёх поросят – все помнят….
Контроллер. Количество производителей SSD-дисков, имеющихся в продаже в России, сравнительно невелико: Kingston, OCZ, Corsair, Crucial, Intel, Samsung, а с недавних пор ещё и Seagate со своей серией Seagate 600… Но все же гораздо надёжнее ориентироваться не на бренд, а на тип контроллера, на основе которого построен данный накопитель. Так, большинство массовых моделей упомянутых выше компаний построено на основе контроллера Sandforce 2281 – крайне быстрого, но не слишком надёжного: сразу после приобретения такого SSD-диска рекомендуется обновить его встроенную микропрограмму-«прошивку», иначе в работе накопителя возможны сбои.
С другой стороны, этот контроллер обеспечивает значительно большее быстродействие, чем его конкуренты Indilinx Everset 2 и Barefoot (OSZ), Marvell (серия Crucial М4) и Intel – кстати, накопители на основе последнего считаются не слишком быстрыми, но очень надёжными. Многообещающую новинку в виде контроллера Indilinx Everest представила в конце 2011 года компания OCZ – к сожалению, массовых моделей ёмкостью до 128 Гб на этом контроллере пока не выпускается, а дебютная модель серии OCZ Octane 512 Гб слишком дорога для дома… Но не будем унывать, наверняка поближе к лету компании-производители порадуют нас новыми моделями.
Внешние диски
В предыдущих главах мы часто сокрушались, что объёма жёстких дисков хватает ненадолго, а менять их и сложно, и дорого. Однако винчестерам вовсе необязательно проживать внутри системного блока. Нет, один винчестер внутри все же должен быть – для операционной системы и прикладных программ. А вот свою мультимедийную библиотеку стоит вынести наружу: для этого существуют внешние жёсткие диски.
USB-винчестеры
Самый простой вариант – «карманные» 2,5-дюймовые винчестеры ёмкостью до 1 Тб, стоимость которых не превышает 100 долларов. Самое ценное их качество – отсутствие блока питания: все необходимое диск получает прямо по USB-кабелю. Кстати, постарайтесь выбирать накопитель с интерфейсом USB 3.0, скорость передача данных по которому, как мы помним, в 10 раз выше, чем по USB 2.0. Такие модели сегодня имеются у всех «винчестерных» компаний: WD (My Passport Essential), Hitachi (Touro Mobile), Seagate (Free Agent) и так далее.
Впрочем, терабайт по нынешним меркам – это совсем немного, что-то вроде продвинутой флешки: ценную информацию скопировать можно, а вот для фильмов и музыки маловато… Поэтому для создания более ёмких внешних хранилищ стоит использовать более массивные коробочки, внутри которых скрываются обычные «десктопные» жёсткие диски. Такие накопители, к сожалению, уже нуждаются во внешнем питании, однако их ёмкость может достигать 3 Тб. Кроме того, часто эти накопители снабжаются уже не одним, а двумя интерфейсами (например, eSATA и USB 3.0), что делает их куда более универсальными.
Первый вариант – самый распространённый и простой, хотя и не идеальный, поскольку разъёмами USB 3.0 оснащены лишь самые новые компьютеры, так что я вам настоятельно рекомендую присмотреться именно к eSATA-накопителям – как вы помните, в этом случае компьютер сможет работать с внешним накопителем практически с той же скоростью, что и с внутренним жёстким диском. Правда, контроллеры и разъёмы eSATA можно встретить далеко не на всех компьютерах – если ваша персоналка выпущена больше двух лет назад, она этой полезности наверняка лишена. Впрочем, достаточно заглянуть в ближайшую компьютерную фирму или интернет-магазин и прикупить дополнительный контроллер eSATA – он обойдётся вам всего долларов в 10.
Самый сильный игрок на этом рынке – компания WD со своей серией My Book, хотя интересные решения можно найти и у других компаний – например, Seagate Go Flex Desc или Buffalo DriveStation.
Несмотря на то, что стоит внешний накопитель лишь немногим дороже внутреннего, возможно, вы захотите вынести «наружу» уже имеющийся у вас диск. И с этим нет никаких проблем, достаточно лишь прикупить отдельный бокс-коробочку, превращающую ваш внутренний винчестер во внешний диск. Проще всего делать это на еВау где простенькая коробка обойдётся долларов в 20–30. Конечно, и этот вариант предполагает внешнее питание, но ведь лишняя розетка рядом с компьютером всегда найдётся, не правда ли?
Кстати, выбирая мобильную коробочку, обратите внимание на поддержку функции OTG: она позволит вам копировать на ваш мобильный винчестер файлы с цифрового фотоаппарата, видеокамеры или другого мобильного накопителя напрямую, без подключения к компьютеру. Для фотографов это вообще подарок судьбы: забив до отказа флэшку фотокамеры, вы можете сразу же слить нужные кадры на угнездившийся в кармане мобильный винчестер – и вновь отправляться на охоту!
Существует ещё один винчестерный «гаджет», который я крайне рекомендую всем читателям: настольный «крэдл» для жёстких дисков. Крэдл или «док-станция» – это удобный внешний «стаканчик» для винчестера, похожий на маленький тостер. Подключается он к порту USB версии 3.0 (старые крэдлы, рассчитанные на «двойку», брать не следует) места на столе много не занимает… А менять винчестеры в нем очень просто – никаких винтиков и отвёрток, вставил диск в «гнездо», и он тут же появляется в системе. Такое решение ОЧЕНЬ удобно для резервного копирования – на многих крэдлах даже есть специальная кнопка, позволяющая скопировать на внешний винчестер содержимое вашего встроенного диска без всяких дополнительных программ.
Вы можете держать под рукой несколько сменных винчестеров с разными архивами (фотографий или фильмов, поскольку для приличной фильмовой коллекции в HD никакого винчестера не хватит). Тем более, что подключить крэдл можно к любому компьютеру или домашнему мультимедийному центру! Кстати, «крэдлы» новых моделей понимают диски любого формата – и обычные, размером 3,5», и ноутбучные (2,5"), а в некоторые модели встроен USB-хаб, универсальный кардридер (так что вы получаете сразу три устройства в одном). Более того, появились на рынке и «двухместные» крэдлы для быстрого копирования с одного диска на другой, без участия компьютера (Double Rack Duplicator), а также «стаканчики» со встроенным медиаплеером! Первый вариант интересен для тех, кто часто, подобно автору этой книги, меняет начинку своего компьютера – если, конечно, вам не жалко отдать за этот гаджет около 300 долларов, второй же забавен и экзотичен, но не более.
Обычный же «стаканчик», без дополнительных наворотов стоит, по компьютерным меркам, сущие копейки – около 50 долларов – а покупать его лучше на аукционе еВау поскольку в наших магазинах такая экзотика встречается редко. Найти крэдл можно по запросу HDD Docking Station.
RAID-накопители
…Три терабайта – это пока что предел для современных винчестеров (хотя возможно, что к моменту выхода этой книги Hitachi представит миру давно обещанный 4-тарабайтник). Ну а если нужно хранилище ещё большего объёма – скажем, в качестве кладовой для всей имеющейся дома музыки и видео? Что ж, в этом случае нам придёт на помощь технология RAID (Redundant Array Of Independent Disks, избыточный массив независимых жёстких дисков) позволяющая объединить несколько отдельных ОДИНАКОВЫХ жёстких дисков в единую структуру. Которую компьютер, к слову, будет воспринимать, как один-единственный «винчестер». Ещё лет пять назад она считалась исключительно вотчиной профессионалов – а ныне, смотри-ка, прижилась и в обычных домах.
Установив в RAID-коробочку два диска по 3 терабайта, вы получите в итоге массив на 6 Тб! В переводе на русский: такой накопитель вместит около 4 000 фильмов или 40 000 альбомов в MP3. Посчитайте теперь, сколько времени вам понадобится на то, чтобы всю эту катавасию прослушать и просмотреть! А ведь RAID-массив можно построить и на основе 3,4, 5 дисков… Хотя свыше четырёх – это уже не домашний, а профессиональный уровень, и стоят необходимые железяки соответствующе.
RAID может обеспечить не только максимальную ёмкость, но и максимальную надёжность хранения информации. Хотя тут уместно использовать союз «или» – «и», то есть оба удовольствия сразу, это пока что из области фантастики. А вот какой именно вариант выбрать, определяет один из вариантов технологии RAID. В случае с двумя дисками мы можем выбирать из трёх вариантов (или «уровней»):
• JBOD – самый простой способ создания массива (который, к слову, даже не относится к технологии RAID): при нем несколько отдельных дисков отдельными дисками и остаются, разве что живут они в одной коробочке и доступ к ним предоставляется по одному кабелю. Два диска, подключённые в режиме JBOD, компьютер и увидит, как два отдельных накопителя, а не один большой. Если же двухдисковая коробочка JBOD не поддерживает, вы сможете работать только с одним диском из двух – если, конечно, не объедините их в RAID-массив. Просто и довольно надёжно: выйдет из строя один жёсткий диск – другой не пострадает.
• RAID 0 (stripe) позволяет объединить от двух до четырёх жёстких дисков в единый массив. Все данные, поступающие на жёсткий диск.
RAID-система разбивает на отдельные кирпичики-блоки, каждый из которых может быть записан на любую часть массива. Естественно, что при такой технологии резко возрастает скорость чтения и записи данных. Плохо одно: при выходе из строя любого из дисков массива вы можете потерять сразу весь объем информации. А вероятность этого печального события в случае с двумя-тремя дисками повышается, как вы сами понимаете, ровно в два-три раза… Однако большинство пользователей, которым возможности этой схемы RAID действительно необходимы (например, для хранения домашнего видео или громадных баз данных) с этим риском охотно мирятся – существенная прибавка в объёме того стоит… RAID 1 (mirror). Эта схема, напротив, ориентирована не на скорость, а на надёжность. По этой модели в компьютер может быть установлена одна или две ПАРЫ жёстких дисков, причём обязательно одинаковой модели и объёма. Информация, сохраняемая на первом диске пары, тут же дублируется на втором, резервном в режиме «отзеркаливания» (mirroring). А значит, даже при фатальном сбое вашей информации ничто не угрожает. Такая схема весьма актуальна для бизнесменов, каждый документ которых может иметь ценность большую, чем хранящий его компьютер. Однако для простых пользователей модель RAID 1 чаще всего бесполезна – много ли ДЕЙСТВИТЕЛЬНО ценной информации в наших компьютерах? Пожалуй, для резервного копирования в этом случае будет вполне достаточно внешнего винчестера.
Любой RAID-накопитель позволяет менять уровни с помощью простого переключателя на задней стенке или через простую программу настройки – правда, при каждом переключении вы теряете всю информацию, а диск придётся форматировать заново. Так что определяться нужно сразу, после покупки RAID-накопителя.
Если же мы строим массив из четырёх дисков, то в нашем распоряжении оказываются ещё несколько уровней – пожалуй, самых интересных.
Например, RAID 5 и RAID 6, при которых для хранения информации используется ёмкость трёх дисков, а остальное пространство выделяется под резервное копирование «контрольных сумм». На практике это означает, что сохранить информацию вы сможете даже при физической порче одного из дисков, а 4 винчестера ёмкостью 3 Тб, объединённые в RAID 5-массив, дадут вам 9 Тб полезной ёмкости (хотя скорость работы с массивом при этом снижается)… Вы не находите, что этого уже более чем достаточно?
В серьёзных RAID-системах типа Synology применяются дополнительных технологии, позволяющие создавать массивы из дисков разной ёмкости, а также расширять уже существующий массив, добавляя в систему новые винчестеры.
Создать простенький массив из двух винчестеров можно и внутри компьютера, поскольку практически все современные системные платы оснащены RAID-контроллером: достаточно просто установить в системный блок два одинаковых винчестера и выполнить необходимые настройки в BIOS. Однако устраивать такое слияние винчестерных душ я не рекомендую: во-первых, созданный диск все равно не получиться сделать загрузочным, так что придётся выделять ещё один специально под операционную систему. А три винчестера в корпусе – это уже перебор: слишком большая нагрузка ложится и на блок питания, да и на процессор. К тому же встроенный RAID-контроллер на системных платах – урезанный и слабенький, так что велика вероятность «падения» массива, восстановить который гораздо сложнее, чем информацию с отдельно взятого жёсткого диска.
Поэтому возьмите за правило: RAID должен быть ТОЛЬКО внешним! Ещё и потому, что при необходимости вашу информационную копилку можно будет легко подключить к другому компьютеру, или вообще сделать его доступным для всей локальной сети.
Готовый «домашний» RAID-массив на два диска ёмкостью до 8 Тб (разумеется, в режиме RAID 0) легко можно прикупить за относительно скромную сумму, лишь немногим дороже стоимости отдельных двух дисков – на данный момент это около 500 долларов.
Например, такие домашние медиабанки выпускает компания WD (серия МуВоок). Со страшным словом RAID вы вообще в этом случае не столкнётесь – для вас это будет просто обычный внешний накопитель необычайно большой ёмкости, разве что коробочка будет выглядеть необычно пузатой.
Можно создать RAID-массив и самостоятельно, прикупив где-нибудь на еВау специальный корпус и самостоятельно подобрав жёсткие диски. Правда, это довольно дорогое удовольствие – корпуса на два или четыре винчестера (RAID 0 или RAID 1) обойдутся вам в 50–70 долларов.
Если же вы хотите получить и скорость, и объем, и безопасность, то вам понадобится коробочка уже на четыре отсека (для создания RAID-массива типа 5, где три диска объединяются в общий массив, а третий служит для резервного копирования). А такой бокс потянет уже на пару сотен долларов – и это без учёта стоимости винчестеров! К тому же найти его в продаже в России – дело нелёгкое…
Впрочем, чересчур увлекаться экономией я не советовал бы: дешёвое хорошим не бывает. За три последних года у меня перебывало аж четыре недорогих RAID-коробки, и все благополучно отдали концы: одну, правда, угробил я сам, попытавшись сменить прошивку, одна сгорела при выключении, а у двух со временем сдох блок питания. Хорошо ещё, что каждый раз удавалось подобрать коробку с аналогичным набором микросхем – только это помогало собрать RAID-массив заново и восстановить всю информацию… Так что увлекаться RAID, не обладая определёнными навыками, я бы не советовал – риск потерять всю коллекцию музыки или фильмов слишком велик..
Готовые четырехдисковые массивы домашнего класса поставляет, например, малоизвестная у нас компания Buffalo (серии Terastation Quad и Link Station Quad): стоимость 4-дисковой коробки начинается на еВау от 200 долларов. Впрочем, благодаря встроенному адаптеру локальной сети хранилища этого типа стоят на ступеньку выше обычного RAID, относясь уже к классу сетевых NAS-устройств (о них мы поговорим в следующей главе).
Важно! При выборе готового RAID-накопителя или бокса обращайте внимание только на модели, снабжённые скоростными портами USB 3.0 или eSATA, а лучше – сразу обоими. Ведь даже при их пропускной способности вам понадобится целый день, чтобы перекачать несколько терабайт информации с компьютера или с других накопителей. Не соблазняйтесь дешёвыми коробочками от китайских производителей, снабжёнными только портом USB 2.0 (его скорость в 10 раз меньше).
И последнее. Помните, что любой внешний накопитель, даже подключённый к компьютеру по самому скоростному каналу – это всего лишь устройство резервного копирования, а не жёсткий диск для постоянной работы. И если у вас возникнет желание использовать его, к примеру, для круглосуточной раздачи «торрентов», лучше сразу проститесь с этой мыслью: RAID-массив – штука гораздо более хрупкая, чем обычный винчестер, и постоянными обращениями к нему легко «загнать» вашу копилку всего за год-другой.
NAS и DAS – домашнее «облако»
Дом любого продвинутого компьютерщика сегодня – это прежде всего собственная локальная сеть, в которую объединены не только компьютеры, но и другие «умные» устройства. К примеру, умная панель последнего поколения, которая может самостоятельно проигрывать фильмы из Сети, а при отсутствии таковой – грамотный медиаплеер с теми же возможностями, ноутбуки, нетбуки, планшеты и смартфоны домашних и прочая мелочь.
И согласитесь, будет вполне логично, если ВСЕ эти устройства будут иметь доступ к вашей коллекции фильмов и музыки: зачем разносить весь медиаконтент по куче устройств, когда можно легко обойтись всего одним?
В случае с Windows-компьютерами все просто: достаточно объединить все ваши персоналки-ноутбуки «домашнюю группу» и создать общие библиотеки музыки-видео-фото… Стоп, а если у вас Windows, а у вашего супруга-супруг-сына-дочки-кота – какой-нибудь «макбук» или планшетка на Android? Их ведь к виздузячьей «домашней группе» не подключишь… Правда, можно исхитриться, запустив на Главном Папином Компьютере, Где Собраны Все Фильмы и Музыка какую-нибудь программу вроде «Домашний Медиасервер» (http://www.homemediaserver.ru). Но и этот вариант не без недостатков: медиатека будет доступна лишь тогда, когда Папин Компьютер включён. А компьютеры – они имеют свойство иногда отдыхать или вообще ломаться.
Способ второй: если вашу домашнюю сеть обслуживает правильный роутер самой последней модели, то велика вероятность, обнаружить на его пузике собственный USB-разъем, к которому можно подключить тот же внешний медиабанк. Эврика? Да, искомое, то бишь накопитель, доступный всем компьютером и гаджетам как по проводной сетке, так и по WiFi, и независимый от конкретного компьютера, мы получим. И работать такая связка будет, но слишком быстро: даже самые современные роутеры обеспечивают скорость чтения данных с подключённого винчестера не более 6–7 Мб/с. Достаточно ли этого? Берём в руки калькулятор. 6–7 Мбит – это меньше 1 мегабайта в секунду или 6 Гб/час. Вполне достаточно для проигрывания в режиме реального времени музыки, фильмов в низком разрешении и даже HD-«рипов». А вот образы Blu-Ray такой канал уже не потянет, да и просто копировать данные по сети с такого накопителя – скука смертная.
Чтобы обеспечить большую скорость, нам необходим уже не просто внешний диск, а мини-компьютер, снабжённый собственным процессором и оперативной памятью. Ещё недавно и приходилось выделять для этой цели отдельную «персоналку» – сервер… Но сегодня куда проще выбрать внешний накопитель типа NAS (Network Attached Storage). По сути это отлично знакомый на RAID-массив, только вынесенный в отдельный корпус. То есть внешний жёсткий диск? Не только: кроме разъёма USB или eSATA у него имеется ещё и сетевой LAN-интерфейс, с помощью которого он и подключается к роутеру (без которого все равно не обойтись). Внутри же проживает маленький процессор – обычно одна из моделей Atom, точно такая же, как и в обычных «нетбуках». Он, к слову, даёт нам не только огромную скорость передачи данных (от 20 до 80 мегабайт в секунду), но и самое главное – возможность переложить на NAS часть работы компьютера.
Например – скачку и раздачу торрентов: поскольку мы уже выяснили, NAS-накопитель – это тоже вроде как компьютер, только маленький, значит, грех не установить на него кое-какие дополнительные программы. Работают NAS под управлением собственной мини-операционки, основанной на Linux (хотя чаще всего собственной модификации), так что, подключившись к нему по сети и войдя в режим администрирования, можно установить дополнительный torrent-клиент типа Transmission. Выгода от этого налицо: наконец-то можно дать покой вашему компьютеру, вынужденному работать в режиме «качалки» круглые сутки (и как же он, зараза, при этом шумит!). Греется и кушает электричества NAS гораздо меньше компьютера, и его легко можно оставить «на страже», даже если вы уезжаете на недельку-другую в отпуск.
Кроме того, во многих таких коробках есть ещё и встроенный FTP-сервер, благодаря которому вы сможете сделать ваш архив доступным в локальной сети или Интернете.
Но самое главное: поскольку NAS-накопители, как правило, поддерживают режим потоковой передачи данных UPNP/DNLA (а также iTunes, для совместимости с гаджетами Apple): после настройки ваш жёсткий диск будет виден, как отдельная сетевая библиотека, работать с которой смогут любые «умные» устройства, от смартфонов до телевизоров. При этом видео и музыка будет воспроизводиться на устройстве в потоковом режиме, то есть вам не надо будет предварительно копировать с накопителя фильм или музыкальный альбом.
К сожалению, до сих пор ни у одного NAS нет полноценной поддержки такой полезной штуки, как «яблочный» протокол Air Video – это своеобразный аналог DLNA, однако при проигрывании фильма раздающее устройство ещё и перекодирует его на лету, что позволяет резко снизить нагрузку на канал и требования к его скорости. Номинально Air Video поддерживается лишь накопителями Synology, но встроенная программа этих накопителей не позволяет работать с готовыми коллекциями-папками и просто виснет при попытке обработать видеотеку хотя бы в 5–6 терабайт. Выход, впрочем, имеется, хотя и не идеальный: можно подключить NAS по сети к компьютеру, как удалённый диск, а на компьютер установить специальную программу-сервер Air Video (http://www.inmethod.com/). Теперь остаётся просто «скормить» ей подключённый вами сетевой диск, и после этого вы сможете смотреть любой фильм из вашей коллекции на iPhone или iPad в пределах вашей локальной сети, а при наличии быстрого канала 3G или WiFi – и через Интернет, из любой точки планеты.
Ну а теперь приступим к выбору: самые простенькие NAS стоимостью около 200 долларов предлагает нам та же компания WD, в виде дисков серии My Book Live (однодисковые, до 4 Тб, стоимость – от $200) и My Book Live Duo (двухдисковые RAID, 4–6 Тб, $400). Кажется, что лучшего и желать нельзя: весьма демократические цены, большая ёмкость, поддержка Gigabyte Ethernet, DLNA и iTunes, встроенный торрент-клиент… Но слишком уж раскатывать губы не стоит – это все же бюджетное решение со всеми вытекающими последствиями. К примеру – слабым внутренним процессором (частота всего 800 МГц), что автоматически сказывается на скорости: до 40 Мб/с, что, конечно же, впечатляет по сравнению с комбинацией «жёсткий диск-роутер», но тоже далеко не предел мечтаний. А торрент-качалка на этом накопителе даст вам в лучшем случае 1 Мбит/с, что очень обидно, если вы платите за 20. Кстати, соответствующую программу придётся докупать отдельно.
Чуть выше классом накопитель NSA-221 от Zyxel: здесь установлен более мощный процессор с частотой 1,2 ГГц, а также имеется сразу три порта USB. Однако самые оптимальные для дома продукты можно найти в ассортименте любимой мной компания Buffalo: последняя поставляет как уже готовые NAS, укомплектованные жёсткими дисками (серия LinkStation Live), так и (для двух и четырехдисковых вариантов) только корпуса, в которые можно установить собственные диски. Последний вариант очень выгоден, поскольку готовые накопители с дисками в России обходятся в какие-то несусветные деньги, а «коробку» NAS легко можно заказать на еВау долларов за 150–300 (в зависимости от количества отсеков для жёстких дисков. С учётом стоимости жёстких дисков, готовый NAS-массив обойдётся нам в 400 или 800 долларов (за 2 или 4 диска). Согласитесь, не самая высокая цена за домашнее «облако», которое можно будет использовать не только для фильмов или музыки, но и для резервного копирования важной информации.
В NAS-накопителях от Buffalo установлен гораздо более мощный процессор с частотой 1,6 ГГц, что позволяет достигнуть скорости передачи данных по локальной сети до 60 Мб/с, а заодно и прибавить прыти встроенному торрент-клиенту Накопители оборудованы единственным USB 2.0 портом, который служит не для закачки информации (высокая скорость передачи данных позволяет делать это и по локальной сети), а для подключения внешних устройств вроде принтера, WiFi модуля или ещё одного жёсткого диска.
Наконец, в качестве топ-решений могу порекомендовать NAS-системы от Synology и QNAP, укомплектованные ещё более мощным железом, позволяющим обмениваться данными с компьютером на скорости до 80 Мбайт (600–700 Мбит) в секунду, причём как по кабелю, так и по WiFi. Правда, они довольно дороги, поскольку даже за бюджетную двухдисковую «коробку» Synology DS213 вам придётся выложить около 300 долларов, и в такую же сумму вам обойдётся парочка 4 терабайтных винчестеров. WD МуВоок обойдётся вам значительно дешевле, но переплатив, вы получаете гораздо больше возможностей: Synology охотно возьмёт на себя роль торрент-качалки, не перегружая компьютер ночной работы, и легко подружится с умными телевизорами последних поколений, планшетами и смартфонами. Чуток повозившись с настройкой, вы сможете, например, сделать всю вашу фонотеку и коллекцию фильмов доступной через Интернет, и на отдыхе наслаждаться любимыми киношками, проигрывая их на iPad или Android-планшете. Заметьте – не скачивая их, а воспроизводя прямо с NAS-сервера, который в этот момент бурчит дисками в тысячах километрах от вас. А ещё на правильном NAS-накопителе можно разместить свой сайт, почтовый сервер и даже интернет-магазин, для всего этого в копилке Synology имеются специальные приложения. Такими же талантами отличаются и изделия QNAP, правда, уютнее чувствуют себя не дома, а в офисе, и по ряду мультимедийных возможностей чуть-чуть уступают продукции Synology.
Помимо NAS, существуют и схожие с ними многодисковые коробки типа DAS (Direct Attached Storage). На вид они совершенно не отличаются от сетевых накопителей, и тоже позволяют вам создавать больших массивы из 2–8 дисков. Однако в них полностью отсутствует сетевая начинка, да и интеллекта поменьше – собственной операционной системой DAS тоже не оборудован. Так что работать эти коробки могут только в паре с компьютером, к которому подключаются через порт USB 3.0 или eSATA. В «автономное плавание» их не пустишь, зато такая связка может успешно работать даже в одноранговой сети, без маршрутизатора: достаточно оснастить компьютер WiFi адаптером и превратить его в точку доступа, создав виртуальную беспроводную сеть (проще всего – с помощью программы Connectify (http://www.connectify.me). После этого функции роутера возьмёт на себя ваш компьютер, подключённый к Интернету по обычному кабелю, а все содержимое пристёгнутого к нему DAS-накопителя будет доступно все тем же умным устройствам (смартфону, планшету или телевизору). Все необходимые серверы (UPNP/DNLA, Air Video) в этом случае можно запустить на самом компьютере.
Отличный вариант в том случае, если недюжинный интеллект NAS нам без надобности: нужен ли вам веб-сервер? Почтовый сервер или собственный сайт? Нет? – в таком случае получается, что половина способностей вашей медиакопилки вам без надобности. Выбрав DAS, мы выигрываем как в стоимости (DAS обходится как минимум вдвое дешевле NAS), так и в скорости обмена данных между внешним хранилищем и компьютером, проигрывая лишь в одном: в автономности. Если NAS может работать в паре с роутером самостоятельно и практически неограниченное время, то DAS зависит от компьютера и без него раздавать фильмы-музыку как вы понимаете, не может.
В России DAS пока что не слишком популярны, но можно присмотреться, к примеру, к продукции компании CFI (http://www.cfi-rus.ru), либо, что ещё дешевле, заказать коробку на еВау с доставкой из Китая.
Флэш-накопители и карты памяти
Ларек в переходе метро, где продают флэшки, внешние винты, наушники и прочую лабудень. У ларька стоят две девушки и донимают продавца по поводу 32-гигабайтных флэшек. Я подошел видимо тогда, когда они его уже достали и слышу окончание разговора:!!: Возьмите тогда винчестер на 320 гигабайт. В нем 10 таких флэшек Д1: Да зачем он мне? Я чо, дура такую коробку таскать? Д2: Бери. Он дешевле, а дома разберешь и вытащишь из него одну. Это же опт!
До сих пор мы с вами имели дело только с двумя видами памяти: оперативной (быстрой, но забывчивой) и дисковой – ёмкой, но громоздкой, медленной и ненадёжной. Есть ещё и третий вид памяти, с которым вы все хорошо знакомы – именно на ней хранятся данные в цифровых фотоаппаратах, видеокамерах, MP3-плеерах и куче других устройств. Называется она флэш-память – а в просторечии просто флэшка. Изобрёл эту хитрую штуку в середине 80-х годов инженер Фуджил Масуока из компании Toshiba, а через десять на рынке появились первые флэш-карты.
Flash по-английски – значит «молния», «разряд». Название напоминает о принципе записи: ячейки флэш-памяти изменяют своё состояние под воздействием электрического заряда. «Тоже мне новости – скажете вы – точно так же и оперативная память работает!» Не спорю, NAND-память, на основе которой построены флэшки, и впрямь близкая родственница микросхем RAM… С одним лишь исключением: если оперативная память нуждается в постоянных обновлениях заряда в ячейках, то флэшка способна хранить её сколь угодно долго – для этого ей, как и винчестеру, не нужна «подпитка». А от винчестера флэшка отличается размером и скоростью поиска данных: здесь нет никакой механики, никаких движущихся частей, поэтому риск потерять информацию гораздо меньше.
Хотя и флэшки тоже уязвимы: малейшее повреждение карты может привести к потере всей информации. А самое главное – ячейка флэш памяти тоже изнашивается: в среднем флэшка выдерживает от 10 до 100 тыс. циклов записи.
Поначалу USB-«флэшки» казались лишь прикольными, но дорогими игрушками: ёмкость их уступала даже копеечному CD, а стоимость зашкаливала за пару сотен долларов. Но ситуация давно изменилась: современные брелоки способны хранить в себе до 10 Гб данных, да и стоимость 8 Гб флэшки не превышает 30 долларов, так что такую игрушку может позволить себе даже пользователь со скромным достатком. Емкости же флэш-накопителей уже вполне достаточно не только для переноски документов и музыкальных файлов, но и для создания своеобразного мобильного офиса: на флэшку можно записать специальные portable-версии всех необходимых программ (от бразуера до Skype) – это позволяет нам работать с привычным «софтом», интернет-закладками и почтовой базой с любого компьютера.
Я лично Portable-софт очень люблю: никакой возни с установкой, в системе эти программы не гадят… Хотя существование их и не совсем законно: конечно, есть и официальные «мобильные» модификации браузера Opera, почтового клиента The Bat! программы хранения паролей RoboForm… Ho этого многочисленным пользователям флешек оказалось мало – а поскольку производители программ отнюдь не спешили поворачиваться к ним лицом, за дело вновь взялись энтузиасты, создавшие portable-версии практически всех популярных программ, вплоть до Microsoft Office и Photoshop. Их задача была нелёгкой: ведь коммерческие программы разбрасывают свои библиотеки и модули в целой куче папок, не считая записей в реестре. Попробуйте скопировать на флешку установленный Photoshop, просто переписав его папку из Program Files… Как думаете, заработает?
Увы, труд этих безымянных подвижников мало кто из производителей оценил по достоинству, ибо большинство Portable-версий – чистой воды пиратчина. И всё-таки, если речь идёт о бесплатных программах и «софте» с открытым кодом, старайтесь выбирать именно автономные версии.
Легальные версии portable-программ можно найти, в частности, на этих сайтах:
Более того, с флешки гораздо удобнее и быстрее устанавливать программы и даже операционную систему (создать загрузочную флешку с дистрибутивом Windows можно с помощью специальной программы Windows USB/DVD Download Tool от Microsoft! Для восстановления «упавших» компьютеров такая штучка просто незаменима…
О portable-программах и софте для их производства мы ещё поговорим ниже… Но заметим походя, что перед тем, как пользоваться всем этим богатством, его нужно ещё записать на наш USB-«брелок»! А это может занять некоторое время – и то, сколько времени нам придётся уныло грызть ногти в ожидании, напрямую зависит от качества нашего брелка. Точнее, от характеристик флэш-памяти, она ведь бывает разная – быстрая и медленная.
Итак, ёмкость – это далеко не самый важный для нас параметр, куда важнее скорость чтения и записи, даром что хитрые производители редко указывают её на упаковке. На вид-то флэшки одинаковые, да вот только у одной из них скорость чтения около 10 Мб/с, а у другой – вчетверо больше. Скорость записи может составлять от 3 до 25 Мб/с! А теперь представьте, сколько времени уйдёт у вас на то, чтобы заполнить «тормозящую» флэшку на 32 Гб! Могу подсказать: в худших случаях – около часа. Да и работать с таким брелочком – настоящее мучение: программы загружаются по нескольку минут…
Конечно, речь идёт о флэшках старого образца, стандарта US В 2.0, у сегодняшних «троек» скорость чтения-записи куда выше – до 125 Мб/с и 50 Мб/с соответственно. Но пока что такие флэшки – редкость, в продаже их не так много, да и стоят они довольно дорого. Да и скорости разъёма тут, откровенно говоря, практически ничего не зависит: «бутылочным горлышком» является сама память… Вспомните – даже медленный USB 2.0 легко поддерживает скорость до 50 Мб/с, а это вдвое выше скоростных характеристик недорогих флэшек.
Покупая флэшку большого объёма (от 16 Гб), старайтесь не экономить – выберите пусть чуть более дорогой, но зато быстрый накопитель. Скоростные характеристики у дорогих моделей в обязательном порядке указываются на упаковке, если же этих данных нет, велика вероятность, что перед вами тормозистор последней модели.
Ещё один тонкий и деликатный момент: покупая объёмную и недорогую флэшку где-нибудь на еВау вы рискуете нарваться на подделку – хитрые азиатские левши давно уже в массовом порядке освоили выпуск фуфлофлешек на основе бракованных чипов или микросхем меньшей ёмкости. Написано на флэшке 320 или даже 640 Гб, а на поверку установлено там всего 8-16, причём отформатированы эти накопители таким образом, что подлянку обнаруживаешь ни сразу, Особенно часто подделывают «брелки» от Kingston – пожалуй, не реже, чем сумки от Гуччи или Луи Виттона. Разоблачить поддельные флешки можно с помощью специальной софтинки под названием H2testw (http://goo.gl/ESgS), которая с немецкой дотошностью (благо сама родом из Германии) проверит ваш «брелок» и выдаст совершенно достоверные данные о её реальном объёме.
Раз уж мы упомянули о флэш-брелоках, не грех продолжить разговор о различных видах флэш-памяти. Точнее, о карточках разного формата, которые могут использоваться в различных видах мобильных устройств – от плееров до карманных компьютеров и фотоаппаратов. Самые популярные сегодня – карточки типа Secure Digital – с ними работает большинство устройств, от фотоаппаратов и видеокамер до «читалок» и плееров. Карточки этого типа выпускаются в улучшенной модификациях SDHC (объем до 32 Гб) и SDXC (от 64 Гб), и вот этот стандарт поддерживают только устройства, выпущенные после 2010 г. Добавим, что для мобильников и коммуникаторов разработаны ещё более миниатюрные карты – Mini-SD и Micro-SD.
В зависимости от скоростных характеристик SD-карты делятся на классы:
Связываться с классом ниже шестого, как вы понимаете, нет никакого смысла, тем более, что разница в цене не так уж велика.
Впрочем, ориентироваться только по классу трудно, поскольку скорость записи у «шестиклассников» может варьироваться в довольно широких пределах – от 6 до 45 Мб/с. Для более точной «калибровки» существуют скоростные параметры (за однократную скорость принимается величина в 150 Кб/с). Я лично рекомендую выбирать карты со скоростью не ниже 150х (22 Мб/с), а если карточка предназначена для профессионального фотоаппарата или видеокамеры, ищите «элиту» со скоростью 250-300х.
Считывать (и записывать) карты флэш-памяти можно несколькими способами. Самый простой – подключить к персональному компьютеру устройство, в котором они используются. Но это далеко не всегда оптимальный выход: многие фотоаппараты и MP3-плееры по каким-то причинам не поддерживают быструю передачу данных, работая со скоростью, максимум, старого интерфейса USB 1.1. Поэтому лучше заранее обзавестись универсальным кардридером. Это устройство, размером не больше пачки сигарет, также подключается к порту USB 2.0, обеспечивая при этом максимально возможную скорость передачи данных. К тому же большинство кардридеров рассчитано на работу со всеми современными типами памяти – от CompactFlash до MemoryStick, – а цена такого «всеядного» аппарата не превышает 15 долларов.
Лучше всего брать карты известных марок, таких как SanDisk, Lexar, Kingston, Transcend. На рынке много неизвестных, но дешёвых вариантов. Главное – не проколоться. Помните, что скупой платит дважды. Как и любой носитель информации, карта памяти имеет показатели скорости записи. В журналах то и дело приводятся сравнительные тесты скорости карт различных производителей. Мы – простые покупатели – начинаем думать, что если возьмём более быструю карту, то наш плеер, КПК или фотоаппарат будет работать быстрее. Увы, дело не всегда обстоит именно так! Эта скорость ограничивается с одной стороны возможностями фотоаппарата, а с другой стороны – скоростью карты. Но так как процессоры в цифровых фотоаппаратах значительно слабее, чем в настольных компьютерах, то и скорости записи получаются невысокими.
К сожалению, производители цифровых камер не удосуживаются ознакомить нас с этой информацией. Таким образом получается, что скорость записи файла ограничена фотоаппаратом, и преимуществ от высокоскоростных карт при записи вы не получите. А вот в том случае, если вы покупаете карточку для карманного компьютера, лучше всего выбирать самые скоростные модели.
Оптические дисководы
Одна барышня звонила на фирму и ругалась, что они ей какой-то неправильный софт подсунули – мол, он не инсталлируется.
– Вот у вас в инструкции написано: «Вставьте диск #1», – ну, я вставила. Потом написано: «Вставить диск #2». Ну, – говорит, – я его, с трудом, правда, но вставила, А вот диск #4 уже просто в дисковод не лезет!!!
Часто говорят о том, что оптические диски доживают последние дни: для хранения больших объёмов данных куда удобнее жёсткие диски, а небольшие кусочки информации легче перекидывать через флэшку.
Возможно, это и так… но не будем забывать о том, что львиная доля фильмов, игр, музыки и программ все ещё распространяется на этих серебристых кружочках. И я бы не торопился списывать дисководы в утиль – по крайней мере, на ноутбуках. Напротив, тут дисковод нужен обязательно – и чем он универсальнее, тем лучше. Ведь на рынке оптических носителей по-прежнему царит полная неразбериха – куча стандартов сталкивается друг с другом лбами, мешая друг другу и вводя потребителя в ступор.
В любом случае эти лёгкие, компактные и недорогие носители были сходить со сцены явно не торопятся….
Первоначально роль таких носителей играли дискеты – «младшие братья» жёстких дисков, столь же капризные и куда менее вместительные. Трудно представить, но малоёмкая дискета, вмещающая всего полтора мегабайта информации, играла первую скрипку ещё в середине 1990-х годов! Даже в то время для записи многих программ и даже документов требовались десятки дискет, каждая из которых могла «полететь» в любую минуту.
Технология лазерной записи информации на компакт-диски появилась на свет задолго до рождения персональных компьютеров. Приоритет в её разработке принадлежит советским учёным Александру Прохорову и Николаю Басову – создателям первых «холодных» лазеров, на основе которых построена целая куча компьютерных и бытовых устройств. В 1964 г. оба учёных были удостоены Нобелевской премии… а всего через четыре года компанией Philips был получен первый патент на лазерную запись данных! Весомый вклад в разработку «холодных лазеров» внёс и другой русский учёный – ученик и последователь академика Прохорова Жорес Алферов, ставший Нобелевским лауреатом «За разработки полупроводниковых элементов, используемых в сверхбыстрых компьютерах и оптоволоконной связи» осенью 2000 г. – за три месяца до смерти своего учителя…
Первым поколением оптических носителей стали компакт-диски (CD), вмещавшие до 650 Мб информации. Вообще-то создавались они в своё время исключительно для нужд музыкальной промышленности, но были быстро «переманены» компьютерной индустрией.
В 1995 г. на свет появились новые, ещё более ёмкие носители – DVD (Digital Versatile Disc): их ёмкость достигает 18 Гб (хотя в компьютерном мире стандартом стали «болванки» ёмкостью 4,7 Гб).
Наконец, в 2005 г. произошёл очередной технологический скачок, породивший сразу два новых носителя: Blu-Ray, созданный компаниями Sony Matsushita, Samsung, LG, Philips, Thomson, Hitachi, Sharp и Pioneer, и HD-DVD, который продвигают Toshiba и NEC. Первые «разборки» между сторонниками новых форматов начались ещё три года назад. В конце концов в роли лидера оказался Blu-Ray: ставку на него сделали практически все ведущие компании, включая Microsoft, Apple и Hewlett Packard. В итоге в феврале 2008 г. Toshiba отказалась от борьбы, отправив HD-DVD на преждевременно заслуженный покой…
Носителем информации на всех видах оптических дисков является рельефная подложка из поликарбоната, на которую нанесён тонкий слой отражающего свет вещества. Информация считывается со специальной спиральной дорожки, на которую нанесены специальные информационные «точки» – единицы хранения информации или «питы».
В изготовленных «промышленным» способом дисках носителем информации служит тонкий слой металла, который наносится на отштампованную заранее матрицу из поликарбоната. Запись же на «болванки» осуществляется благодаря наличию на них особого светочувствительного слоя, выгорающего под воздействием высокотемпературного лазерного луча. То есть, перед нами – нечто похожее на обычную гравировку или памятное многим «выжигание» по дереву. Правда, «выжигает» лазерный луч не на какой-то деревяшке, а на тонкой металлической подложке.
Поверхность подложки, защищенной слоем прозрачного пластика – отражающая, блестящая. Красиво! Но бесполезно. Полезным, т. е. хранящим какую-то информацию, «диск» станет лишь тогда, когда по подложке пройдётся лазерный луч, оставив на каждой дорожке свой «след» в виде ямок-точек. Работает лазер – на блестящей поверхности остаётся точка, которая уже не отражает, а поглощает свет. Не работает – поверхность остаётся нетронутой и исправно отражает луч читающего лазера.
При чтении диска «читающий» луч лазера отражается от записанных и чистых участков по-разному – в одном случае он поглощается, в другом – в отражённом виде возвращается к считывающей лазерной головке. В итоге мы получаем логические «ноль» и «единицу» – а с помощью этих сигналов, как известно, и передаётся любая компьютерная информация.
Помимо «штампованных», промышленных дисков существуют диски однократной (CD-R, DVD-R) и многократной записи (CD-RW, DVD+RW, BD-RE). Запись на такие диски осуществляется с помощью лазерного луча: на дисках однократной записи он прожигает в несущем слое крохотные углубления. При записи перезаписываемых дисков используется иная технология. Конечно, здесь также имеются поглощающие и отражающие свет участки. Однако это не бугорки или ямки, как в однократных и штампованных дисках. Перезаписываемый диск представляет собой своеобразный слоёный пирог, где на металлической основе покоится рабочий, активный слой. Он состоит из специального материала, который под воздействием лазерного луча изменяет своё состояние. Находясь в кристаллическом состоянии, одни участки слоя рассеивают свет, а другие – аморфные – пропускают его через себя, на отражающую металлическую подложку. Благодаря такой технологии, на диск можно записывать информацию, а не только читать её.
При записи разных дисков используются разные виды лазера: так, для записи CD используется «красный» лазер с длиной волны 780 нм, для DVD с длиной волны – 635 нм, а для записи Blu-Ray необходим гораздо более мощный лазер – «синий», с длиной волны 405 нм. Чем меньше длина волны, тем «тоньше» становится лазерный луч, тем меньше размер информационных участков – «питов». А, стало быть, больше ёмкость диска.
Вроде бы все просто… если, конечно, не учитывать дикое количество стандартов носителей (проще говоря, «болванок»). У обычных компакт-дисков первого поколения (CD) их две: CD-R (однократная запись) и CD-RW (перезаписываемые). Впрочем, такие диски сегодня практически сошли с арены, уступив место более ёмким DVD. А у этого стандарта модификаций уже шесть (DVD-R, DVD+R, DVD+R DL, DVD-RW, DVD+ RW, DVD-RAM)… «Плюсовая» и «минусовая» версии отличаются по технологии записи, а модификация DL подразумевает использование двухслойных DVD-дисков ёмкостью 8,5 Гб!
Наконец, в 2005 г. появился новый, самый ёмкий на сегодняшний момент носитель – диски Blu-Ray ёмкостью от 25 до 50 Гб – тут, слава Богу, разносортицы поменьше. Диски Blu-Ray, как и CD, могут быть однократной и многократной записи – плюс разница в объёме, в зависимости от количества слоев: 25 (однослойный) либо 50 Гб (двухслойный диск).
…Словом, вместо единого и универсального носителя, мы получили целую кучу всевозможных стандартов! Хорошо ещё, что типов дисководов куда меньше – всего три:
• Универсальный DVD-дисковод (читает и записывает все виды DVD и CD-дисков). Самый простой и дешёвый (около 30–40 долларов)
• Комбинированный привод DVD/Blu-Ray (чтение и запись CD и DVD и только чтение – Blu-Ray)
• Дисковод Blu-Ray (чтение и запись дисков всех форматов)
Логично предположить, что брать надо дисковод последнего типа, как самый универсальный. Возможно, что так… Да только неотъемлемой частью современного ПК Blu-Ray пока что не стал, поскольку «овёс» (то есть чистые диски) по-прежнему дороги, да а конкуренция со стороны флешек и мобильных винчестеров очень сильна. Да и особой необходимости в них, честно говоря, нет: фильмы сегодня проще скачать из Сети, а для резервного копирования выгоднее использовать внешние винчестеры. Остаются игрушки, но для них вполне хватает обычного DVD привода…
Некоторую свежую струю на рынок внесла мода на 3D – после выхода «Аватара» производители моментально вывели на рынок диски нового типа 3D Blu-Ray Так что, возможно, это и сподвигнет пользователей приобрести, наконец, новые дисководы, тем более что последние уже успели подешеветь. И все же, на мой взгляд, стоит подождать, ибо грядёт очередная новинка: летом 2010 года компания Sharp представила новую модификацию Blu-Ray дисков BDXL ёмкостью от 100 Гб. Обещают, что в массовое производство этот новодел запустят уже в ближайшее время – а после этого обычные Blu-Ray дисководы резко подешевеют…
Полезные программы
Вообще-то многочисленным программам для записи и копирования дисков (Nero, Ashampoo Burning Studio, CloneCD и целой куче других) посвящена маленькая главка. Здесь же я хочу посоветовать несколько утилит, так сказать, общего плана, которые вам тоже пригодятся при работе с дисками любых форматов.
AnyDVD http://www.slysoft.com
Программа для кардинального решения проблем с региональной защитой DVD и Blu-Ray-дисков, а также обеспечивающая корректное воспроизведение и копирование защищенных дисков. Устанавливается в систему как «виртуальный драйвер» и на лету снимает все виды защит с CD и DVD-дисков (начиная от региональных ограничений и кончая защитой от копирования DVD и AudioCD). Удобна тем, что совместима с любыми программами, занимает мало места в памяти и отличается неконфликтным характером. Кроме того, в последнюю версию программы включён модуль AnyDVD Ripper, который, в частности, позволяет скопировать на винчестер повреждённые DVD.
CDRoller (http://www.cdroller.com)
Многофункциональная утилита для работы с CD-ROM и DVD. Позволяет делать с вашими дисками практически все, что только может потребоваться в быту: читать нечитаемые диски; тестировать диски на предмет всяких проблем; создавать архивы данных, хранящихся на дисках и искать в них нужные файлы, не вставляя сам диск; копировать музыку с дисков, и т. д., и т. п. Одно из приятных умений этой программы – чтение повреждённых дисков – меня уже несколько раз выручало.
Alcohol 120 % (http://www.alcohol-software.com)
Одна из лучших программ для работы с «виртуальными дисками». Позволяет сохранить точную копию любого CD или DVD в один единственный файл, который можно при необходимости загрузить в «виртуальный дисковод» или снова записать на болванку. Программа обновляется регулярно, имеет русский интерфейс и позволяет работать с образами «загрузочных» дисков CD и DVD. От своих многочисленных коллег (UltralSO, WinlSO и многих других) программа отличается тем, что позволяет создать копии некоторых защищенных дисков – к примеру, игровых или музыкальных. Так что для игроманов жизнь без «алкоголя» – не жизнь вовсе. Правда, есть одна проблема: «алкоголь» с трудом уживается с новыми операционными системами, например, с Windows 7.
Так что если будете экспериментировать с этой софтиной – обязательно выбирайте самую свежую версию.
Кстати, у «алкоголя» есть и бесплатная модификация по имени Alcohol 52 %: она не умеет записывать образы на «болванку», зато легко сможет подключить их, как виртуальные диски.
Мультимедиа
Вообще-то автор глубоко не прав, вытащив на свет божий это ископаемое слово. Это лет 15–20 назад оно гремело и было в дикой моде: ещё бы, компьютер, оказывается, и звучать может, и картинки трёхмерные показывать, как это круто и необычно. Хотя какая уж там крутизна: первая мелодия на компьютере была сыграна ещё в далеко-мохнатом 1975 году, на легендарной машинке Altair 8800, в 1984 году мир потряс первый «мультимедийный» компьютер Amiga, в 1989-м появился первый звуковой адаптер для ПК…
Давно это было, почти что во времена мамонтов.
А сегодня вся эта мультимедийность стала настолько привычна и обыденна, что потихоньку начала из компьютеров исчезать – в виде отдельных устройств и модулей. Смотрите сами: звуковым чипом оборудована любая системная плата вот уже лет как десять, а видеомодуль потихоньку перекочёвывает в процессоры. В итоге оказывается, что среднему пользователю ни звуковая, ни видеоплата не нужна вовсе! Нет, без последней обойтись трудно, но только в том случае, если вы играете в «тяжёлые» игрушки… А так, с новым процессором Core i7 – легко и непринуждённо.
И всё-таки мы решили оставить в книжке небольшую «мультимедийную» главу. Во-первых, по старой памяти и уважения для… А во-вторых, есть ещё люди, которых стандартно-обязательный набор не устраивает, те, кому хочется выжать из компьютера эту самую мультимедийность по максимуму.
Что ж, выжимайте!
Видеоплата
Видюха (от древнеславянского «ведать» – знать). Из древних книг дотла до нас древняя славянская пословица: «Вижу – значит знаю». Самый зоркий считался древними славянами и самым умным и звался ведуном или видюхой. Компьютерная мифология
Работа с графикой – одна из самых трудных задач, которые приходится решать современному компьютеру. Сложные изображения, миллионы цветов и оттенков… Поэтому нет ничего удивительного в том, что для этой работы приходится устанавливать в компьютер фактически второй мощный процессор. Помните, в разделе, посвященном процессорам, мы говорили о специализированных «чипахнаместниках», разгружающих главный «камешек»? Видеоплата – как раз главный из этих «разгрузчиков». Не будь его, любой процессор моментально превратился бы в «тормозистор», и никакие гигагерцы ему не помогли бы: графика съела бы все ресурсы без остатка, да ещё и добавки попросила бы.
Мало этого: для некоторых видов вычислений процессор видеокарты развивает такую прыть, что и десять обычных процессоров его не догонят. В первую очередь это касается вычислений с «плавающей точкой», которые как раз и применяются при визуализации трёхмерных объектов. Так, новые видеопроцессоры NVIDIA способны выполнить около триллиона операций с плавающей точкой в секунду (эта величина называется «терафлопс»), в то время как процессоры Core 2 Duo с трудом тянут несколько сотен миллионов таких операций.
И какому доброму духу мы обязаны таким богатством? Конечно же, трёхмерным играм: до их появления видеоплата занимала в компьютере довольно скромное место, и какой-либо мощности от неё не требовалось.
Трёхмерная эра началась в 1994 г., с момента появления на компьютерной арене компании 3Dfx Interactive: именно она представила первый 3D-ускоритель, который нужно было устанавливать на компьютер в дополнение к отдельной видеокарте. А уже через три года заявила о себе компания NVIDIA, которая смогла внедрить «3D-считалку» в обычные видеоплаты. Посрамлённая 3Dfx канула в небытие, а мощь видеокарт с той поры начала расти, как тюльпаны на навозе. То, что большинству пользователей эта самая мощь не нужна была вовсе, мало кого смущало. Сегодня NVIDIA остаётся одним из двух главных законодателей мод на рынке видеочипов – вместе с вечным антагонистом и конкурентом ATI, несколько лет назад вошедшей в состав корпорации AMD.
В итоге видеоплата превратилась в одну из самых важных железяк в современном компьютере, да и сама уподобилась компьютеру в миниатюре.
У неё есть собственная оперативная память, собственный «кондиционер» (ибо видеочип при работе раскаляется ничуть не меньше, чем центральный процессор), собственная «информационная магистраль»-шина, собственный разъем… Кстати, и стоит новая крутая видеоплата не меньше простенького компьютера. Есть и недорогие варианты, но покупать сегодня видеоплату стоимостью до 200 долларов просто нет смысла: для большинства типовых задач и простеньких игр достаточно встроенного графического модуля самого процессора. Так что сегодня отдельная видеоплата – выбор исключительно «хардкорных» игроманов.
Просто поразительно, что вся мощь видеоплаты уходит на какие-то там игрушки… Хотя с точки зрения компьютера игры – это настоящая каторга. И случись восстание декабристов сегодня, его императорское величество вряд ли послал бунтовщиков в Сибирь искать звезду пленительного счастья. А просто усадил бы за стол, дал в руки по карандашику… И повелел высочайше ту звёздочку смоделировать. В движении и со всеми эффектами… Страшнее наказания не придумаешь!
Чтобы создать на мониторе объёмное и правдоподобное изображение, видеоплате приходится выполнять кучу сложных операций. Сначала надо построить «скелет» картинки из кучи точек – «вершин». Затем на эту сетку накладываются плоские кусочки-«полигоны», как черепица на крышу. Получившуюся чешуйчатую страшилу шлифуют, сглаживая углы – этим занимаются специальные инструменты-«шейдеры». Наконец, на получившуюся «болванку» накладывают цветные текстуры, имитирующие любую поверхность – от кожи до водной глади. Напоследок по всему этому художеству проходятся дополнительные «улучшайзеры» (билинейная и трилинейная фильтрация), которые придают фигуре окончательный глянец.
Даже если бы речь шла о простой, неподвижной фигуре, было бы ясно, что задача перед видеоплатой стоит не из лёгких. Но современная видеокарта должна уметь просчитывать всю эту гору операций в динамике и быть готовой показать объект с любой точки: сверху, сбоку и иногда даже снизу! Сдвинулись вы в игрушке на сантиметр – и трёхмерный объект будет выглядеть несколько иначе. При этом видеоплата должна высчитывать не только две пространственные координаты для каждого пикселя, но и третью, которая характеризует удалённость объекта от наблюдателя… И тут вновь нам на помощь приходят шейдеры – но только другого типа, вершинные. Именно они позволяют сделать пейзаж игры и её героев «живыми» в динамике. Красиво развеваются волосы героя, трава под ногами колышется, и ветер живенько так играет листвой на деревьях – всему этому мы обязаны вершинным шейдерам…
Пока что мы затронули лишь верхушку айсберга: есть громадное количество алгоритмов сглаживания и улучшения игровой картинки, о которых можно (и нужно) написать отдельный трактат, всевозможные «примочки» типа PhysX, опять же предназначенные для максимального приближения игровой картинки к реальности, плюс – неизбежное 3D (о модных трехмерных прибамбасах мы ещё поговорим в главе о мониторах)…Но не будем вдаваться в подробности и пугать вас всевозможными «конввейерами», «блоками TMU» и подобными характеристиками, интересными лишь профи. Тем более, что на коробках и в прайс-листах их все равно не пишут. Если же вы хотите узнать, насколько крута выбранная вами плата в сравнении с остальными, можете обратиться к многочисленным сравнительным тестам в Интернете (например, на сайте компьютерного супермаркета Nix.Ru (http://www.nix.ru) в разделе «Техподдержка – Сравнительные таблицы»)
Производительность трёхмерных плат в трёхмерных же играх характеризуют несколько величин, например, сколько простых объектов, из которых состоит сложное графическое изображение (треугольников или пикселей), может прорисовать плата в секунду. Современные платы на чипе GeForce GTX 480, к примеру, могут выдавать около 40 миллиардов пикселей в секунду! Впрочем, для нас эти цифры будут не понятнее китайской грамоты. Но существует и другой показатель скорости, который для новичков куда более понятен – количество кадров, сменяющихся на экране в секунду (frame per second – fps) на той или иной трёхмерной игре. Чем мощнее видеоплата, тем большее количество fps вы получите. Хорошим показателем считается цифра в 60–80 fps при разрешении в 1600x1200 или 1920x1200 пикселей (в зависимости от типа вашего монитора) и при максимальных настройках качества. Конечно, на скорость влияют и такие факторы, как тип используемого вами процессора, цветовой режим, а также использование различных спецэффектов и т. д.
Впрочем, что-то мы с вами зациклились на игрушках, которые далеко не всем интересны. А ведь видеоплата способна заняться и другими полезными вещами – например, она ответственна ещё и за киношки. Ведь когда вы крутите на компьютере свежеворо… пардон, свежескачанный из Сети мегаблокбастер о приключениях какого-нибудь человека-курдюка, все его выкрутасы выводит на экран именно видеоплата. И не просто выводит но и отчасти, просчитывает, ибо киношки в «сжатых» форматах содержат не 32 кадра в секунду, а намного меньше. Эти кадры называются «ключевыми», а начинка остальных рассчитывается по особым алгоритмам (ведь за секунду львиная, или, в особо динамичных фильмах, «мышиная» часть кадра все равно не меняется. Стало быть, сохранять статичные участки на всех нет нужды). И этот алгоритм – не единственный, применяемый при сжатии видео, так что и здесь для видеокарты работёнки хватит с избытком.
Словом, теперь нам стало окончательно понятно, что деньги на крутую видеокарту мы с вами выбрасываем не просто так… а с шумом, треском и красивыми трёхмерными спецэффектами. Перейдём к практике.
Чипсет и производитель. Как и в случае с системными платами, не стоит ориентироваться на производителя – ваша карточка может быть выпущена кучей компаний вроде Asus, Gigabyte, PALIT или ZOTAC. Главное – на основе какого именно набора микросхем она сделана. А тут выбор резко сужается, ибо графические чипы для «массовых» домашних видеоплат делают лишь две компании – NVIDIA или ATI (входит в состав концерна AMD). Соотношение сил в этой паре все время меняется: долгое время NVIDIA ходила в лидерах и важничала по этому поводу невероятно. Установившийся на рынке status quo был нарушен лишь в начале 2010 года, когда ATI оказалась на коне со своей пятой серией чипов, поддерживающий DirectX 11, a NVIDIA безбожно опоздала с выпуском аналогичного чипсета Fermi. Такой оплеухи от конкурента NVIDIA не получала давно – не спасла ситуацию даже сенсационная технология 3D Vision, ставшая особенно популярной после успеха трёхмерного фильма «Аватар» (впрочем, о ней мы поговорим чуть ниже). Так что в настоящий момент карты на базе чипсетов ATI более интересны – во всяком случае, в топ-классе (от $300).
Однако сравнивать фирмы некорректно, поскольку в ассортименте каждой из них есть чипы различного класса, производительность которых может различаться в несколько раз. Актуальные линейки конца начала 2012 года – GeForce от NVIDIA и Radeon HD 8ххх от AMD, (в течение же следующего полугодия появятся новые семейства – с номером, больше на единичку). Причём в модельном ряду каждой компании можно найти как «бюджетные» чипы, карты на базе которых стоят около $100, так и дорогущие игроманские решения стоимостью свыше $500.
Например, состав линейки NVIDIA 2013 года таков:
• Топ-карты игрового класса: серия GTX – GeForce GTX 680 Ultra, GeForce GTX 650 и так далее.
• Средний класс: GeForce серии GTS и GT 6хх
• Бюджетные решения: GeForce 6xx
В конце 2013 года NVIDIA обещает выпустить новую линейку видеочипов, и тогда место шестёрки займёт семёрка. Но это не означает, что шестую серию стоит списывать в архив: старшие модели серии GTX 670/680/690 будут актуальны ещё по меньшей мере год.
В линейке AMD/ATI Radeon HD наблюдается точно такая же раскладка по нишам:
• Топ-карты игрового класса: Radeon HD 79хх
• Средний класс: Radeon HD 78хх
• Бюджетные решения: Radeon HD 77хх
Как и NVIDIA, AMD обещает обновить линейку в конце 2014 года, когда выйдет в свет серия Radeon HD 8000.
Каждый чип AMD представлен на рынке в нескольких модификациях – например, в серию 78хх входят чипы 7850 и 7870, плюс мобильные варианты, производительность которых, конечно же, куда ниже.
Отличаются эти чипы целой кучей малоинтересных нам технических параметров, (объем и частота работы памяти, частота ядра, количество транзисторов и так далее). Вот, к примеру, небольшая сравнительная таблица по прошлогодней и новой линейке топ-чипов ATI Radeon HD (с сайта http://www.overclockers.ua):
Из всего этого набора цифр для нас важны количество потоковых процессоров (конвейеров) и текстурных блоков – они как раз и отвечают за трёхмерное моделирование. Однако мы затронули лишь верхушку айсберга: есть громадное количество алгоритмов сглаживания и улучшения игровой картинки, о которых можно (и нужно) написать отдельный трактат… Но не будем вдаваться в подробности и пугать вас всевозможными «блоками TMU» и подобными характеристиками, интересными лишь профи. Тем более, что на коробках и в прайс-листах их все равно не пишут. Если же вы хотите узнать, насколько крута выбранная вами плата в сравнении с остальными, можете обратиться к многочисленным сравнительным тестам в Интернете (например, на сайте компьютерного супермаркета Nix.Ru (http://www.nix.ru) в разделе «Техподдержка – Сравнительные таблицы»).
Конечно, это далеко не единственный важный для нас показатель: учитывать надо, к примеру, ещё и разрядность шины памяти, ведь без скоростной «магистрали» любое, даже самое мощное ядро окажется беспомощным. К примеру, разрядность шины памяти в 128 байт тут же выдаёт карту сверхбюджетного класса: ждать от неё выдающихся результатах в играх не стоит.
Поэтому проще всего сравнивать их по одному-единственному показателю – производительности в 3D-режиме. Производительность трёхмерных плат в трёхмерных же играх характеризуют несколько величин, например, сколько простых объектов, из которых состоит сложное графическое изображение (треугольников или пикселей), может прорисовать плата в секунду. Современные платы на чипе GeForce GTX 480, к примеру, могут выдавать около 40 миллиардов пикселей в секунду! Впрочем, для нас эти цифры будут не понятнее китайской грамоты.
Но существует и другой показатель скорости, который для новичков куда более понятен – количество кадров, сменяющихся на экране в секунду (frame per second – fps) на той или иной трёхмерной игре (например, Crysis 2). Чем мощнее видеоплата, тем большее количество fps вы получите. Хорошим показателем считается цифра в 60–80 fps при разрешении в 1920x1200 пикселей (в зависимости от типа вашего монитора) и при максимальных настройках качества.
Наконец, практически во всех профессиональных обзорах производительность видеоплат оценивают по результатам, выданным тестовой программой 3DMark 11 (http://www.3dmark.com) или Unigine Heaven (http://unigine.com/products/heaven/). Табличка, взятая с известного сайта Tom's Hardware Guide (http://www.thg.ru) позволяет сравнить производительность самых популярных карт 2013 года (хотя это и не совсем корректно, поскольку комплексные результаты тестирования состоят из нескольких таких графиков):
Продвинутым «геймерам» часто не хватает даже мощности самых новых и дорогих плат! Поэтому производители видеокарты в какой-то момент решили воззвать к призраку 3Dfx и вытащить из склепа одну из его давнишних придумок – совместную работу сразу ДВУХ трёхмерных ускорителей. Реанимацией этой технологии, на правах победителя, занялась NVIDIA (технология SLI), а потом суп на том же бульоне скулинарил и её главный конкурент ATI (Crossfire). Суть у этих технологий одна, только реализована она по-разному. Например, в режиме SLI можно использовать лишь две абсолютно одинаковые видеоплаты – естественно, основанные на чипе NVIDIA. Технология Crossfire более гибкая, здесь можно использовать разные платы, даже от разных производителей… правда, исключительно с чипом ATI на борту…
Рейтинг всех современных видеоплат можно найти по адресу: http://goo.gl/KvQXa (регистр букв важен!)
Аналогичную сводную таблицу для мобильных видеоплат для ноутбуков вы можете найти по короткому адресу: http://goo.gl/zIDqX (щёлкните по картинке для увеличения)
Объем и тип оперативной памяти. Все современные графические платы игрового класса оснащены как минимум 1 Гб памяти DDR5. Вообще-то для полноценной работы с двухмерным изображением используется лишь ничтожная толика этого объёма, а вот при включении 3D-режима «коробочка» заполняется до отказа: в памяти видеоплаты хранятся текстуры, которыми обтягивается в играх трёхмерный каркас. Чем больше такой дополнительной памяти, тем лучше будут выглядеть монстры в ваших любимых «стрелялках». Да и не только в них: сегодня 256 Мб памяти требует даже трёхмерный Рабочий стол Windows 7! Именно поэтому норма 2012 г. для карт среднего диапазона (до 200 долларов) – 1024 Мб, а игровые карты нового поколения несут на борту до трёх гигабайт «оперативки».
Интересно, что даже модели видеоплат, собранные разными производителями на основе одного и того же чипсета, могут оснащаться различными типами оперативной памяти – за счёт этого их быстродействие может различаться на десятки процентов.
Поддержка стандартов и технологий. Обычно для того, чтобы понять, какие игровые спецэффекты и технологии поддерживаются видеокартой, достаточно назвать версию DirectX, под которую она «заточена». Напомним, что DirectX – это встроенный в Windows специальный программный комплекс, который, в частности, отвечает за поддержку всякой мультимедийной дребедени: объёмного звука, трёхмерных спецэффектов ну и так далее. Большинство массовых видеокарт сегодня поддерживает эффекты DirectX 11, и этого вполне достаточно. Однако в Windows 8 встроен уже DirectX версии 11,1 стало быть, полезно задуматься над картой с поддержкой этого стандарта.
Ещё одна модная фишка, которой (пока!) могут похвастаться только карточки на чипе NVIDIA – поддержка технологии расчёта физических эффектов PhysX. Эта штучка отвечает за ускорение моделирования всевозможных украшалочек типа взрывов, дыма, тумана, а также ряда сложных текстур. Подчёркиваю – именно за ускорение, то есть если ваша карточка PhysX не поддерживает, это не значит, что упомянутые взрывы-туманы из игрушки исчезнут вовсе. Конечно же нет, просто расплачиваться за это придётся лишней толикой производительности. Бесспорный хит 2010 года – технология объёмного изображения «3D Vision» – пока что поддерживается только платами NVIDIA; достойного ответа на неё у ATI все ещё нет. Учтите, что для того, чтобы наслаждаться объёмными фильмами и играми, вам нужны ещё и специальные очки с поддержкой этой технологии (стоят они около 200 долларов), а также соответствующий монитор.
Игрушки нас могут не интересовать вообще, а вот возможность аппаратного ускорения видео и другим мультимедийные «примочки» волнуют наверняка. Проще всего с ускорением: все платы как NVIDIA, так и ATI, могут перевалить на свой многострадальный чип часть работы по раскодированию видео в форматах MPEG2 (DVD), DivX и высокочёткого Н264.
Разъёмы. На любой современной видеоплате вы найдёте несколько разъёмов для подключения монитора:
• Цифровой разъем DVI – он идеален для подключения современных мониторов с диагональю от 19 дюймов. На современных видеоплатах обычно устанавливается сразу два разъёма DVI, хотя нам нужен всего один. А вот если вы вдруг решите прикупить монитор-гигант с диагональю свыше 30 дюймов, вам понадобятся сразу оба разъёма, поскольку один DVI-канал просто не справится с передачей нужного объёма данных. В этом случае второй придёт ему на выручку (напоминает технологию SLI, не так ли?). Если Single-Link DVI обеспечивает передачу сигнала с разрешением до 1920x1080 (1080р) пикселей, при использовании Dual-Link максимальное разрешение увеличивается до 2560x1600 точек.
• Модный и суперпродвинутый разъем DisplayPort, который теоретически уже давно должен был вытеснить все остальные виды разъёмов… Но пока что он прижился исключительно на компьютерах Apple, чем последние страшно гордятся. К сожалению, в мире PC этот интерфейс так до сих пор и не прижился. Максимальное разрешение для DisplayPort 1.0 – 2560x2048 пикселей (60 Гц), а новая версия этого стандарта DisplayPort 1.2 обеспечит достаточную пропускную способность для работы с разрешением 3840x2160 в 30-разрядном цвете. Но если вы вдруг решите шикануть и купить монитор Apple (дорого, стильно и чертовски качественно), прикупите заодно и карточку с DisplayPort.
• Цифровой выход HDMI для подключения к плазменным панелям и большим ЖК-телевизорам.
Разъем HDMI на видеоплате теоретически можно использовать для вывода не только изображения, но и звука – как известно, HDMI позволяет передать и звук, и видео по одному кабелю! Увы, этот фокус прокатит далеко не со всеми видеокартами. Платы NVIDIA звук выводят через пень-колоду, и то после серьёзного левшачества – их надо долго и мучительно соединять с цифровым звуковыходом на системной плате с помощью специального переходника. Поэтому для домашнего кинотеатра однозначно делайте выбор в пользу плат на базе чипа ATI Radeon HD последнего поколения: они, как правило, снабжены собственным звуковым чипом. Правда, в любом случае качественного объёмного звука вы таким образом не получите – только стерео. Так что без хорошей аудиоплаты (и отдельного кабеля HDMI) нам, увы, не обойтись…
Цена. Конечно, давать рекомендации по выбору конкретных чипсетов и моделей карт в рамках этой книги бессмысленно – они меняются каждый месяц. Но какой-то принцип отбора, пусть и условный, сформулировать можно, подобно тому, как это мы сделали с процессорами.
При выборе видеоплаты старайтесь ориентироваться на самое свежее поколение видеоплат.
В рамках поколения выбирайте плату по цене:
• До 100 долларов, если игрушки вас вообще не волнуют или вы довольствуетесь детскими и не слишком требовательными к графике играми.
• От 100 до 150 долларов – в том случае, если вы изредка запускаете на компьютере новые игрушки.
• От 150 до 250 долларов, если игры для вас – обычный способ скоротать вечерок.
• От 250 долларов, если без игрушек вы просто жить не можете!
Да, и ещё один совет: вместо самой слабенькой платы нового семейства можно выбрать самую крутую модель предыдущего семейства. Особенно – подержанную: игроманы часто распродают их за бесценок, а «износа» у видеокарт практически не наблюдается.
Разгон видеоплаты. А что делать, если ваша дешёвая видеокарта плетётся по жизни медленнее, чем издыхающая черепаха, а вам хочется выжать из неё прыть арабского скакуна? Скажу сразу – поменять видеокарту, ибо чудес не бывает. Хотя чуток «пришпорить» любую карту и выжать лишний десяток процентов производительности все же можно – с помощью «разгона», то есть настройки платы на работу в «авральном» режиме на повышенных частотах. Чаще всего существенного прироста производительности удаётся достичь при комбинации увеличения частоты ядра и видеопамяти. Сделать это можно с помощью специальных программ – RivaTuner или EVGA Precision (их можно найти на специальных сайтах – например http://www.nvworld.ru). Разгон на 10–15 процентов для плат чаще всего безопасен – эти утилиты работают не напрямую с «железом», а на уровне драйверов, поэтому в случае сбоя будет достаточно просто восстановить исходные установки и переустановить драйвер.
Помните, что львиная часть возможностей видеоплаты определяется не только её аппаратной начинкой, но и драйверами. Их необходимо обновлять как можно чаще – во всяком случае, прикупая новую модную плату, не спешите устанавливать драйвер с приложенного компакт-диска или DVD. Правильнее будет сразу же зайти на сайт фирмы производителя платы и скачать с него новый драйвер самой последней модификации. Лучше всего поискать драйвер на сайте даже производителя не ПЛАТЫ, а ЧИПСЕТА – то есть NVIDIA (http://www.NVIDIA.ru/page/drivers.html) или ATI (http://www.radeon2.ru).
Звуковая плата
Впервые «голос» прорезался у компьютера почти полвека назад. Известна даже точная дата: 16 апреля 1975 года компьютер Altair (тот самый, для которого написал свой знаменитый Basic Билл Гейтс) сыграл, а точнее – проскрипел мелодию песенки The Beatles «Fool On The Hill». Однако и спустя два десятилетия вся звуковая начинка компьютера ограничивалась мерзко пищащим встроенным динамиком. Лишь в августе 1987 года компания Creative представила полноценную звуковую плату для персоналок – и в два счета доказала скептикам, что их компьютер может звучать на уровне среднего музыкального центра.
То, что необходимая оснастка для компьютера стоила в несколько раз дороже, мало кого смутило – деньги в карман «звуковиков» потекли рекой. Вплоть до конца 90-х звуковые платы совершенствовались, улучшали качество звучания… А попутно обрастали все новыми и новыми возможностями. Первоначально усовершенствования относились лишь к синтезу звука – потом, когда мода на MIDI окончательно сошла на нет, производители перекинулись на поддержку многоканальности, встроенных эффектов…
…А в начале нашего столетия на свет появились первые системные платы со встроенным звуком – и стало ясно, что рынок отдельных плат доживает последние дни (которые успешно продолжаются и по сию пору). Сегодня на большинстве системных плат уже установлен звуковой кодек HD с поддержкой многоканального звука 7.1 и довольно приличными характеристиками. Так что у любителей порассуждать на тему того, что любой «встроенный» звук – жуткая бяка, и потреблять эту гадость могут только безухие бабуины, с каждым годом остаётся все меньше аргументов.
Кстати: встроенный звуковой чип на платах, выпущенных в последние два года, в 99 % случаев изготовлен компанией Realtek – например, на платы для новых процессоров Core i7 чаще всего устанавливают микросхему Realtek ALC892. Так что не поленитесь зайти на сайт этой компании (http://www.realtek.com.tw) и загрузить свежий драйвер HD Audio Codec Driver – он подходит практически ко всем чипам, произведённым после 2007 года.
«Встроенный звук» легко справляется с декодированием даже многоканального звука с Blu-Ray – пусть часто не на аппаратном, а на программном уровне, но… Какая нам разница: звук журчит, правильно раскладывается по колонкам – и этого достаточно.
…И всё-таки вполне возможно, что вам в какой-то момент захочется обзавестись отдельной платой. Потому, что даже самый крутой «встроенный» звук на хороших колонках (например, от Microlab Solo) и тем более наушниках выглядит бледненько, звуковая картина не та. Для MP3-шек, может, лучшего и не надо… Но есть люди, которым эти слуховые нюансы бьют, так сказать, прямо серпом по молоту. И благодаря им рынок звуковых плат, сжавшийся за последние годы буквально в точку, все равно будет существовать. И будут пользоваться спросом отдельные звуковые платы от Creative, Asus или практически неизвестной в наших краях, компании Auzentech (она делает свои карты на основе микросхем от Creative, но куда лучше и дешевле).
А вот четыре типовых варианта, при которых вам может потребоваться отдельная звуковая карточка:
Игры. Точнее – объёмный звук новейших форматов, чтобы стреляло, гудело и громыхало со всех сторон. Точное погружение в виртуальную реальность возможно при использовании качественной акустики 7.1 и – внимание! – звуковой платы, поддерживающей стандарт «игрового» объёмного звука ЕАХ.
ЕАХ (Environmental Audio extensions) – стандарт, разработанный лидером мультимедиа-технологий Creative Labs на основе DS3D. Первоначально не пользовался особой популярностью из-за ориентации на «квадро» – четырехколоночные системы, однако после ухода с рынка компании Aureal пользователи волей-неволей вынуждены делать ставку на оставшегося лидера. Сегодня первые модификации ЕАХ (версии 1–3), поддерживает большинство звуковых карт и чипов, а вот более совершенные версии ЕАХ 4.0 и ЕАХ Advanced HD 5.0 остаются в монопольном владении Creative и поддерживаются только картами этой компании. Последние версии ЕАХ умеют работать с десятками видов эха, отражённых звуков, моделировать искажения звука при «столкновении» с различными препятствиями и прохождении сквозь них…
Так что постарайтесь, чтобы эти слова значились в спецификации выбранной вами платы. А выбор не так уж велик, ибо на спину игрового звука прочно села Creative, и отдавать свою делянку никому не намерена (хотя на неё и так никто не претендует). Вывод – берите плату семейства X-Fi, либо, что ещё лучше – «игровую» звукоплату от Auzentech. Карты последней, правда, практически невозможно найти в российских шопах, зато их без проблем можно заказать на аукционе eBay.com.
Музыка. Ваши стены заставлены стойками с компактами, из сжатых форматов вы признаете лишь FLAC, игровые эффекты вас мало волнуют, как и пресловутая многоканальность, зато обязательны качественный стереозвук, ясность и глубина звучания! Конечно, идеалом для вас была бы стойка с аппаратурой стоимостью в десятки тысяч долларов – но пока что приходится обходиться обычной персоналкой. Не расстраивайтесь – и из неё можно выжать неплохое звучание, если обзавестись полупрофессиональной звуковой платой от таких компаний, как Audiotrak (модель Prodigy HD2) или E-MU: в области воспроизведения музыки равных им практически нет.
В качестве относительно бюджетного варианта (до $200) для меломанов средней руки я бы порекомендовал отыскать карту типа Auzen X-Meridian 7.1 или недорогую Auzen Bravura от компании Auzentech (http://www.auzentech.com) – для игр они тоже подходят, однако их конёк – именно шикарное воспроизведение музыки, разницу со встроенным чипом от Realtek можно услышать невооружённым ухом.
Если Auzentech специализируется на выпуске приличных «полуигровых» карт на основе чипов от Creative (которая уже много лет не в силах создать приличную звуковую плату собственными силами), то совершенно иным путём идёт компьютерный гигант Asus, к удивлению многих, сделавший отличную карьеру на рынке звуковых плат для людей с хорошим музыкальным вкусом.
Лично я уже который год пользую карточку Asus Xonar Essence ST, которая даёт совершенно невероятный звук (конечно, в сочетании с хорошими колонками или наушниками), хотя и практически не пригодна для игр (запускаться-то игрушки будут, но по-настоящему объёмного звука вы в них на этой карте не получите).
А вот насчёт карт Creative мнения у знатоков разделяются: спору нет, последние модели Sound Blaster X-Fi Titanium и Sound Blaster ZxR звучат вполне пристойно. Однако первая из этих карт всё-таки ближе к игровой категории, a Sound Blaster ZxR слишком уж «небюджетна». Основной признак этих карт – качественный усилитель, стандартный «большой» разъем для наушников и полноценная поддержка частоты декодирования в 192 кГц. Хотя она понадобится вам лишь для воспроизведения форматов DVD-Audio или Blu-Ray Есть у вас такие диски? Тогда и 96 кГц будет более чем достаточно (тем более, что «блюреи» такая карта все равно потянет, разве что звук будет обрабатываться на программном уровне). Ещё обратите внимание на наличие оптического цифрового выхода: и не забудьте прикупить качественные колонки!
Музыкальный креатив. Просто музыкального потреблячества вам мало, душа рвётся творить. В таком случае к повышенным требованиям к качеству кодека прибавляется минимальное время задержки сигнала (стандарт ASIO 2.0), а также наличие большого количества каналов для подключения внешних источников звука. Крайне важен низкий уровень шумов (от минус 120 дБ), наличие полноценных цифровых входов-выходов для соединения компьютера с профессиональной аппаратурой. Не помешает и большая разрядность карты – от 24 бит – и встроенный процессор эффектов. А вот поддержка нескольких колонок или «объёмного» звучания чаще всего просто отсутствует – серьёзным людям игрушки ни к чему… Что ж, вероятно, вам подойдёт профессиональный комплект из внутренней платы и дополнительного внешнего модуля – например, E-MU 1616М. Смущает цена в 400 долларов? Ну что вы тогда за профессионал….
Фильмы. Вы большой поклонник качественных фильмов, давно уже хотите сделать свой компьютер центром домашнего кинотеатра, и вас крайне волнует качественный и многоканальный звук. Тут возможно несколько вариантов. Если ваши аппетиты ограничиваются DVD, вам необходима аппаратная поддержка стандартов Dolby Digital, DTS Digital и частоты оцифровки в 96 кГц. Такой набор вам может обеспечить практически любая звуковая плата стоимостью от 100 долларов – например, Creative X-Fi, Auzen X-FI Prelude 7.1 или AsusXonarHDAV1.3.
DTS понимают и встроенные звуковые кодеки новейших системных плат, но, конечно же, отдельная видеокарта даёт звук куда лучшего качества. Выводить звук можно как по цифровому каналу (SPD/IF) на усилитель или ресивер, так и непосредственно на подключённые к звуковой плате колонки.
Сложнее обстоит дело с поддержкой новых форматов, в первую очередь Blu-Ray. Для создания полноценного «домашнего театра» нам необходим цифровой выход HDMI 1.3 (а лучше – HDMI 1.4) и аппаратное декодирование форматов Dolby TrueHD, DTS-HD Master Audio. Правда, таких карт ОЧЕНЬ немного, на момент выхода этой книги – всего две: Xonar HDAV1.3 и Auzen X-Fi HomeTheater HD и Auzen X-Fi HomeTheater 7.1. Обе эти карты стоят около 250 долларов.
Впрочем, нам совершенно не нужно, чтобы HDMI-порт был чётко привязан к звуковушке: он вполне может располагаться на видеоплате или даже системной плате – никаких ограничений тут нет. Кстати, на любой системной плате уже имеется оптический выход (SPD/IF), через который можно легко и просто перебросить звук в цифровом виде, на какое-нибудь внешнее устройство – скажем, ресивер домашнего кинотеатра, который в любом случае справится с его декодированием гораздо лучше, чем звуковая плата среднего класса. Которой в этом случае не понадобится вообще, ибо цифровому звуку просто без разницы, через что вытекать из компьютера, ибо декодирования и обработки сигнала при этом не происходит.
Конечно, не стоит считать звуковые карточки такими уж жуткими специалистами (из тех, что, как заметил Кузьма Прутков, «подобны флюсу»): игровая карточка вполне подходит для фильмов, да и качество стереозвука у неё в любом случае будет выше, чем у встроенного кодека.
Какой бы вариант вы ни выбрали, не помешает узнать о том, чем отличаются друг от друга звуковые платы различных категорий.
Форм-фактор. Принято считать, что: все современные звуковые платы выпускаются исключительно для разъёма PCI Express xl (PCI-E). Так и есть, но следует помнить, что переход на модный разъем для звуковых плат – скорее дань моде, чем реальная необходимость. Так что бояться «устаревших» карточек не надо, тем более многие профессиональные продукты до сих пор остаются верными старой доброй шине PCI. Вот в массовом и игровом сегменте – да, можно ограничиться карточками нового формата, благо и их сегодня предостаточно.
Ещё один интересный для меломанов и профессиональных музыкантов вариант – внешние звуковые модули (DAC), подключаемые к порту USB (например, JAVS, Muse Audio USB, Asus Xonar Essence STU): эти коробочки взваливают на свои плечи весь нелёгкий труд по преобразованию звука из «цифры» в аналог. Для игр (да и вообще для многоканального звука) они не подходят, зато музыкальное стерео-качество выдадут на самом высшем уровне. Особенно в том случае, если такой внешний блок оснащён усилителем для наушников, как это чаще всего и бывает. Самое приятное, что внешним DAC можно облагородить даже такие трудно поддающиеся апгрейду устройства, как ноутбук или моноблок.
На онлайн-аукционе еВау по запросу USB Audio DAC вы найдёте десятки различных моделей в ценовом диапазоне от 20 до 300 долларов. Сразу скажу, что любая дешёвая модель по звуку не будет сильно отличаться от встроенного чипа вашей системной платы, так что связываться с ней нет никакого смысла. Настоящее качество начинается долларов с 200 (да и то аудиофилы поспорят), а в эту категорию попадают изделия с поддержкой всех стандарта 192 Кгц/24 бит и основных стандартов объёмного звука. Знатоки тут же поправят: в первую очередь нужно смотреть на собственно звуковую начинку то есть микросхемы, отвечающие за цифро-аналоговое преобразование звука. Однако тема эта крайне субъективная, поэтому во избежание споров просто переадресую вас к соответствующей ветке «железного» форума сайта IXBT.
Кстати, внешний DAC (то есть цифро-аналоговый преобразователь или внешнюю звуковую плату) часто путают с другим популярным у меломанов гаджетом – усилителем для наушников. Дело в том, что даже продвинутая внутренняя звуковушка вряд ли сможет «прокачать» большие меломанские «уши» (которые в большинстве случаев звучат куда лучше внешней акустики).
Эти внешние модули по виду и впрямь похожи, однако усилитель не занимается собственно «раскодировкой» цифрового сигнала, его задача – просто усилить сигнал и придать ему «тёплое ламповое звучание», которое так любят фанатики Hi-End. Штука эта крайне специфическая, и стоит может весьма серьёзные деньги: продвинутые модели Stax или Luxman обойдутся вам не в одну тысячу долларов. К счастью, есть и более бюджетные варианты – на сайте Dr.Head (http://doctorhead.ru) можно найти относительно недорогие усилители марки Laconic стоимостью всего-то долларов в 500. Примерно столько же стоит и большой серьёзный ресивер для домашнего кинотеатра… Но вы же понимаете: в усилители – живые лампы, в ресивере – мёртвые микросхемы…
Не понимаете? Признаться, я тоже… Однако в том случае, если вы предпочитаете дорогие закрытые наушники (AKG, Audio-Technica, Beyerdynamic, KDSS или Sennheiser), которые сами по себе стоят никак не дешевле 400 долларов, то вряд ли упустите шанс раскрыть потенциал этих игрушек на сто процентов. А без внешнего усилителя сделать это, увы, не получится.
Выпускаются и совсем миниатюрные внешние карты в виде USB-модуля – для ноутбуков производства Creative или М-Audio. Стоить такая коробочка будет недёшево – и при работе с ней вы, конечно же, лишитесь возможности воспроизводить звук через встроенные динамики ноутбука. Зато в итоге вы получите звук почти профессионального качества, до которого встроенному модуля ноутбука так же далеко, как рублю до курса фунта стерлингов… Можно поступить так: дома мы выводим звук через USB-коробочку на хорошую акустическую систему или наушники, а в поездках довольствуемся встроенным звуком, просто отключив её от порта и оставив дома.
Максимальная разрядность и частота записи и воспроизведения звука. Вплоть до 1999 г. большинство звуковых плат поддерживало запись и воспроизведение звука с частотой оцифровки до 44 кГц и разрядностью до 16 бит – эти характеристики соответствуют параметрам звука на обычном AudioCD. Однако сегодня требования к платам значительно повысились, и связано это, прежде всего, с приходом в звуковой мир новых типов носителей. Так, частота оцифровки звука на DVD-дисках составляет 48 и 96 кГц, а разрядность – 24 бит. У новых аудионосителей (DVD-Audio) частота дискретизации может доходить до 192 кГц – поэтому, если вы когда-нибудь собираетесь работать с этим форматом, выбирайте плату стандарта «192/24». Максимальные значения этих двух параметров важны не только для воспроизведения, но и для записи звука. Правда, частота оцифровки при записи звука даже у последних моделей звуковых карт не превышает 96 кГц.
Может возникнуть вопрос – зачем так много? Известно, что человеческое ухо с трудом воспринимает даже сигнал с частотой 18–20 кГц. Однако не забудем, что мы имеем дело со звуком оцифрованным – и его частота определяет уже совсем иные показатели. Ещё в середине XX века американский математик Клод Шеннон и советский учёный В. А. Котельников независимо друг от друга доказали теорему, в соответствии с которой для качественной передачи звука частота его «дискретизации» при оцифровке должна быть вдвое большей, чем максимальная частота звучания оригинала. Значит, частота дискретизации в 44,1 кГц обеспечивает качественную передачу звука с частотой до 22 кГц.
Важно учитывать и другое: при оцифровке звука сигнал подвергается значительному искажению и упрощению, что особенно ярко проявляется в полосе частот, вплотную прилегающей к «пограничной» зоне. А это значит, что чем выше частота дискретизации, тем дальше отстоит от границы нужный нам «слышимый» диапазон. И тем добротнее он будет записан и воспроизведён.
Поддержка технологий объёмного звучания. Про игры мы поговорили и поняли, что ЕАХ – это всему игровому голова. Но, коли аппетиты среднестатистического юзера игрушками не исчерпываются, поговорим о другой «голове» нашего поющего Змея Говорыныча. Той самой, что проходит по киношному ведомству, в котором многоканальный и объёмный звук тоже очень важен. Если, конечно, вы планируете смотреть на компьютере не только скачанные из Сети пиратские «авишки», но и вполне легальный DVD или даже Blu-Ray – почему нет? Понятно, что в этом случае нам будет нужна ещё и соответствующая акустика – лучше всего, «киношная» система з 8 (7+1) колонок. Или же полноценный домашний кинотеатр, к которому наш компьютер можно будет подключить в качестве главного источника.
В любом случае нам придётся иметь дело сразу с двумя, так сказать, семейными кланами, поделившими между собой рынок многоканального звука – Dolby и DTS. В каждой из этих «семеек» состоит целая куча отдельных стандартов и технологий, в которых порой путаются даже закоренелые аудиофилы. Возьмём для начало кучку технологий Dolby:
В главе о встроенном звуке мы уже касались стандартов объёмного звучания Dolby Digital, упоминая о том, что большинство из них встроенная звуковая система обрабатывает не на аппаратном, а на программном уровне. Однако современная звуковая плата должна предоставлять нам поддержку (причём аппаратную, а не программную) куда большего количества стандартов – в частности, Dolby True HD и Dolby Digital Plus:
Это, так сказать, базовый набор, который свидетельствует о том, что плата поддерживает объёмный звук и может выводить его как в «аналоге», на подключённые к плате колонки, так и по цифровому каналу, на другом конце которого может находиться крутой ресивер домашнего кинотеатра, который и возьмёт на себя раскладку звука по колонкам.
Вы думаете, это все? Отнюдь, ибо приличная аудиоплата должна поддерживать ещё маленькую кучку сопутствующих стандартов:
• Dolby Pro Logic IIх – технологии создания многоканального звука (7.1) из стереозаписей и звуковых дорожек 5.1.
• Dolby Digital Live – Технология передачи многоканального звука в виде единого цифрового потока через выход SPDI/F. Это пригодится вам для вывода звука с компьютера на бытовой AV-ресивер, входящий в состав «домашнего кинотеатра».
• Dolby Headphone – Технология получения «объёмного», псевдомногоканального звука в наушниках.
И все было бы просто чудесно, если бы одним Dolby дело и ограничивалось. Однако у нас в запасе есть ещё и вторая семейка, которая занимается примерно тем же делом, только по-своему – DTS, стандарт, созданный ушастыми ребятишками из команды Стивена Спилберга и продвигаемый компанией Digital Theater Systems (отсюда и название). Считается более «аудиофильским» форматом, чем всевозможные модификации Dolby поскольку звук здесь сжимается меньше, а следовательно – меньше страдает и качество. Технологий и стандартов тут ещё больше:
Правда, на деле все не так страшно – нам необходим лишь значок DTS-HD MasteK Audio и поддержка DTS Digital Surround. Да и то в том лишь случае, если вы хотите слушать на компьютеры многоканальные записи. Например, в формате DVD-Audio или ста многоканальные DTS-CD. Купить последние фактически нереально, зато в Сети таких вот многоканальных «сидюшек» пруд пруди. В этом формате старину Элвиса можно найти, хотя даже ёжику понятно, что никаких многоканальных записей он не делал – их создали фанаты путём раскладки обычного стерео на несколько колонок. Но все равно звучит интересно….
Кроме основных стандартов DTS, можно назвать ещё несколько сопутствующих технологий.
• DTS Connect – альтернативная Dolby Digital Live технология передачи многоканального звука по единому каналу.
• DTS NEO: PC и DTS Virtual – технологии создания «виртуального» многоканального из стерео: первая «раскладывает» стереозвук на многоканальный для воспроизведения на акустике «домашнего кинотеатра», вторая делает «объёмным» звук в наушниках.
Конечно, в случае со звуковыми системами нам вряд ли необходима поддержка всех без исключения стандартов, однако наличие логотипов DTS-HD, DTS Connect, DTS NEO: PC для современной платы высшего качества крайне желательно.
Поддержка стандарта ASIO. Поддержка этого стандарта жизненно необходима музыкантам, создающим свои произведения на компьютере с использованием «виртуальных инструментов» – ASIO позволяет значительно снизить задержки, неизбежные при долгом и извилистом пути сигнала от MIDI-клавиатуры до программы-секвенсора (например, Cubase VST). В своё время поддержка ASIO включалась лишь в профессиональные карты стоимостью в несколько сот долларов, сегодня этим могут похвастаться даже карты бюджетного класса (от 150 долларов).
Виды и количество разъёмов. Современная звуковая плата служит не только для ввода – вывода звука: количество всевозможных разъёмов на ней превышает все разумные пределы!
Даже самая простая встроенная «звуковушка» сегодня просто обязана иметь на борту следующее:
Аналоговые разъёмы для подключения обычных колонок и наушников. Большинство карт ограничивается стандартными «мини-джеками», на платах же аудиофильской категории обязательны ещё и «тюльпаны»).
Цифровые входы и выходы (оптические, S/PDIF, HDMI), с помощью которых можно подключить звуковую карту к внешним усилителям, передавая на них не искажённый аналоговым преобразованием звук по цифровому каналу. Таким образом, например, при воспроизведении DVD-дисков мы можем выбрать, будет ли разбрасывать звук по каналам сам компьютер или внешний аппаратный декодер – в первом случае колонки подключаются напрямую через аналоговый вход, а во втором – через декодер, подключённый к звуковой карте по цифровому каналу. Возможен и цифровой ввод звука в компьютер с профессиональной звуковоспроизводящей аппаратуры.
Наличие хотя бы одного оптического выхода полезно в том случае, если у вас имеется высококлассный музыкальный центр с аналогичным цифровым входом или полноценная система «домашнего театра». А вот вход вам вряд ли понадобится – до тех пор, пока вы не решитесь заняться музыкой на профессиональном уровне.
Кстати, частенько все эти входы – выходы уже не умещаются на одной единственной плате: «продвинутые» карты комплектуются дополнительным блоком, на который вынесены все необходимые регуляторы и гнезда. Такой блок иногда устанавливается в стандартный отсек для дисководов или располагается отдельно, рядом с компьютером.
Современные форматы HD-звука (подготовлено Дмитрием Чекановым для Tom's Hardware Guide – (http://www.thg.ru/video/hd_audio_i/):
Существуют специальные программки для того, чтобы сделать звук дешёвых аудиокарт и колонок более ярким и «вкусным». Например, Audio Sandbox от компании SRS, как раз и зарабатывающей на жизнь всевозможными «улучшайзерами» звука (http://www.srslabs.com) – это программа устанавливается в систему поверх звукового драйвера и улучшает звук на лету, какой бы программой-плеером вы не пользовались. Более яркими становятся высокие частоты, лучше звучат басы, улучшается стереопанорама, благодаря чему музыка становится объёмной. Поклонники «правильного» звука и натурального частотного баланса от подобных примочек шарахаются, как черт от ладана, а особо чувствительные обладатели карт от Creative первым делом отключают встроенный в него модуль Crystalizer. Но на звучание MP3-шек такое «улучшачество» влияет очень положительно. Правда, стоит SRS Sandbox немало – целых 50 долларов. Но можно попробовать и 14-дневный «триал», абсолютно забесплатно – только не забудьте, что для 32 и 64-разрядных вариантов Windows нужно загружать РАЗНЫЕ версии программы…
И последнее. Не забывайте, что одной хорошей «звуковушки» для качественного воспроизведения музыки мало: нужна ещё и соответствующая ей акустическая система или наушники. О выборе компьютерных колонок мы ещё поговорим, сейчас же – пару слов о наушниках. Если ваш кругозор ограничивается попсовыми «гарнитурами» ценой до 100 долларов… То лучше вообще не связываться с дорогостоящими аудиоплатами, ибо проявить свои таланты она будет все равно не в состоянии.
А вот на качественных «ушах» от Koss, Sennheiser или AKG стоимостью от 200–300 долларов и выше можно по-настоящему словить меломанский кайф… При условии, конечно, что вы слушаете качественно сжатую музыку в lossless-форматах – например, FLAC (об MP3 лучше позабыть).
Одна беда: хорошие аудиофильские наушники встроенный усилитель звуковой платы вряд ли сможет «раскачать» по-настоящему. В этом случае вам может понадобиться ещё один «гаджет» – компактный настольный усилитель для наушников. Штучка, заметим, тоже не слишком дешёвая: хороший полупрофессиональный усилитель от Lehmann, Laconic или iBasso может потянуть на 500 долларов. Однако в этом случае вы получите систему высшего класса – и соответствующий ей звук.
Любопытным настоятельно рекомендую прогуляться на сайт Doctor Head (http://www.doctorhead.ru), где очень удобно выбирать и сравнивать все эти наушники-усилители, и не только сравнивать, но и покупать, благо там же они и продаются.
Акустические системы
Летом дело было, идем с другом значица вдоль дома, на первом этаже окна открыты, из одного звук стрельбы и какого-то звука типа пропеллеров (у кого-то колонки громко) и периодически доносятся тихие маты, после чего звуки стрельбы повторяются. Друг останавливается, зависает секунд на 10, потом как заорет в окно: «Ты када вертушки полетят стрельни в бочки и все пучком!» Пара секунд тишины, потом среди тишины звучит одинокий выстрел, после чего звук аццкого взрыва. Потом опять тишина. И такой тихий голос: «Спасибо». -Да не за что, фигня вопрос. Отходим дальше, я в офигении спрашиваю – это что ваще было?! – Да это чувак во второй халфе застрял там же, где и я, я эти звуки никогда не забуду)))
Компьютерная акустика?! Пффф – пренебрежительно скажут настоящие меломаны, свернув ушки трубочкой. И будут правы – но лишь отчасти. Конечно, те 20-долларовые «чебурашки», которыми завалены полки компьютерных магазинов, акустикой могут называться чисто условно. И о выборе здесь говорить не приходится – покупайте любые… и слушайте шум и хрипы высшего качества. Чуть больший выбор – в категории около 200 долларов: тут уже ушкам есть, где развернуться. А ведь существуют и более дорогие системы за 500 и даже 1000 долларов!
Главное отличие компьютерной акустики от обычной – она активная, то есть в колонки встроен собственный усилитель. С точки зрения меломана – не самый лучший вариант… Но ради компактности в жертву приносится многое…
На этом сходство между различными моделями компьютерных колонок заканчивается – и начинаются различия.
Впрочем, хватит теории, перейдём наконец к практике! Начнём с количества колонок в системе. Все мы люди современные, и прекрасно знаем, что акустика бывает следующих видов:
• 2 колонки (стандартная стереосистема) – самый простой и универсальный вариант для тех, кто не является большим фанатом какого-либо одного вида компьютерного звука.
• 3 колонки (2 обычные + усилитель низких частот (сабвуфер)) – идеальный вариант для прослушивания музыки с AudioCD или MP3. Лучшего для этих целей, поверьте, ещё не придумано. Довольно неплохо такой комплект проявит себя и в играх – с помощью современных методов имитации объёмного звука достигается «эффект 3D».
• 5 или 6 колонок (5 + 1) – система «домашнего театра», предназначенная, в основном, для воспроизведения DVD-звука. Ведь звук на DVD-видео – пятиканальный, с полным эффектом погружения… Выбор прежде всего игроманов и любителей компьютерного видео. Объёмность звука потрясающая, однако при прослушивании музыки это быстро утомляет.
• 8 колонок (7 + 1) – новейший стандарт «мультимедийного театра», качественная, но дорогая система, рассчитанная на просмотр DVD и новые трёхмерные игрушки.
Итак, для музыки выбираем акустику первых двух видов, для фильмов и игрушек – двух последних. Но прежде чем выкладывать деньги за самую дорогую и ультрамодную систему, посмотрите, какое максимальное количество колонок поддерживает ваш компьютер или ноутбук! В последнем случае никакого разгула не выйдет: большинство ноутбуков снабжены аналоговыми разъёмами всего для 3–5 колонок. Конечно, можно передать сигнал и по «цифре» – обратите внимание, есть ли на вашем ноутбуке цифровой разъем SPD/IF. И если есть, присматривайте акустику более высокого класса, со встроенным декодером Dolby Surround или даже Dolby Digital. Это – решение «киноманское».
Кстати, если размахиваться уж совсем широко, можно схитрить и пустить сигнал с выхода SP/DIF на внешний ресивер или усилитель, к которому уже можно подобрать акустику профессионального класса. Но если мы хотим сохранить хотя бы видимость мобильности и сэкономить место на рабочем столе, выберите трёхкомпонентную систему – стерео-колонки плюс сабвуфер.
Хорошо, а по каким критериям выбирать дальше? Конечно, прежде всего прикиньте, сколько денег вы готовы пустить на звуковой «ветер». Если не больше 30 долларов, то могу вас поздравить: ничего путного вы все равно не купите. Можно даже не выбирать – все равно вам не уйти от прилавков с дешёвыми пластиковыми «дутиками». Фирма-производитель в этом сегменте не так важна, скорее наоборот: какая-нибудь крохотная компания может выдать продукт куда лучшего качества, чем именитый монстр. Мне, к примеру, куда больше нравится продукция российского лейбла Dialog, чем пышно упакованные тварюшки именитого Genius.
На этом – все.
В диапазоне 50-100 долларов уже можно встретить довольно приличные модели – скажем, от Altec или Microlab, иногда – Logitech или Sven. А вот к изделиям с торговой маркой Creative рекомендую походить с очень большой осторожностью: у компании есть весьма достойные модели, но в целом качество звука у «креативных» колонок весьма среднее. По-настоящему же колоночное качество начинается от 150 долларов: тут уже ушкам есть, где развернуться (хотя существуют и более дорогие системы за 500 и даже 1000 долларов!). Поэтому постарайтесь отложить хотя бы эту сумму. Если вы, конечно, ищите качества.
Теперь нам нужно определиться с приоритетами – для чего именно вы покупаете колонки? Ведь игровые и мультимедийные системы, рассчитанные в основном на фильмы, отличаются от «меломанкских» так же, как полярное сияние от утренней зари. Разные они, предельно далеки они друг от друга – и ничего с этим не поделаешь. Играм нужен звук сочный и яркий – мощный бас, громкое пумканье и чистые «верхи». Поскольку звук в игрушках «работает» на контрасте, и все внимание уделяется эффектам, то средняя полоса частот не так уж важна. Учтите это, когда будете дивиться на крохотные и ультрамодные компьютерные колонки, выдающие необычайно чистый звук. Попробуйте поставить на них классику или джаз – исключительно ради теста, пусть даже дома вы слушаете Стаса Михайлова с Ваенгой… И тут же увидите разницу. Колонки же музыкальные маленькими и маломощными быть не могут по определению, и требования к звучанию у них совершенно другие – тут важны не только бас с верхами, но и чёткая середина….
Даже выглядят эти системы по-разному! Качественная мультимедийная акустика настольного класса поражает дизайном: причудливостью форм, блеском металла или прозрачностью стекла. Пик совершенства в этой категории – изделия уже многократно помянутой Harman/Kardon и её «дочки» JBL. Обе компании ухитрились создать едва ли не идеальные акустические системы для домашних компьютеров и ноутбуков: Harman продвигает серию SoundSticks II, a JBL – столь же причудливую серию Creature. Кстати: эти колонки часто можно увидеть на одном столе с ноутами МасВоок, а уж Apple знает толк в дизайне!
Колонки, заточенные под игро– и киноманов, поражают обилием динамиков и «наворотами»: пульт ДУ в таких системах воспринимается как само собой разумеющееся. Формы – обтекаемые, супертонкие, изящные. Если несколько лет назад все без исключения производители штамповали однотипные пузатые коробочки, то сегодня глаз радуется бесконечному разнообразию форм и модификаций. При этом многие модные колонки вполне способны порадовать не только глаз, но и ухо, поскольку колоночных дел инженеры тоже не зря хлеб едят.
А вот музыкальные колонки выглядят во сто крат более консервативно. Форма – стандартный «кирпич», никаких внешних изысков. А место пластика неизменно занимает дерево. По сути, такие колонки практически ничем не отличаются от своих бытовых собратьев (разве что размерами, мощностью и наличием встроенного усилителя). Даже производители у них одни и те же. В высшем ценовом сегменте мы вновь встречаем JBL, в среднем (но лишь по цене, а не по качеству) – ВВК, Dialog и Microlab, Особенно стоит выделить последнюю марку: «микролабовские» колонки серии Solo (я рекомендую модели 5–7) уже который год подряд удостаиваются самых лестных оценок и высших баллов в компьютерных журналах. Звучание этих колонок не такое яркое и контрастное, как у сверкающих и ультрамодных Harman/Kardon, да и «портативными» их назовёшь с натяжкой. И тем не менее я рекомендую тем, кто неравнодушен к музыке, именно их (хотя их сильный и ровный бас отлично подходит и для игрушек). Тем более, что стоят эти модели относительно недорого – около 150–170 долларов. Если бы не размеры – вариант был бы вообще идеальный. А так на фоне этих динамиков изящный ноутбук от Sony или Apple будет смотреться робким воробышком… Но главное – качество, не так ли?
Настало время поговорить о характеристиках… Хотя делать этого и не хочется. Ибо вряд ли есть что-то более бессмысленное на этом свете, чем выбирать очки на ощупь, а колонки – по данным в техпаспорте…. С другой стороны, делать нечего: одних только двухколоночных систем для компьютера существует сотни видов, а по цене они различаются в десятки раз!
Начнём с мощности колонок, измеряемой в ваттах. Обычно в характеристиках указывается суммарная мощность обеих колонок, но иногда она описывается, например так: 2x20 Вт. Реальная мощность компьютерных колонок средней ценовой категории лежит в пределах 10–30 Вт. То, что мощнее, стоит уже не одну сотню долларов. Поэтому очень осторожно относитесь к рекламным проспектам: хитрые производители обожают крупно писать на коробке совершенно фантастические цифры: 120 Вт, 200 Вт… Однако обозначают эти цифры не реальную, а пиковую музыкальную мощность (РМРО). Реальная же мощность (RMS) ниже пиковой в десятки раз – так, 100 Вт РМРО будут соответствовать всего 5 «правильным» Вт. В этой категории нам и выбирать-то нечего: практически все крохотные пластиковые «Чебурашки» звучат одинаково.
Ноутбучная акустика начинается где-то в районе 20 (2x10) «реальных» Вт и выше. Это, впрочем, тоже не предел: мои любимые «музыкальные» колонки Microlab Solo 6 выдают около 50 Вт! Конечно, на всю катушку эта мощность не используется… Но зато подобная мощь служит залогом отличного воспроизведения частот даже на среднем уровне громкости.
Частотные характеристики – едва ли не главный… да что там, действительно главный показатель, свидетельствующий о качестве колонок. И вряд ли найдётся пользователь, который не сможет, даже будучи разбуженным посреди ночи, выдать вам на гора идеальный диапазон частот, которые должны поддерживать колонки: от 20 до 20 000 Гц. Что соответствует диапазону частот, которые вообще может воспринимать человеческое ухо (в идеальном, разумеется, случае – вообще же уши большинства представителей семейства Homo Sapiens, потоптанные неведомым медведем, «буксуют» уже на 16–18 кГц). Для справки: диапазон звучания большинства музыкальных инструментов простирается от 27 Гц до 17 кГц.
Но было бы грубейшей ошибкой хватать первые попавшиеся колонки, на упаковке которых написаны заветные цифры 20–20 000 Гц, ибо производители колонок и в этом случае откладывают свою совесть в долгий ящик. И под надёжный замок. На самом деле большинство маломощных (до 10 «реальных» Вт) и недорогих колонок способны обеспечить воспроизведение звука в диапазоне 100-18 000 Гц. Меломанские же колонки вроде уже опоминавшейся серии Microlab Solo 6 обеспечивают качественный звук в диапазоне 55-31000 Гц, и это уже большое достижение.
Нужен ли нам ВЕСЬ диапазон частот? Все зависит от ваших предпочтений. Например, для музыки очень важна качественная проработка средних и высоких частот, а для игр и фильмов – высоких и низких (для лучшего воспроизведения спецэффектов). То есть для фильмов и игр важно, чтобы колонки качественно свистели и бумкали, а для хорошей музыки это не так важно.
Воспроизвести весь диапазон частот с помощью одного динамика невозможно, поэтому в большинстве колонок их несколько – от двух до четырёх. Чем больше динамиков – тем тщательнее прорабатывается диапазон звучания, хотя одновременно с этим увеличивается и размер самих колонок… Так, в замечательной акустике Microlab Solo 7 три динамика – для высоких, низких и средних частот, однако весят эти колонки почти десять килограммов и к настольным их можно отнести с большой натяжкой. Два динамика – более компромиссный вариант: небольшая «пищалка» (твиттер) для высоких частот и основной динамик – для низких и средних.
Кстати, ценителям хорошего звука рекомендую выбирать комплект минимум из трёх колонок: пары с хорошим воспроизведением средних и высоких частот (100-20 000 Гц) и сабвуфера, который возьмёт на себя диапазон 20-200 Гц. Сабвуфер можно спокойно запихнуть под стол, поскольку низкочастотный звук все равно «забумкает» всю комнату.
Специальные возможности. Некоторые колонки, помимо стандартных регуляторов высоких/низких частот, громкости и баланса, имеют кнопки для включения специальных эффектов – например, 3D-звука, Dolby Surround, специального режима обработки звуков DSP и т. д. Как правило, пользы от таких колонок немного, если речь не идёт о достаточно мощных и дорогих комплектах. Например, во многие модели акустики «5 + 1» сегодня встраивают даже полноценный декодер Dolby Digital – а это значит, что вы можете передавать на них звук уже не по аналоговому, а по цифровому каналу.
Материал. «Дерево, только дерево!» – закричат аудиофилы – и будут правы лишь отчасти. Сам по себе деревянный корпус ещё не гарантирует качественного звучания – наоборот, недорогие деревянные колонки часто звучат гораздо хуже своих пластиковых сородичей. Вот для колонок стоимостью от 150 долларов и выше наличие деревянного корпуса – лишний плюс с точки зрения меломана. Хотя поклонник компьютерных игр, возможно, предпочтёт как раз пластик – если дерево даёт более ровную звуковую картину, то пластиковые колонки гораздо ярче и насыщеннее воспроизводят высокие частоты.
Вообще же для меломанов самым разумным выбором будет такой: не пытаться найти идеальный динамик в мире компьютерной акустики и не облизываться на комплекты стоимостью выше 300 долларов. Если вы можете позволить себе такие траты, добавьте к этой сумме ещё долларов 200 и купите комплект самых обычных, бытовых колонок вкупе с внешним усилителем. Можно и просто подключить к выходу звуковой платы самый обычный музыкальный центр – лично я именно так и поступил. И отнюдь не разочарован результатом… С другой стороны, выбирать колонки стоимостью до 50 долларов и вовсе лишено смысла: практически все они звучат одинаково плохо.
Внешние устройства (периферия)
Монитор
13. Какие типы мониторов Вы знаете?
(7б) Жидкие кристаллические.
(7б) Жидкие, кристаллические.
(8г) 133, 233, 333.
(8а) Пентиум, Note Book.
(9г) Жидкокристаллические и твердокристаллические.
Ответы школьников на анкету по информатике
Какие только устройства мы не нарекали «самыми важными» частями компьютера: и процессор, и блок питания, и оперативную память… Однако же давайте, наконец, посмотрим на компьютер с нашей, пользовательской точки зрения: не все ли нам равно, какая начинка урчит-скрежещет в его железном брюхе? А вот с монитором наши глаза контактируют непосредственно и ежесекундно – даже в те моменты, когда процессор и прочая компьютерная начинка могут позволить себе минутный отдых…
Правда, в своё время компьютер успешно обходился без монитора, зловредно наблюдая, как ломали глаза бедные инженеры – то им мелькание лампочек расшифровывать приходилось, то дырочки на перфокарте считать… Первые мониторы появились в поле зрения красных и натруженных глаз «машинных операторов» лишь в середине семидесятых годов – до этого приходилось созерцать то крохотный экран осциллографа, то домашний телевизор.
Кому же сказать спасибо за то, что сегодня мы смотрим на картинки, а не на лампы или дырочки в перфокартах? Прежде всего – Стиву Джобсу и Стиву же Возняку – именно их компьютер Apple стал первой массовой «персоналкой» с экраном (в качестве последнего использовался обычный бытовой телевизор). Ну и заодно кудесникам из лаборатории Xerox PARC, объединившим в одноимённом компьютере системный блок и монитор в неразрывный тандем, успешно работающий и по сей день.
Поначалу в роли мониторов выступали пузатые и тяжёлые ящики на основе электронно-лучевой трубки (ЭЛТ). Или, скорее, «пушки», которая неустанно обстреливала пучком электромагнитных лучей поверхность кинескопа, покрытую особым веществом – люминофором. Под действием этих лучей каждая «точка» экрана светится одним из трёх цветов – красным, зелёным и синим, комбинация которых даёт миллионы (!) цветов и оттенков!
В начале же нынешнего века громоздкие и дико вредные для глаз ЭЛТ сменили плоские экраны основе жидких кристаллов.
Забавно, что появиться на свет эти мониторы смогли благодаря не физику, а… ботанику, австрийцу Фридриху Рейнитцеру! Ещё в конце XIX века он обнаружил удивительные свойства ряда органических веществ, которые, в зависимости от температуры, могли проявлять свойства жидкости или кристалла. Чуть позже друг Рейнитцера, физик Отто Лехман, обратил внимание на способность жидких кристаллов менять свои отражающие способности – в зависимости от температуры они могли пропускать или задерживать свет! Но прошло ещё почти семь десятилетий, прежде чем эти чудесные свойства получили практическое применение.
Первые ЖК-экраны появились довольно давно, ещё в начале 70-х годов прошлого века. Но до огромных полноцветных мониторов им было далеко, и пригодны эти индикаторы были разве что для наручных часов или калькуляторов! К тому же первые дисплеи были ещё и монохромными – ведь жидкие кристаллы не меняют свой цвет, как ошибочно считают многие, а способны лишь задерживать или пропускать его под действием электрического тока. Поэтому и выдавали они лишь один цвет – чёрный или зелёный (это зависело от установленного фильтра).
Позвольте, а откуда же появились цветные мониторы – спросите вы? Для этого, как и в случае с «электронной пушкой», пришлось прибегнуть к хитрости: в современных LCD-мониторах каждый пиксель изображения формируют три жидкокристаллических «колбочки», расположенных одна за другой. Каждая из них, как и точка люминофора на экране обычного монитора, отвечает за определённый цвет (красный, зелёный или синий). И каждый мельчайший ЖК-элемент экрана имеет при себе «контролёра» – специальный транзистор, управляющий подачей тока на кристалл. В зависимости от подаваемого напряжения степень прозрачности колбочки изменяется, и свет от лампы, проходя через них, формирует на экране точку нужного нам цвета.
Впрочем, в последние годы энтузиазм в отношении ЖК-дисплеев поугас, к достоинствам привыкли, а недостатки стали заметнее. И сейчас индустрия активно ищет LCD-технологии замену. И вроде бы она уже нашлась: уже в ближайшие годы на смену ЖК-экранам придут новые, но основе органических светодиодов (OLED). Их уже можно встретить на новых коммуникаторах, плеерах и других мобильных устройств, однако до компьютеров OLED-дисплеи пока что не добрались.
Изюминка органический светодиодов в том, что они, в отличие от тех же жидких кристаллов, умеют светиться самостоятельно, под воздействием электрического тока Следовательно, исчезает необходимость в громоздких лампах подсветки, а OLED-экраны заметно «худеют»: их толщина может составлять несколько миллиметров! Да и экономия энергии налицо… И это не единственное преимущество: у OLED-экранов просто невероятная цветопередача, а угол обзора равен 180 градусам – то есть даже если вы будете смотреть на монитор сбоку, цвета картинки не поблекнут и не исказятся. Не помеха им и прямые солнечные лучи (а попробуйте поработать с обычным ноутбуком на солнышке!).
Но есть и проблема – в сроке жизни капризных органических элементов. Как вы понимаете, каждую точку экрана формируют сразу три таких крохи: для красного, синего и зелёного света соответственно. Так вот, каждому из этих элементов отпущен свой срок, и меньше всего он у «синих» светодиодов: в то время, как красный и зелёный продолжают работать, работать и работать, унылый «синяк» уже начинает копать себе могилку и задумываться о вечных ценностях. А на двух точках из трёх далеко не уедешь – если, конечно, вы не дальтоник.
Правда, в последние годы синюшных хилячков удалось «подкачать», значительно продлив срок их службы (в среднем до 17 тысяч часов). Не так уж много, по сравнению с ЖК, но всё-таки уже кое-что. Остаётся ждать, пока OLED-экраны вырастут а заодно – и подешевеют. Ну а в ожидании сей поры чудесной мы будем довольствоваться пусть устаревшими, но зато – весьма доступными ЖК-экранами, благо и тут есть, что выбрать.
Новые технологии 3D и сенсорные экраны. За последние годы ЖК-экраны, в общем-то, не слишком изменились, разве что подешевели и увеличились в размерах. Самые заметные новации – появление мониторов с чувствительными экранами (тачскрин): они позволяют управлять компьютером без мышки, лёгким касанием пальцев. Кстати, одной из самых заметных «фишек» операционной системы Windows 7 как раз и стала поддержка таких дисплеев. Но вот странная вещь: поддержка есть, а вот самих тачскрин-мониторов для домашний ПК в продаже фактически нет (исключая разве что несколько моделей моноблоков).
Обладатели же больших компьютеров новинку пока не оценили: кому охота постоянно видеть перед глазами заляпанный пальцевыми отпечатками экран?
И тем не менее определенные подвижки в сторону сенсорных технологий имеются – так, весной 2012 года компания ViewSonic представила первую линейку массовых мониторов, оснащённых тачскрином – от 20-дюймового TD2220 до 27-дюймового гиганта V3D271, который может к тому же похвастаться ещё и поддержкой 3D. Правда, сенсорные экраны больших мониторов значительно уступают тем же планшеткам: если последние поддерживают до 5 точек касания, то сенсорные мониторы – всего 2. Хотя и этого будет вполне достаточно для работы с Metro-программами Windows 8, как раз и «заточенными» под сенсорные дисплеи.
Стоит учесть ещё вот что: на данном этапе бюджетные сенсорные и 3D-мониторы изготавливаются на основе самой дешёвой и невзыскательной TN-матрицы. Так что, выигрывая в «прибамбасах», вы здорово теряете в качестве изображения: дизайнерам, любителям киношек в HD-качестве и просто людям с обострённым чувством прекрасного такие мониторы явно не подойдут. Вот для игрушек с их контрастными химическими цветами – ещё туда-сюда…
Примерно так же обстоят дела с поддержкой 3D: да, дико модно и вроде все вокруг об этом говорят, в массы она пока что не пошла, хотя на рынке легко можно найти с десяток «игровых» моделей с поддержкой объёмного изображения. Из интересных новинок назовём 24 и 27-дюймовые мониторы
• ASUS VG278H
• Philips 273G
• LG Cinema 3D DM92 Series
• SamsungS27A950D.
Вообще с 3D-мониторами ситуация довольно интересная, так модели с этой модной примочкой существую во всех ценовых сегментах… И созданы на основе совершенно различных технологий. В принципе, о 3D-экранах мы уже довольно подробно поговорили в главе, посвященной ноутбукам, поэтому здесь лишь кратенько повторим основы. Большинство 3D-мониторов позволяют увидеть объёмное изображение лишь с помощью очков:
• Пассивные, не требующих внешнего питания и синхронизации с монитором. Картинка на таких устройствах разделяется на две, для правого и левого глаза, на основе технологии поляризации. Достоинства – отсутствует эффект мерцания, а цена на мониторы держится на относительно низком уровне. Недостатки – относительно низкое качество картинки: поскольку каждый глаз видит лишь половину линий на экране, присутствует эффект решётки. Эти мониторы пригодны в основном для игр.
• Активные, затворные (вертикальная или горизонтальная стереопара). При этой технологии обе части картинки, для правого и левого глаза, выводятся на экран одновременно, сменяя друг друга, экран же показывает изображение с большей, чем обычно, скоростью обновления экрана (120 или 200 Гц). Очки же снабжены специальными затворами, работающими синхронно с монитором: они прикрывают доступ света к глазу, позволяя ему увидеть лишь предназначенную для него часть изображения. Поскольку меняется изображение в очках с частотой 60–70 раз в секунду при частоте 120 или 144 Гц), наш глаз практически не замечает работы затвора. Хотя небольшой эффект мерцания, конечно, присутствует, да и видимая яркость изображения существенно снижается. Плюсы – лучшее качество по сравнению с поляризационными очками, минусы – эффект мерцания и довольно высокая цена, а также необходимость регулярной подзарядки очков.
Мониторы с «пассивным 3D» несколько дешевле своих коллег с затворными очками, что и обеспечивает их популярность, хотя, конечно же, большого удовольствия от качества картинки вы не получите. Так что мой совет – ориентируйтесь всё-таки на «затворную» технологию «активного 3D» и на самые последние модели мониторов с поддержкой стандарта NVIDIA 3D Vision, вроде тех, что перечислены выше.
Ну а теперь перейдём к базовым параметрам, которые необходимо учитывать при выборе любого монитора.
Размер диагонали экрана измеряется в дюймах (1 дюйм – это чуть более двух с половиной сантиметров). Лет десять назад стандартными для домашнего офиса были мониторы с диагональю экрана 14 дюймов. Позже их сменили 15-дюймовые мониторы, ну а сейчас львиная доля продаж приходится уже на «семнашки». Хотя все больше и больше пользователей задумывается о приобретении, как минимум, 20-дюймового монитора. Максимальная «массовая» диагональ на сегодня – 30 дюймов: такой монитор с успехом может поработать вторым телевизором, тем более, что на нем наверняка есть все необходимые входы для подключения бытовой видеоаппаратуры (HDMI, компонентный и другие). Правда, стоит такая «крутотень» больше двух тысяч долларов – для дома явный перебор…
А вот 24-дюймовые мониторы сегодня вполне доступны: приобрести неплохую модель с такой диагональю сегодня можно долларов за 500. Хотя – и об этом мы поговорим дальше, модель модели рознь. Покупать же монитор с диагональю меньше 19 дюймов сегодня нет никакого смысла, поверьте уж на слово.
Тип поверхности экрана. Экраны современных мониторов и ноутбуков бывают как «зеркальными» (глянцевыми), так и матовыми. Первые отличаются хорошей яркостью и контрастностью, «сочностью» цветов, однако большинство пользователей такие экраны терпеть на могут: на солнце «глянец» дико бликует, и работать с ноутбуком или монитором становится невозможно. Конечно, в темноте такой экран выглядит лучше… Но часто ли мы работаем без света?
Тип матрицы. Качество картинки на мониторе, его цена и специализация во многом определяются типом использованной в нем жидкокристаллической матрицы.
• TN + film (Twisted Nematic + film) – «офисно-игровая». Мониторы на этой матрице – самые дешёвые, к тому же они отличаются неплохим временем отклика. Правда, другие показатели у них не на высоте – небольшой угол обзора (140–150 градусов), посредственная цветопередача. Словом, для серьёзной работы с графикой такой монитор не посоветуешь. Зато для офиса и игровых систем он – в самый раз! И дёшево, и сердито.
• MVA (Multidomain Vertical Alignment) и PVA (Patterned Vertical Alignment). Серединка на половинку: картинка на этом экране уже практически не искажается, если взглянуть на неё под углом, неплохая цветопередача и довольно приличная игровая скорость. Стоят такие мониторы процентов на 20–30 подороже «ширпотреба» на TN, но это как раз тот случай, когда переплачивать не жалко. Разумный компромисс со всех сторон и идеальный выбор для мониторов с диагональю от 17 дюймов.
• IPS и S-IPS (In-Plane Switching). Выбор профи. Отличная цветопередача, минимум искажений – идеал для работы с графикой и дизайна. А вот скорость (время отклика точек) у этих мониторов подкачала: на динамичных сценах в играх изредка будет заметен пропуск кадров, за быстрой сменой которых монитор просто не успевает. Не смертельно, конечно – скорее всего, на глаз вы ничего не заметите. А вот разница в ценах куда неприятнее: IPS-матрицы стоят дорого, поэтому на бюджетных мониторах их не встретишь (лучший способ оценить их качество – зайти в ближайших магазин Apple и на дизайнерские мониторы серии Apple Cinema Display… Это просто конфетка – и, если бы не слабая совместимость с обычными компьютерами, я рекомендовал бы их всем и каждому!).
Если производитель не указал тип матрицы (а именно так чаще всего и бывает), то можно определить её на глазок, взглянув на включённый монитор сбоку. Цвета на TN-матрице сразу же исказятся, а на S-IPS и MVA/PVA сохранится естественная цветопередача – зато под большим углом изображение станет чуть отливать серым (MVA\PVA) или фиолетовым оттенком. Легче всего это видно на чёрном фоне, поэтому не поленитесь перед проверкой запустить на мониторе одну из стандартных заставок-«скринсейверов» Windows.
Экранное разрешение. Эта величина показывает, сколько минимальных элементов изображения – «точек» – может уместиться на экране. Чем качественнее матрица, тем больше этих точек, тем менее зернистой и более качественной будет ваша картинка. Разрешающую способность описывают две величины – количество точек по вертикали и по горизонтали (ведь экран монитора не квадратной, а прямоугольной формы!). Чаще всего для стандартных разрешений используются ещё и буквенные аббревиатуры:
Для стандартных экранов (3:4)
Для широких экранов (16:9)
Максимальное же разрешение современных мониторов мы обнаруживаем у 30-дюймовых и у некоторых 27-дюймовых моделей -2560x1600. Однако… максимальное ли оно на самом деле? Если мы хотим оценить качество и чёткость экрана, то говорить о разрешении имеет смысл лишь в привязке к размерам экрана. В самом деле, что лучше – 10-дюймовый планшет с экраном 1920x1200 точек или тот же 30-дюймовый монитор с разрешением 2560x1600? По качеству – несомненно первый вариант, поскольку физический размер точки тут гораздо меньше.
При одинаковых диагоналях экрана большее разрешение даёт нам дополнительное пространство для окон на экране, но если разрешение увеличивается вместе с диагональю, особого выигрыша мы не получим – скорее наоборот, чем больше диагональ – тем крупнее экранная точка, тем ниже качество. Хотя, конечно, маленькое разрешение на большом экране – это куда хуже: сегодня в продаже можно найти ОЧЕНЬ недорогие 30-дюймовые мониторы… с разрешением SXGA, что сводит на нет все преимущества большой диагонали. Для презентаций в офисе такую панель использовать можно, а вот для фильмов-игр дома – уже нет.
Интересно, что в эпоху древних ЭЛТ-мониторов в документации обязательно указывалась величина экранной точки-«пикселя», и составляла она 0,19-0,21 мм. У современных ЖК-мониторов этот показатель составляет 0,24—026 мм, а у планшетки iPad нового поколения – всего 0,09 мм! Так что, как видите, впереди у мониторов огромный простор для совершенствования.
И положительные сдвиги уже происходят: если ещё год назад нормой даже для 27-дюймовых мониторов считалось разрешение 1920x1200, то сегодняшняя норма уже 2560x1440 точек. Экранами именно такого разрешения оснащены новые модели Dell (DELL U2711), NEC (NEC MultiSync PA271W) и Samsung (SyncMaster S27A850D). А к концу года, скорее всего, подобные продукты представят и другие компании, поскольку переход на высокое разрешение – едва ли не единственный шанс заставить пользователей в массовом порядке менять свои мониторы.
Кстати, обычно качество экрана оценивают не по физическому размеру точки, а по количеству точек на дюйм (ppi). Например, показатель экрана iPad HD – 264 ppi, а у стандартного 19-дюймового монитора с разрешением 1680x1050 —чуть больше 100ppi.
Чтобы выглядеть совсем уж крутым знатоком, при выборе монитора можно осведомиться и о типе подсветки: обычная лампочка или светодиоды (LED). LED-подсветка – это модно, поскольку экономичнее, да и свет ложится более равномерно. К тому же монитор с LED-подсветкой – модель гарантированно новая и почти всегда – качественная. Для дома, разумеется – дизайнеры сохраняют верность старой доброй лампе.
Чаще всего мониторы выбирают «на глазок», «прогоняя» его в нескольких режимах. Имейте в виду: хитрые продавцы чаще всего запускают для демонстрации мультики – их яркие и контрастные цвета способны сбить с толку неопытного покупателя. Поэтому не поленитесь запустить на ноутбуке какой-нибудь малоконтрастный фильм с обилием тёмных тонов – «Город грехов», «Матрицу», «Властелин Колец» или какой-нибудь «Обитаемый остров» (надо же, и этому «шедевру» можно таки найти достойное применение!).
«Фильмовый» тест позволит вам наглядно оценить контрастность – чем она выше, чем лучше. На малоконтрастных мониторах дешёвых ноутбуков смотреть фильмы (кроме тех же мультиков) и вовсе невозможно…
Кстати: многие производители применяют специальные технологии для улучшения контрастности изображения – например, стеклянные экраны матрицы со специальным покрытием. Производители не упускают случая похвастаться и всегда указывают в описании технологию, используемую для повышения контрастности – разумеется, что обычно она используется в дорогих моделях с экраном высокого разрешения (от WXGA+). Лучшие, на мой взгляд, дисплеи устанавливают в свои компьютеры Apple, Sony и Fujitsu.
После «фильмового» теста запустите хранитель экрана – скринсейвер. Лучше всего – стандартный, с летающими фигурами на тёмном фоне. Это позволит вам проверить качество экранной подсветки: общеизвестно, что жидкокристаллические экраны не светятся сами по себе, а свет исходит из ламп, расположенных обычно внизу экрана. В идеале чёрный фон должен быть действительно чёрным – без всяких пятен и «зарева» внизу. На практике лампы все же дают о себе знать.
Тёмный фон поможет выявить и «битые пиксели» – то есть, неисправные элементы матрицы. В зависимости от её типа (PVA, IPS, TN +film) эти «трупы» могут выглядеть либо как светящиеся точки на чёрном фоне, либо как чёрные точки на белом фоне. В принципе, наличие одного-двух «мертвецов» на экране современного ноутбука не считается криминалом (и даже поводом для обмена по гарантии). Но лучше, если их не будет вовсе, не правда ли?
Проверить монитор на наличие «битых» пикселей можно, запустив специальную программу или встроенный тест в самом дисплее – она в обязательном порядке должна быть в магазине (скачать эти и другие программы для тестирования экранов можно по адресу benchmarkhq.ru). Запомните: экран надо попеременно залить хотя бы несколькими цветами – и если ни на одном из них не выявилось «звёздочек», то считайте, что проверку монитор прошёл..
Степень контрастности и угол обзора. Показатель контрастности характеризует «соотношение между средней яркостью белых и чёрных прямоугольников; яркость чёрного прямоугольника принимается за 1». В переводе на человеческий язык, от этого показателя зависит «сочность» и яркость картинки на экране.
Нормой сегодня считается коэффициент 1:700, некоторые новые модели обладают ещё большей степенью контрастности (до 1:1000 и выше). Но это не значит, что чем больше контрастность – тем лучше: излишне резкое, контрастное изображение тоже не доставит глазу удовольствия…
Если вы покупаете монитор для кино и игрушек, обратите внимание на поддержку режима динамической контрастности (DC): он помогает улучшить качество картинки на динамичных сценах. Показатель DC тоже указывается в документации: он значительно выше, чем обычная, штатная величина контрастности, и может достигать 20 000:1.
Не менее важным для хорошего ЖК-монитора считается большой угол обзора. Ещё бы – многие из нас ещё помнят дисплеи первого поколения, изображения на которых становились почти неразличимы, стоило пользователю чуть-чуть отклониться в сторону. Такие мониторы имели угол обзора, не превышающий 60 градусов – это значило, что максимально допустимый угол, при котором можно было смотреть на монитор, не должен был превышать 30 градусов по отношению к условной линии, падающей на экран под прямым углом.
Нетрудно вычислить, что идеальный угол обзора должен равняться 180 градусам – в этом случае пользователь сможет видеть изображение на экране, даже если его взгляд падает параллельно ему. Идеал, конечно, пока недостижим, но градусов 170 современные ЖК-экраны уже обеспечивают. В любом случае, переборщить здесь нельзя – чем больше, тем лучше. У TN-мониторов, как мы уже говорили, угол обзора невелик (160 градусов и меньше).
Интерфейс подключения. Об интерфейсах мы уже говорили в главе «Видеоплата», так что коснёмся этой темы лишь мельком. Большинство недорогих моделей ЖК-мониторов подключаются к компьютеру через древний аналоговый кабель с разъёмом VGA. Для мониторов небольших диагоналей (до 17 дюймов) это вполне допустимо. А вот для больших экранов крайне желательно наличие цифрового разъёма DVI, который обеспечивает картинку гораздо лучшего качества. В случае с большеэкранным монитором (диагональ свыше 30") может понадобится уже новый разъем DVI-D Dual Link или DisplayPort.
Display Port выдумала для своих мониторов Apple, и выдумала столь удачно, что сегодня этим интерфейсом оснащаются и обычные, «неяблочные» мониторы (преимущественно больших диагоналей, от 28 дюймов). Так что если вы решите прикупить себе домой модную «тридцаточку» (а в эпоху HD-видео и красивых игрушек большой монитор – не роскошь), обязательно изыщите видеоплату с поддержкой DisplayPort, иначе от модной новинки не будет никакого толку.
Дополнительные входы и выходы. На многих дорогих мониторах имеется встроенный хаб (то есть, разветвитель) USB, что даёт нам возможность получить вместе с монитором от двух до четырёх новых USB-разъёмов для подключения всяческих внешних устройств. Очень полезная возможность – с учётом того, что практически вся периферия сегодня подключается именно через USB-порт. Не является исключением и монитор: дополнительное подключение вашего «телевизора» к системному блоку через USB-кабель поможет вам, в частности, регулировать многие параметры его работы непосредственно с компьютера. Главное – чтобы сам монитор было снабжён USB-разъёмом и такое подключение поддерживал. И ещё: вопреки распространённому заблуждению даже USB-монитор должен быть подключён и к своему традиционному, видеокарточному разъёму – изображение по USB-каналу пока что не передаётся.
Наконец, для больших мониторов (от 24 дюймов) крайне желательно наличие HDMI-входа (в идеале – с поддержкой режима передачи защищенного видео HDCP): в этом случае его можно использовать для подключения к обычному DVD или Blu-Ray плееру. Хотя, с другой стороны, зачем нам они, когда под рукой компьютер?
Фирмы производители. Если вас устраивают мониторы «домашнего» класса с матрицей PVA/MVA, вам вполне подойдут продукты Samsung, LG, ASUS или ViewSonic. Однако при выборе качественного I PS-монитора я лично рекомендую ориентироваться на другие бренды – NEC, Dell или в самом элитном классе – Apple серии Cinema. Эти компании довольно консервативны, так что никаких модных фишек вроде 3D или сенсорных экранов пока что не предлагают. Зато их мониторы позволяют получить картинку лучшего качества, что особенно актуально для дизайнеров и любителей фотографии.
Проектор
<Shaman> лежу на диванчике – смотрю кино про гарри потера через npoeктор<Shaman> в тот момент когда он машет палочкой и выкрикивает что-то нечленораздельное у проектора взрывается лампа.<Shaman> б… Гарри Поттер убил мой проектор…..
Вспоминаю своё детство, натянутую простыню на стене, а не ней – статичные, неподвижные, но такие яркие картинки «слайдов» и «диафильмов», которые так здоров было менять под сопровождение скрипящей пластинки на допотопном проигрывателе. И не было никаких 3D и «блюреев», и о настоящем домашнем кинотеатре никто и мечтать не мог. Всего-то каких-то 30 лет назад это было – а сколько изменилось, и кино домашнее – уже давно не сказка… Но какой бы сочной не была картинка нынешних ЖК-телевизоров, какие бы «Аватары» на них не бегали – магия «живого света» в тёмной комнате все одно кладёт их на обе лопатки.
Так что мы вновь покупаем проекторы – новые, сильно изменившиеся внешне, да и ценой тоже, ибо стоит проектор дороже, чем «топовый» компьютер игрового класса. Хотя если десять лет назад проектор был скорее неоправданно дорогим прибамбасом для богатых, то сегодня шанс обзавестись «домашним кинотеатром» (или игротекой, ибо игрушки на большом экране тоже чувствуют себя неплохо) есть практически у каждого. Даже у обитателей малогабаритных квартир: огромный экран с диагональю в несколько метров можно повесить даже в небольшой комнате, скажем, над шкафом. Пока не нужен – дремлет он в компактном рулончике под потолком, но стоит нажать кнопку – и разворачивается перед нами его белый глянцевый простор во всю ширь… От экрана, к слову, как и от специальных светозащитных штор зависит очень много, но выбор всех этих бонусов – тема для отдельного разговора. Да и проектор места почти не занимает, обитая все там же, под потолком.
Игры, фильмы, презентации в офисах – проекторы сгодятся для всего. Но в каждом случае – разные, как по цене (а она варьируется в диапазоне от 500 до 15 тысяч долларов), так и по конструкции.
Типы проекторов. При самой грубой классификации типов проекторов всего два – «офисные» и «киношные». Первые в разы компактнее, дешевле, экономичнее, некоторые модели и в дамской сумочке носить можно, не напрягаясь… Но, увы, для кино они практически непригодны, удел этих моделей – презентации, видеоуроки и так далее (пригодность проекторов для кино и игр мы будем определять по нескольким базовым показателям ниже, поскольку глазам в этом случае можно доверять не всегда – особенно в специальном демонстрационном салоне продавца).
В промежутке между эти двумя столпами умещается ещё дикое количество подкатегорий: «полуофисные», «офисно-домашние», «неточтобыоченькрутонодлявассойдет» и так далее, в зависимости от фантазии продавцов и маркетологов и от ряда дополнительных и не слишком нужных прибамбасов.
Иногда проигрыватели делят на «портативные» и «станционарные», исходя их веса и габаритов однако на деле граница между ними крайне размытая: 3-килограммовый проектор может быть обозначен «портативным», а весом в 4–5 кило – это уже «стационарный» вариант, хотя и первый особенно с собой не потаскаешь.
Не будем рассматривать сверхпортативные проекторы весом до 2 кг или мобильные «пико» и «нано»-игрушки размером с мобильник (типа Viewsonic DVP5), заведомо нужные лишь для презентационных целей, ограничимся стационарными моделями: офисные (до 1000 долларов), домашними универсалами (1000–1500) и фильмопроекторами высшей домашней категории (2–3 тыс. долларов). Залезать выше или ниже этих границ, на мой взгляд, особого смысла нет, хотя новые проекторы с поддержкой 3D стоят значительно дороже (7-10 тысяч долларов). Лучше подождать пару лет, пока цена на них не опустится до приемлемого уровня – а заодно и фильмов трёхмерных наснимают…
Вид матрицы. Проектор устроен довольно просто: «матрица», на которой формируется изображение, и мощная лампа, которая прошибает её сзади потоками света: проходя через объектив, он шлёпается о поверхность экрана, оставляя отпечаток в виде картинки (специалисты-технологи дружно падают в обморок). С лампочкой Ильича (а её роль в формировании картинки переоценить трудно!) мы разберёмся позже, а пока что остановимся на матрице. Ибо это – первый показатель, по которому мы и будем выбирать проектор.
Основных типов матриц два – LCD и DLP. С первым все ясно – маленький ЖК-экран с картинкой сверхвысокого качества, через которые проходит луч. А вот DLP-проекторы устроена сложнее: в них свет с лампы попадает на формирующий изображение DMD-чип, который обходится с ним по методике «двойных стандартов». Свет, отражённый от участков DMD-чипа, соответствующих «светлой» картинке, отправляется в объектив и далее на экран, поток же с «тёмных» точек уходит в специальный «светопоглотитель». То есть полностью блокируется, в отличие от LCD-технологии, которая не в состоянии отфильтровать 100 % света, часть которого все равно попадает на экран. Такой нехитрый фокус даёт возможность резко улучшить контрастность картинки – у LCD, как ни старайся, абсолютно чёрного цвета нет и быть не может.
Попытки усовершенствовать LCD-технологию, приблизив качество картинки к дорогим DLP-проектором, предпринимались неоднократно и в общем-то прогресс очевиден. Так, наряду с классическими 3LCD-матрицами многие производители проекторов (Epson, Sony, JVC) применяют усовершенствованные матрицы типа LCoS, SXRD или 3LCD Reflective – в них световой поток, пройдя через матрицу, отражается от специального зеркала, вновь проходит через матрицу, и лишь потом отправляется в объектив. Это позволяет матрице работать при более низкой, чем в стандартном режиме, температуре, заодно улучшаются и некоторые показатели картинки (прежде всего контрастность).
В полном соответствии с законами марксистско-ленинской диалектики, каждому «качеству» сопутствует ещё и определённое «количество», причём первое плавно перетекает во второе. Например, в LCD-проекторах нового поколения чаще всего используется не одна, а три ЖК-матрицы, для трёх основных цветов (технология 3LCD) – это позволяет улучшить цветопередачу и добавить в картинку полутонов. Одноматричные LCD проекторы практически автоматом относятся к «офисной» категории.
У DLP ситуация схожая – здесь тоже может использоваться как один, так и три чипа. Только вот беда: в отличие от LCD сам чип (в одноматричных DLP) отвечает лишь за обработку светового потока с лампы, с цветом он работать не умеет… Приходится крутить перед лампой специальное колесо со светофильтрами, получая таким образом, полную цветовую радугу… Увы, это не только красивое сравнение: эту самую радугу иногда можно заметить на границах контрастных участков изображения, особенно на быстро меняющихся кадрах, или просто при быстром движении глаз. На первых моделях DLP-проекторов со скоростью вращения колеса со светофильтрами в 60 оборотов в секунду этот дефект буквально терзал изнеженные очи киноманов. Болячку со временем почти вылечили, удвоив обороты колеса, хотя некоторые привереды и заявляют, что злостная «радуга» осталась до сих пор.
Ещё более кардинальной переменой стало увеличение количества DLP-чипов до трёх, по одному для каждого цвета – после этого колесо стало ненужным, и «радуга» ушла в небытие… Правда, захватив с собой в качестве бонуса надежды пользователей с худощавым кошельком на покупку такой игрушки – ибо стоят трехматричные DLP-проекторы недёшево, от 3–4 тысяч долларов и выше. Их LCD-собратья дешевле, как минимум, на треть, что и объясняет их популярность.
Разрешение. Речь идёт не о разрешении картинки (которое зависит, в частности, от расстояния от проектора до экрана), а о физическом разрешении матрицы, как у цифровых фотоаппаратов. Здесь мы видим кучу вариантов, от совсем уже древнего 1024x768 через стандартный FullHD (1920x1080) до ультрамодных 4К (4096x2160 точек). Первые интересны только для офисных нужд, третьи пока что слишком дороги… А вот ко второй категории разумно присмотреться, ибо в 2013 году проекторы этого класса резко подешевели, и вполне себе приличную модель с 3D легко отыскать за 800-1000 долларов (Benq wl080st, Optoma HD25/33, Acer H6510BD и их коллеги).
Правда, встречаются здесь и заподлянки вроде фокусов с «интерполяцией», когда разрешение увеличивается программно – точно таким же образом, как мы увеличиваем картинку в «фотошопе». И если в рекламе указано – «разрешение ДО 1920x1080», скорее всего реальное разрешение проектора гораздо ниже.
Поддержка 3D. Для офисных моделей эта фишка, понятное дело, не актуальна… А вот для новых проекторов категории «люкс» блямба 3D на корпусе вроде как обязательна. Правда, легко попасться на рекламную удочку: недорогие 3D-проекторы начального уровня отличаются не слишком выдающимся качеством обычной, двухмерной картинки, уступая по всем ключевым показателям (разрешение, яркость, контрастность) своим «нетрехмерным» собратьям. Ибо единственное, что требуется от проектора для возможности «трехмерить» – частота обновления картинки (от 120 Гц, в идеале – до 144), все прочее в расчёт не берётся. Хотя нет, важна и яркость, поскольку штатные люмены при просмотре в 3D-очках как минимум уполовиниваются.
Яркость. От этого показателя напрямую зависит как «сочность» картинки, так и расстояние между проектором и экраном – свет, знаете ли, имеет премерзкую привычку рассеиваться… А последний показатель, как вы догадываетесь, прямо влияет на предельную диагональ итогового кадра – её, вообще-то, можно сделать практически любой, управляя объективом проектора и опять-таки дистанцией между его хоботом и белой поверхностью экрана. Чем часто пользуются продавцы в магазинах, пододвигая проектор чуть ли не вплотную к белому полотну: картинка получается вроде бы и сочной, но очень маленькой, сравнимой с экраном недорогого телевизора.
Конечно, все вы ещё со школьных времён помните, что такое «люмен» и с чем его едят. Поэтому не будут раздражать вас заученной формулой из учебника, а просто сообщу, что стоваттная лампочка накаливания выдаёт около 1500 люмен, и примерно с такой же силой проясняет обстановку встроенный светоч проектора самой низшей – офисной – категории. Этого хватает, чтобы тешить взор бизнес-живности в диапазоне от планктона до китов контрастными графиками-диаграммами… Но стоит запустить на таком проекторе фильмы – и получится полная колабельды.
Модели среднего класса выдают лучик со световым потоком около 2000–2500 люмен – этого достаточно, чтобы создать яркую и сочную картинку с диагональю около 5 метров в условиях качественного затемнения (полного, при помощи светонепроницаемых штор). Но стоит в вашу «кинокомнату» просочиться лишь малой толике света – и все, кина не будет… Яркие и сочные цвета потускнеют, а уж картинка на фильмах с «приглушённой» палитрой – взять тот же «Властелин Колец», например – и вовсе «выцветает, словно моль».
Чтобы вернуть картинке былую насыщенность и яркость, придётся придвигать проектор ближе к экрану, уменьшая диагональ картинки: так, для упомянутых выше 2500 люмен она не превысит 2 метров при частичном затемнении. При этом, заметьте, даже в этом случае яркость картинки будет примерно вдвое ниже, чем у обычной ЖК-панели, а чтобы добиться схожего качества, диагональ надо будет уменьшить ещё вдвое. Получится метр, это примерно 40 дюймов, диагональ сверхбюджетной панельки за 500 долларов. Стоит ли ради этого возиться с проектором?
Получается, что если вы хотите смотреть яркую картинку на большом экране (с диагональю от 2 метров и выше) в не полностью затемнённом помещении, нужно ориентироваться на яркость проекторной лампы в 2700–3000 люмен, а в идеале – на новые модели в 4000 люмен. Это – для «кинотеатральных» проекторов, разумеется, для офисных малосвечек и 1500 люмен – норма.
Контрастность. Тоже важный показатель, и тоже связанный с «сочностью» картинки – обычно его указывают в виде соотношения двух цифр, например, 700:1. Расшифровывается этот показатель просто: во сколько раз самая светлая точка изображения темнее самой тёмной. Чем больше этот показатель – тем больше и заметнее глазу разница между «белым» и «чёрным» на экране. Чёрный особенно важен: запустите фильм на недорогом офисном проекте, и по его начальным кадрам (где чаще всего плавает заставка-лого студии на тёмном фоне) вы увидите, что абсолютно чёрного цвета он, стервец, не даёт. Светится чёрная картинка, перетекая то в серый, то в фиолетовый, тот вовсе в серобуровазелиновый. Вроде бы и ничего страшного, если вы смотрите какой-нибудь густо замешанный на химических цветах «Аватар» или мультик. Но попробуйте посмотреть тот же трижды помянутый ранее «Властелин Колец» с его ночными баталиями – хотя… нет, можете не смотреть вовсе, поскольку на экране вместо кино будет какая-то размазня, полное слияние героев и пейзажа в аморфное бланманже.
С расшифровкой все понятно, а вот с числами получается полная петрушка, поскольку крутят ими маркетологи и рекламщики по полной программе: на глаз эту самую «контрастность» не посчитаешь, нужны специальные приборы, а они тоже всяким фокусам рекламными искусниками обучены…
Особенно этим грешат производители DLP-проекторов, технология которых позволяет манипулировать контрастностью практически в неограниченных пределах. Вот появились новые модели с контрастностью 100 000:1, реклама трубит осанну, а покупатели хватаются за сердце и кошелёк одновременно. Значит ли это, что данный проектор даёт в 200 раз лучшую картинку, чем офисный трудяга с показателем 500:1? Отнюдь – разница есть, конечно, но достоверности в этих циферках не больше, чем в теле рекламных «Этот йогурт в 3,5666766 раз полезнее йогурта конкурентов!». Как и в случае с «ваттами» китайских колонок, эту цифру можно смело делить на 10, а то и больше.
Проблема в том, что замерять контрастность можно по-разному. Первый способ – вывести на экран статичную черно-белую «шахматную доску», замеряя контрастность по соседним «квадратикам». Тут все просто: чёрный должен быть чёрным, а не серым, а белый – белым, а не, скажем, кремовым. Второй – последовательно заполнять экран чёрным и белым фоном (шкала on/off). Наконец, третий способ – подгонять контрастность под каждую сцену отдельно, в зависимости от освещённости кадра, с помощью диафрагмы. Этот метод называется «динамической контрастностью», и именно на нем вылетает из-под пера экспертов больше всего измерительных попугаев. Так что будьте уверены: все цифры типа 50 000:1 относятся именно к динамической контрастности, и скорее вводят вас в заблуждение, чем что-то проясняют. Поскольку динамический контраст – штука, хорошая лишь для тестов, а с подлинным уровнем контрастности этот эрзац схож не больше, чем бульдозер с бультерьером. Ёжика теоретически тоже можно вытянуть до состояния удава с помощью двух КАМАЗов, терпения и немалой толики удачи – вот только в итоге получим черти что, к тому же – дохлое.
Беда в том, что одни производители честно указывают реальную величину контрастности, а другие предпочитают «условно-рекламную» динамическую шкалу в «сферических попугаях в вакууме». И как соотнести эти два показателя – совершенно непонятно. Будем ориентироваться на цифры, близкие к реальным. Реальная (не динамическая!) контрастность у хороших проекторов должна превышать 1500:1, (по on/ off – от 3000:1). Для офисных проекторов смело уменьшайте эти цифры вдвое. Динамическую контрастность тоже можно принять во внимание – этот показатель должен быть больше 50000:1
Стоимость и ресурс лампы. Лампы в проекторах – расходный материал, как и картриджи для принтера так что при выборе устройства не лишним будет посчитать «стоимость эксплуатации». Срок службы лампы составляет от 2 до 6 тысяч часов, и в обязательном порядке должен указываться в документации – а проконтролировать, сколько осталось вашему светочу до полного аута, поможет встроенный в проектор счётчик. Часто бывает, что на рынке появляются недорогие проекторы с весьма приличными характеристиками… и с маленькой заподлянкой в виде лампы с ресурсом 1000 или даже 2 000 часов. При интенсивном использовании проектора этого ресурса вам хватит на год-два, а потом придётся заказывать новую – ценой в половину стоимости проектора. Поэтому лучше переплатить заранее, выбрав проектор с более длительным сроком службы лампы (от 3–4 тысяч часов).
Объектив. Домашний проектор должен оснащаться объективом с переменным фокусным расстоянием – это позволяет управлять диагональю экрана, не перемещая сам проектор. Чем больше этот диапазон – тем лучше, тем точнее можно управлять картинкой на экране.
Характеристики объектива важны и для того, чтобы установить правильное отношение расстояния от проектора до экрана и максимальную диагональ последнего. Иногда эта величина указывается явно (например, в полных характеристиках модели проектора на сайте Яндекс-Маркет (http://market.yandex.ru)
Отношение расстояния к размеру изображения 1.86:1–2.04:1
Это значит, что для того, чтобы получить экран с диагональю 2 метра, вам нужно отодвинуть проектор хотя бы на 4. А это не всегда возможно, особенно в малогабаритных квартирах. Поэтому заранее загляните на «Маркет» – и подберите модель с более удобным для вас соотношением расстояния до экрана и диагонали картинки.
Если расстояние от проектора до полотна невелико (1–1,5 м), отдавайте предпочтение «короткофокусному» объективу – он выдаст вам картинку максимального качества на максимальной же диагонали экрана.
Предельные размеры проекции также должны быть указаны в документации (например, от 0,81 до 7,62 м)
Порты. ЛЮБОЙ проектор новой модели, вне зависимости от назначения, должен быть оснащён как минимум одним портом HDMI (для 3D-проектора – обязательно с поддержкой спецификации 1.4а), а в идеале – двумя-тремя, для подключения к нескольким источникам одновременно. Порт Старый аналоговый разъем S-Video сегодня уже неактуален, хотя на всякий случай не помешает и он (хотя на передачу по этому каналу видео с полным HD-разрешением и не мечтайте).
Для кинотеатрального проектора актуален сетевой разъем порт Ethernet а ещё лучше WiFi, хотя и офисным моделям он тоже не помешает.
Для офисных проекторов обязательны «компьютерные» порты VGA и DVI – для подключения к ноутбукам старого образца. Очень удобная опция – USB-вход для подключения внешнего жёсткого диска или флешки, хотя, к сожалению, проигрывать презентации в формате PowerPoint без компьютера, прямо с флешки, большинство проекторов пока не умеет.
…Безусловно, это далеко не все параметры, которые необходимо учитывать при выборе проектора, есть и другие, не менее важные – скажем, уровень шума утробный вой гаджета способен свести на нет все его прочие достоинства, дизайн, вид пульта ДУ и так далее. Если хотите окунуться в этот омут с головой – добро пожаловать на сайты:
• Allprojectors.Ru;
• Ixbt.Com (раздел «Проекторы»).
Или на уже упоминавшийся Яндекс-Маркет, где можно найти все – и характеристики, и фото с ценами и самое главное – отзывы тех, кто уже приобщился к этому чуду природы…
Принтер
ххх: мне нужен ЗД принтер и билет до британииууу: Хватит и принтера. вертолет и билет напечатаешь сам
Хочется, аж до зуда в зубах, раскатать в этой главе разлюли-малину как раз по поводу 3D-принтеров: штука модная, распиаренная, даже еду на нём, говорят, отпечатать можно. И органы для пересадки. И автомобиль. А возможно, лет через десяточек – и новую жену, по собственноручно спигмалионенным моделям в 3DS Мах.
Вот через десяток лет к этому вопросу и вернемся, ОК? Хотя со времен Чака Халла (который и придумал «стереолитографию» в далеком 1984 году) прошло уже три десятилетия, а недорогой 3D-принтер можно купить за несколько тысяч долларов, особой необходимости в домашней объемной печати мы покамест не испытываем.
В отличие от бумажной, которую списывали-списывали в архив еще во времена Халл, да так толком и не списали.
Что бы там не говорили «прогрессоры» о превосходстве электронных носителей информации над бумажными, похоже, век бумаги и печатного текста пройдёт ещё не скоро. Известно ведь, что текст печатный иначе воспринимается, чем картинка с экрана, хоть четырежды комфортного и безопасного. Да, мало кто сомневается, что светлый день придёт, и вместо того, чтобы переводить деревья на романы Дарьи Донцовой или компьютерные «энциклопудии», мы будем оставлять их весело шуметь в лесах… До визита первого залётного бобра.
Но это будет потом. А пока – без печати нам не обойтись. И старина принтер останется таким же неизменным атрибутом любого офиса и даже квартиры. Вопрос лишь в том, какую именно модель, технологию и цифру на ценнике мы выберем.
Вообще-то выбор у нас относительно невелик. В смысле технологии – одно из двух: струйный или лазерный?
Чаще всего владельцы ноутов выбирают струйный принтер – ведь он самый компактный и недорогой! Есть даже «мобильные» варианты весом от силы в полкило, которые можно таскать в одной сумке с ноутбуком…
Хотя лучше всё-таки выбрать «стационарный» вариант.
Но дело не только в цене, но и в качестве печати: большинство современных моделей оснащены цветными картриджами, так что печатать картинки и фото – самое оно. Самые простые модели принтеров используют трёхцветные картриджи, а в более дорогих устройствах, рассчитанных на печать фотографий, количество цветов достигает 5–7. А в этом случае качество отпечатка практически не будет отличаться от обычной фотографии – к слову, в большинстве фотосалонов фото и печатаются на продвинутых «струйниках», правда, на специальной бумаге. Среди других достоинств – возможность двусторонней печати, а также печати не только на бумаге, но и на футболках и компакт-дисках.
Есть у «струйников» и недостатки: скорость (печать страницы занимает от 30 секунд до 1–2 минут) и стоимость отпечатка (до 25 центов за лист). В любом случае, высокое качество графики, низкая цена и компактность струйных принтеров делает их идеальными для дома. И если ваши потребности ограничиваются 1–2 листами в день – берите «струйник» даже не задумываясь!
Тем, кто серьёзно интересуется фотографией, рекомендую присмотреться к сублимационным фотопринтерам. Эти крохотные устройства созданы специально для фотографов и работают по особой технологии – термопечати на специальной бумаге. Самые компактные модели, которые вы можете носить с собой в сумке, позволяют печатать лишь снимки небольших форматов (обычно «домашнего» стандарта 10x15). Более дорогие устройства, которые в карман уже, ясное дело, не положишь, поддерживают печать фотографий размером до стандартного листа А4.
Что же касается фирм-производителей, то вероятнее всего вам придётся выбирать между продукцией HP, Canon и Epson. Кстати, если вы не в курсе: первый «массовый» принтер запустила на рынок (в 1964 г.) именно Epson. Правда, не струйный, а матричный (не дай вам Бог работать с таким монстром дома!). Кстати – первый «лазерник» родился в лабораториях Xerox всего двумя годами позднее…
Что-то более конкретное здесь посоветовать трудно: каждая компания выпускает громадное количество устройств разных классов. Если ориентироваться на качество и покупать принтер прежде всего для печати фотографий, то, возможно, Epson покажется вам интереснее. Только учтите, что и стоимость черно-белого отпечатка у них повыше.
При выборе принтеров для использования вместе с ноутбуком особенно пристально присмотритесь к аппаратам, оснащённым адаптером Bluetooth! Этот беспроводной интерфейс не только позволит избавиться от лишних проводов, но и даст возможность печатать напрямую с любого устройства, поддерживающего этот стандарт (например, с мобильного телефона или цифрового фотоаппарата).
Лазерные принтеры. Уж ежели по справедливости, то изобретателем первого лазерного принтера следует считать его сиятельство графа Алексея Толстого. А точнее – его героя Гарина Петра Петровича, который самолично вырезал лучиком сотворенного им гиперболоида инициалы П.Г. на стальном листе. Роман про инженера Гарина вышел в 1927 году, а всего лишь через десять лет студент по имени Честер Карлсон изобрёл и запатентовал принцип «электрографии» – правда, никаким «гиперболоидом» он при этом не пользовался. Суть идеи была крайне проста: заметив, что угольный порошок прилипает к наэлектризованной поверхности, Карлсон тут же приспособил это явление для копирования.
22 октября 1938 года Карлсон покрыл слоем серы металлическую пластинку, наэлектризовал её, а затем спроецировал с помощью обычной лампы надпись на стеклянной пластинке. В местах, куда падал свет, электрический заряд исчез, а под надписью – остался… И когда Карлсон посыпал пластинку специально подготовленным порошком, на ней тут же проявилась копия текста.
В последующие десять лет Честер доводил свою технологию до ума, параллельно пытаясь продать её различным компаниям. Но сделка состоялась лишь в 1945 году, а покупателем стала небольшая компания Haloid… Через десять лет процесс «сухой печати» получил название «ксерокопирование» (от греческого xerox – «сухость»), а сама компания – новое имя (самые сообразительные уже угадали, какое).
Сегодня вместо обычного света используется лазерный луч (вот тут и время вспомнить Толстого с его гиперболоидом!) Правда, лазерный луч буквы на бумаге не прожигает: он лишь переносит изображение на печатающий валик-«барабан», заряжая его отдельные участки, к которым притягиваются мелкие частицы красящего порошка. После этого валик «прокатывает» бумагу, перенося краску на её поверхность – тонер расплавляется и застывает уже на бумаге. Казалось бы, в этом устройстве соединились все достоинства предыдущих типов принтеров: быстрота печати и сравнительно небольшая стоимость отпечатков, бесшумная работа, фантастическое качество…
Но опять мы сталкиваемся с извечным парадоксом – нет недостатков без достоинств. Ахиллесова пята принтеров – цена, вес и габариты: хороший лазерник вдвое дороже струйного принтера, да и места занимает втрое больше. А ещё при работе этот зверь выдыхает озон, газ не шибко полезный (что бы там не говорили производители озонаторов). А посему наличие такого аппарата в доме не совсем уместно. И самое главное – большинство лазерных принтеров до сих пор коротают век черно-белыми. Есть и цветные лазерники, спору нет, но в «домашнем» диапазоне (200–300 долларов) можно найти всего пяток удачных моделей. Кстати, набор картриджей, рассчитанных на печать 2–3 тысяч страниц, обойдётся вам ещё долларов в 200.
Плюсы лазерников: тонер, в отличие от чернил, не засыхает и стоит существенно дешевле, а сама печать проходит быстрее. Минусы – шум, габариты и цена самого устройства.
Многофункциональные устройства («комбайны»). С объединением в одном корпусе сразу нескольких устройств мы уже сталкивались, и не раз, – достаточно вспомнить главу о материнской плате. Но там-то речь шла о небольших по размеру компонентах – в то время как сейчас нам придётся иметь дело с настоящими интегрированными гигантами! Устройствами, которые объединяют в одном корпусе принтер, сканер, копир, а иногда – ещё и факс.
Конечно, насчёт «гигантов» мы чуточку сгущаем краски: пусть «комбайн» и занимает «жилплощади» побольше, чем простой принтер… Но в сравнении с кучей заменяемых им устройств это просто образец скромности и компактности!
Начинены «комбайны» могут быть всем, чем угодно – никаких стандартов не существует. Например, принтер может быть как струйным (что в большинстве случаев и происходит), так и лазерным. Варьируется и тип сканера – от протяжного до планшетного. Что до копира, то его роль в таких устройствах как раз и играет связка сканер-принтер, соединённая напрямую, безо всякого участия компьютера.
Если же говорить о характеристиках, то единственная оценка, которую такие устройства заслуживают – «средние». И сканерная, и принтерная часть комбайна чаще всего уступают отдельным устройствам по большинству показателей – скорости, разрешению… Да и по надёжности, если уж на то пошло. Всё-таки компьютерная периферия имеет препакостнейшую привычку выходить из строя в самый неподходящий момент, и в этом случае вы рискуете лишиться сразу трёх или четырёх устройств одновременно!
Последний фактор, который мог бы повлиять на решение о покупке «комбайна» – цена. Но и тут не ждите никакой халявы: оказывается, что покупка отдельного (и лучшего по характеристикам) принтера и сканера может обойтись вам даже дешевле. Ещё и на факс останется… Ну а теперь поговорим о характеристиках:
• Разрешающая способность. Исчисляется в точках на дюйм, сокращённо dpi. Средний показатель струйного принтера – 600 dpi, но это исключительно для монохромной печати. Для цветной, особенно фотографического качества, требуется разрешение на порядок выше (до 5760x1440 dpi) что же касается лазерного, то здесь может доходить и до 1200 – в зависимости от модели. На самом деле «точки» лазерного и струйного принтера – абсолютно разные вещи, так что сравнивать их «по циферкам» нельзя… Да и ориентироваться на заявленные производителем космические цифры – тоже, поскольку они, как правило, далеки от реальности. Кроме разрешения, ещё одним параметром для оценки качества отпечатка может служить величина капли – понятно, что чем она меньше, тем меньше будет точка на бумаге, тем качественнее и мягче будет изображение. Так, сегодня самые совершенные фотопринтеры должны «плеваться» капельками объёмом не больше 2 пиколитров.
• Количество цветов в фотокартридже. Чем больше цветов – тем лучше картинка! Понятно, что от модели с трёхцветным картриджем ждать чего-то путного нельзя по определению. Шесть цветов – средний уровень, а для печати фотографий стоит присмотреться к «восьмицветникам». Только учтите, что выложить за эти модели придётся уже не 100–200, а от 300 до 500 долларов. И забудьте о печати текста больших объёмов – разоритесь!
• Скорость печати. «Скорострельность» большинства струйных принтеров ограничивается всего лишь 3–5 стандартными текстовыми страницами в минуту. Печать же полноцветных иллюстраций требует гораздо больше времени – до 5 минут на страницу (особенной медлительностью отличаются фотопринтеры). У лазерных принтеров «домашнего» класса средняя скорость черно-белой печати составляет уже от 7 до 20 страниц в минуту (как и в предыдущем случае, в расчёт берутся стандартные страницы текста без рисунков), для цветной печати время увеличивается до 20 секунд на страницу.
• Поддержка беспроводной связи. Модуль WiFi обязателен для любого современного принтера, в особенности МФУ: ведь в этом случае его можно установить в любой комнате и использовать с любого компьютера и мобильного устройства в вашей квартире! Можно, конечно, просто подключить его кабелем к роутеру… Но это уже прошлый век.
• Поддержка технологии прямой печати – благодаря этому вы сможете посылать фотографии из своей камеры или смартфона прямо на принтер через разъем USB, не используя компьютер в качестве посредника. У самых совершенных фотопринтеров имеется даже собственный маленький дисплей, благодаря которому вы сможете кадрировать картинку – а заодно и отобрать снимки, которые будете печатать. Стандартов «прямой печати» существует несколько, но чаще всего используется технология PictBridge. Собственные стандарты прямой печати есть практически у всех производителей – Direct Print (Canon), Epson Commect (Epson) и ePrint (HP). Ещё один интересный вариант – «облачная» печать: на принтер с поддержкой этой технологии можно отправить документ прямо через Интернет, с любого компьютера, планшета или смартфона. Пожалуй, самый известный сервис «облачной печати – Google Cloud Print (https://www.google.com/cloudprint/)
• Поддержка технологии прямой печати – благодаря этому вы сможете посылать фотографии из своей камеры или флешки прямо на принтер через разъем USB, не используя компьютер в качестве посредника. У самых совершенных фотопринтеров имеется даже собственный маленький дисплей, благодаря которому вы сможете кадрировать картинку – а заодно и отобрать снимки, которые будете печатать. Стандартов «прямой печати» существует несколько, но чаще всего используется технология PictBridge.
• Специальные опции печати. Обратите внимание на возможность двухсторонней печати – это позволит вам экономить бумагу, а также на функцию печати без полей.
• Наличие слота для карт памяти. Очень удобно – для печати фотографий вам не потребуется даже таскать с собой фотоаппарат! Достаточно просто вставить в принтер карточку памяти.
• Стоимость печати и расходных материалов. Хитрые производители принтеров знают, как поймать клиента на крючок! И сверхнизкая стоимость самих принтеров (меньше 100 долларов) – лишь очередная наживка, рассчитанная на нашу неистребимую склонность к халяве. Покупая принтер, мы забываем про самое главное – цена на картриджи: на них-то и приходится львиная доля затрат на печать. А ведь именно с этого – расчёта стоимости печати – и надо начинать при выборе принтера! Обычно в комплекте к принтеру идёт «пробный» картридж с ресурсом около 100 листов (для лазерного принтера – 1000). Эту величину можно смело делить на два, а то и на три.
Ну а после того, как принтер отработает последнюю капельку чернил или щепотку порошка… Тут вы станете перед самым трудным выбором – менять или перезаряжать?
С точки зрения производителей перезарядка картриджей – самое большое зло в этом мире (после, разумеется, компьютерного пиратства и употребления слова «негр»). И в чем-то их можно понять: «левые» чернила способны испортить печатающую головку быстрее, чем вы изведёте первый десяток листов. Размеры-то у сопел крохотные, малейшая твёрдая частичка попадётся – и привет. Вот почему большинство фирменных картриджей таких компаний, как Epson или Lexmark, оснащено специальными защитными чипами-счётчиками, которые не дают использовать картридж после отработки определённого числа страниц. «Счётчик» на картридже, правда, можно «обнулить» с помощью специальных программ, что перезарядчики и делают…
Зачем вся эта возня? Вопросы у вас отпадут моментально, когда вы взглянете на ценник. Комплект картриджей для качественного фотопринтера обойдётся вам дороже, чем сам агрегат (до 200 долларов за «восьмицветник), при этом их ресурса хватит всего лишь на 250–300 страниц. То есть себестоимость печати составит около 20 рублей за страницу! Комплект же чернил для перезарядки всех картриджей обойдётся в 10 раз дешевле.
Однако последствия этой процедуры непредсказуемы – обновлённый картридж может работать как часы, а может внезапно потечь, приведя в негодность не только себя, но весь принтер. Именно поэтому я не рекомендую заниматься перезарядкой самостоятельно – лучше обратитесь к специалистам. Хотя и в этом случае никакой гарантии успеха вы не получите.
Учтите также, что в некоторых случаях (например, с теми же картриджами от струйных принтеров HP) картридж содержит не только ёмкость с чернилами, но и печатающую головку. Что, разумеется, резко увеличивает стоимость картриджа. А вот, например, в принтерах Canon применяется более честная схема – головка отдельно, картридж с чернилами – отдельно.
Примерно та же история происходит и с лазерными принтерами – только перезаряжать картриджи для них значительно легче (проще иметь дело с сыпучим порошком (тонером), чем с жидкими чернилами). Да и делать это придётся реже – картридж «массовых» лазерников рассчитан как минимум на печать 1,5–3 тыс. страниц. Однако есть закономерность – чем дешевле стоит лазерный принтер, тем труднее его перезаряжать. Это относится, к примеру, к недорогим моделям от Xerox или Agfa, картриджи которых в большинстве случаев выдерживают лишь две-три перезарядки (а в худшем не выдерживают и одной).
Со временем лазерные принтеры могут потребовать от вас замены не только самого картриджа, но и печатающего барабана – значительно более дорогой детали. А обойдётся вам эта процедура в половину стоимости самого принтера… Правда, с дорогими моделями эта неприятность случается довольно редко (в среднем лишь после печати нескольких десятков тысяч страниц), в то время как самые дешёвые модели лазерных или родственных им светодиодных принтеров (OKI и им подобные) могут «затребовать» новый барабан уже после замены пары картриджей…
Существует, правда, ещё один хитрый способ сэкономить – прикупить дополнительно к принтеру специальную «станцию подачи чернил» (СНПЧ). Фактически это просто бутылочки с чернилами, присоединённые гибкими силиконовыми шлангами к устройству, заменяющему оригинальный картридж. Стоит такой комплект около 1000–2000 рублей, что, в общем, то, не слишком отличается от оригинального картриджа. Однако каждая бутылочка вмещает аж полстакана чернил, которые сами по себе стоят копейки! В итоге отпечаток на струйнике обойдётся вам примерно в 10 раз дешевле. Воодушевляет? Ещё бы… Хотя выглядит такая «станция», мягко говоря, не слишком эстетично. И уродовать этим «кадавром» свой письменный стол имеет смысл лишь в том случае, если вы ежедневно печатаете хотя бы десяток снимков.
Кстати, некоторые компании (например, Epson) уже начали выпуск бюджетных принтеров, уже укомплектованных станциями подачи чернил. К сожалению, такие решения у нас не слишком популярны, в отличие от азиатских стран, где больше половины принтеров продаётся уже с СНПЧ на борту. У нас же приходится эти самые станции искать и докупать отдельно, причём за серьёзные деньги, поскольку официальные дилеры от них всячески открещиваются. Альтернативный вариант – покупка перезаряжаемых картриджей (ПЗК) с «взломанным» чипом: их заправка обходится значительно дешевле фирменных. Таким образом, выбирая принтер, нам приходится в первую очередь смотреть на картриджи к нему: сколько они стоят, на сколько листов рассчитаны… Можно поступить и по-иному выбирая принтер, для которого в продаже имеются не только «фирменные» картриджи, но и их «клоны», сделанные сторонними производителями. Например, такие «незаконнорождённые» картриджи выпускаются для большинства принтеров Canon, причём стоят они в два с лишним раза дешевле «оригиналов».
И последнее. Если вам приходится печатать много текстовых документов, крайне рекомендую обзавестись полезной программкой под названием FinePrint (http://www.fineprint.com). Правда, стоит она почти столько же, сколько недорогой «струйник», зато свою себестоимость окупает с лихвой. Помните, сколько лет обладатели Word мечтали о простой возможности распечатывать несколько полос документа на одной странице? Так вот, благодаря FinePrint, вы можете напечатать на одном листе до 8 страничек – разумеется, в уменьшенном виде. Программа содержит специальные средства для печати брошюр, буклетов и двухсторонней печати, умеет автоматически удалять пустые страницы, позволяет добавлять к документам «водяные знаки» и колонтитулы (если вы не сделали этого раньше). С помощью FinePrint вы можете создавать виртуальные фирменные бланки и печатать на них любые документы, не мучаясь с правильной установкой бумажных бланков в лоток принтера.
Наконец, благодаря оптимизации печати программа позволяет экономить чернила или тонер в картриджах принтера! При этом FinePrint ведёт статистику о том, сколько бумаги вы сэкономили. Все эти возможности доступны не только пользователям текстовых редакторов: FinePrint устанавливается в систему, как «виртуальный принтер», так что работать с ним можно из любой программы.
Устройства управления
Просто вводить и выводить данные – работа, конечно, нужная и ответственная… Но заниматься нам приходится не только этим. Как бы ни был умён и изворотлив компьютер, а все же без контроля его оставить никак нельзя. Тут подогнать, тут – уточнить, тут – приказать, тут – подправить… И для всего этого управленческого дела нам тоже необходимы специальные устройства.
С одним из них мы уже хорошо знакомы – это клавиатура. Она как бы работает по совместительству, за двоих, сочетая в себе функции и устройства ввода, и управления. Снимать с неё эти обязанности как-то неловко – всё-таки на руководящей должности клавиатура пробыла уже без малого полстолетия! В своё время она и вовсе хранила в себе весь компьютер, со всеми его процессорами и памятью.
Но это было давно – и сегодня старую добрую «клаву» мы используем для командных нужд лишь изредка, отдав предпочтение другому «приказчику» – шустрому и миниатюрном – мышке.
А сегодня на первый план и вовсе вышли сенсорные экраны: с 2013 года они уверенно обосновались в большинстве новых моделей ноутбуков, и даже в солидных моноблоках. В моду вошли жестовое управление и мультитач… И сегодня мышь и клавиатура все больше уходят в тень, хотя до окончательного их перехода в статус музейных древностей ещё ох как далеко.
Кстати, к устройствам управления легко можно отнести и веб-камеру, поскольку все больше производителей активно осваивают технологии «бесконтактного» ввода информации (особенно в этом преуспел Samsung). Да, пока что эта технология толком не вылезла из пелёнок, и дотянуться до мышки и клавиатуры гораздо проще, чем бестолково махать руками перед камерой.
Потому и глава эта в книжке пока что остаётся без изменений….
Клавиатура
Ну и конечно же, никак нельзя забыть про вторую, самую важную для нас деталь компьютера – после монитора… Клавиатуру! Ой ли, что в ней важного – спросите вы? Конечно, процессор главнее, вот только он скрывается глубоко внутри корпуса, и нам на него даже взглянуть не удастся. А клавиатура – вот она, перед глазами и под пальцами, и общаемся мы с ней постоянно.
Выбирая компьютер, мы редко обращаем внимание на клавиатуру, выбирая её по остаточному принципу – на что денег хватит. И очень напрасно, говорю авторитетно. Поскольку если вы планируете не только в игрушки играть и по Сети ползать, а ещё и набирать тексты размером больше абзаца, удобство и комфортность клавиатуры для нас становятся фактором первоочередным.
Каким требованиям должна удовлетворять клавиатура? Прежде всего «эргономическим»: чем удобнее на ней работать, тем лучше.
Было замечено, что при каждодневной интенсивной работе со старыми плоскими клавиатурами у «операторов ЭВМ» начинало развиваться профессиональное заболевание кистей рук. Поэтому сейчас на рынке появилось множество «эргономичных» клавиатур самых причудливых форм: как бы разломанных надвое, изогнутых, снабжённых подставками для кистей и т. д. (с «туннельным синдромом» я лично свёл знакомство не понаслышке, так что скажу сразу – подставка нужна.) Microsoft утверждает, что ничего удобнее и пользительнее её изогнутых «клав» природа не выдумала, и я с этим даже соглашусь… С маленькой поправкой: если вы привыкли набивать текст на обычной, «прямой» клавиатуре, то адаптация к «эргономике» займёт немало времени. Зато потом руки на другую уже и ложиться на захотят.
Ещё один важный вопрос – брать обычную USB-клавиатуру или приобрести модную беспроводную, работающую по радиоканалу или Bluetooth. Тем более, что часто такие клавиатуры идут в комплекте с мышкой. Удобно, конечно, хотя стоит беспроводная «клава» вдвое дороже обычной. Не говоря уж о том, что недорогие радио-клавиатуры часто отличаются капризным характером и частенько «тормозят», а беспроводные мышки тяжелее обычных и сильно зависят от батареек. Но все же я рекомендую выбирать именно беспроводной вариант, ибо от многочисленных кабелей под столом желательно избавиться вовсе.
Изогнутые, мультимедийные и беспроводные клавиатуры – уже вчерашний день: мозги разработчиков с каждым годом работают на все более высоких оборотах! В 2004 г. отечественная пресса с шумом и помпой сообщила о триумфе отечественного дизайнерского гения: студия Артемия Лебедева представила клавиатуру Optimus, часть клавиш которой оснащена крохотным OLED-дисплеем! Эта клавиатура – настоящий хамелеон: значки на клавишах меняются в зависимости от программы, с которой вы работаете в данный момент. Остроумно и, в принципе, довольно практично. Правда, скоро выяснилось, что в Америке аналогичная клавиатура была запатентована ещё в 1998 г. – но суть ведь не в этом, не так ли?
Ещё одна «фишка» сезона – виртуальная клавиатура сделанная… из световых лучей! Их испускает маленькая коробочка, которая проецирует изображение клавиатуры на любую плоскую поверхность – хоть на стол, хоть на нежную спинку любимой. Специальные датчики отслеживают движения ваших пальцев… Ну а дальше все просто.
А ещё есть гибкие клавиатуры для ноутбуков, которые можно сворачивать в рулончик и работать на них даже в ванной – но об этом мы поговорим в разделе «гаджетов».
Однако первое место в рейтинге клавиатурных «извратов», безусловно, принадлежит компании ASUS: в начале 2009 г. эта компания выпустила «клаву» ЕЕЕ Keyboard со встроенным… компьютером, оснащённым процессором Atom, 1 Гб, оперативной памяти и SSD-диском.
Выбирая ноутбук, не забудьте при выборе клавиатуры обратить внимание и на ход кнопок – он должен быть, как у хорошей автомашины, лёгким и мягким. Попробуйте настучать абзац-другой на мини-ноутбуках Sony или Apple, а потом для сравнения отбарабаньте тот же текст на клавиатуре аналогичного по размеру дешёвенького нетбука. Видите разницу? Все дело в форме клавиш: у хороших ноутбуков они специально устроены так, чтобы палец не соскальзывал и не лупил впустую по «соседкам». А вот у других моделей дела обстоят не так хорошо – и это может стать главным аргументом против покупки.
Важна для ноутбука и подсветка клавиш (лучше, если она есть). А абсолютно для любой клавиатуры – цвет и размер шрифта на клавишах: желательно, чтобы буквы были выгравированы, а не просто нанесены краской (о наклейках и вовсе несерьёзно говорить). К тому же некоторые производители всерьёз промахиваются с цветом букв: серый на чёрном, розовый на белом… Со временем буквы-«невидимки» начинают страшно раздражать. Ещё один важный момент: буквы русского алфавита не должны теряться за латиницей. Шрифт на клавишах (и русский, и английский) должен быть достаточно крупным и читаться комфортно, глаза не ломая… тем более, что в отличие от обычной компьютерной клавиатуры клавиши ноутбука несут на себе тройную нагрузку. Ибо клавиш на ней значительно меньше – стало быть, каждой приходится присваивать дополнительные функции.
Традиционно все имеющиеся на компьютерной клавиатуре клавиши делят на 4 «классические» группы:
• клавиши пишущей машинки или алфавитно-цифровой блок;
• служебные клавиши, управляющие вводом с клавиатуры, в том числе в форме изменения смысла нажатия других клавиш;
• функциональные клавиши (F1-F12), смысл нажатия которых зависит от используемого (активного) в данный момент приложения;
• дополнительная двухрежимная клавиатура. Она находится в правой части клавиатуры и может служить как для ввода символов (цифр), так и для управления. Режимы работы переключаются с помощью клавиши Num Lock.
Клавиши пишущей машинки, предназначенные для ввода информации (символов). Нажатие каждой из этих клавиш посылает в компьютер команду вывести на экран букву или цифру. Значение этих клавиш является постоянным и не меняется – вне зависимости от запускаемых на вашем компьютере программ. Буквенные клавиши могут работать как в режиме латинских, так и русских букв. Схема их расположения – раскладка – соответствует той, которая используется в традиционных пишущих машинках. Совершенно особой является группа цифровых клавиш в правой части клавиатуры: она может работать и в буквенно-цифровом режиме, и как…
Служебные клавиши.
• Enter (ввод) – нажатие этой клавиши даёт указание выполнить какую-либо из выбранных вами команд. В режиме набора текста – переход на следующий абзац, аналогичный «переводу каретки» на пишущей машинке.
• Esc (от escape – отменить) – прекратить выполнение операции.
• Shift – при нажатии включает режим БОЛЬШИХ БУКВ
• Caps Lock делает то же самое, но с «закреплением»: пока вы не стукнете по этой клавише ещё раз, все буквы будут большими.
• CTRL и Alt придают клавишам новое значение. Например, если вы при работе с текстом нажмёте сочетание клавиш Ctrl и С, выделенный кусок текст переместится в «Буфер обмена», откуда его можно будет вставить в другой документ (даже открытый в совершенно другой программе)
• Page Up – «пролистывание» изображения вверх.
• Page Down – «пролистывание» изображения вниз.
• Backspace – удаление последнего символа. В Проводнике Windows используется для перехода в папку более «высокого» уровня.
• Del – клавиша удаления выделенного текста, файла и т. д.
• Ins – команда, противоположная Delete. Клавиша вставки и создания.
• Home – переход в начало/левый край строки/экрана.
• End – переход в конец/правый край строки/экрана.
• Tab табуляции (отступа до заранее заданной позиции). В Windows используется для переключения между элементами окна без помощи мышки.
• PrintScreen – эта кнопка позволяет сделать «снимок» с экрана компьютера, помещая его в «буфер обмена». В дальнейшем вы можете сохранить его с помощью любого графического редактора в виде файла. Именно таким образом и было создано большинство иллюстраций для «программного» раздела этой книги.
Дополнительные клавиши. Если первые два десятка лет практически не повлияли на номенклатуру клавиш, то за последние годы создатели клавиатур словно спохватились. Шутка ли – на некоторых новых моделях клавиатур можно найти до двух десятков (!) новых функциональных клавиш!
• Windows-клавиши. Большинство современных клавиатур снабжены тремя специальными кнопками, предназначенными для работы в операционной системе Windows, расположенными в нижней части клавиатуры, рядом с кнопками Ctrl и Alt. Кнопки с изображением логотипа Windows – летящего окна – служат для быстрого вызова меню третья же клавиша отвечает за вызов Контекстного меню, дублируя правую клавишу мышки.
• Клавиши управления питанием включение/выключение ПК (Power), перевода компьютера в «спящий» режим (Sleep) и выхода из него (Wake).
• Клавиши для управления программами Интернета (открыть браузер, запустить программу электронной почты и т. д.).
• Мультимедиа-клавиши (запуск воспроизведения компакт-диска, клавиши перехода между песнями, управление громкостью).
В качестве доказательства «крутизны» обладателя такие клавиатуры просто незаменимы. В работе же, как показывает практика, лишние клавиши могут только запутать пользователя, но никак не облегчить его жизнь. А как часто новички по ошибке нажимают кнопку Power, расположенную, как на грех, рядом с основными функциональными клавишами!
Все эти клавиши имеются и на обычной клавиатуре, и клавиатуре ноутбука. Однако у последнего есть ещё одно, совершенно новая клавиша (взамен пары десятков выброшенных). Обычно она находится в левом нижнем углу клавиатуры и обозначается буквами Fn – то есть «функциональная».
Обратите внимание, что на ноутбучных клавишах верхнего ряда нанесены дополнительные значки – зелёным или красным шрифтом.
А обозначают они как раз те функции, которые включаются при нажатии этих кнопок вместе с клавишей Fn. Регулировка громкости, управление подсветкой экрана, переключение на внешний монитор – вот лишь некоторые из функций, которые несут на себе функциональные клавиши.
Кроме основных клавиш, на клавиатуре часто встречаются и дополнительные: кнопки быстрого запуска браузера, почтовика и ряда других программ. У мультимедийных клавиатур есть ещё и специальные клавиши для управления проигрывателем – на переднем торце.
Бывают кнопки и для управления подсветкой монитора, и даже для «разгона» процессора и видеочипа! У некоторых ноутов, как мы помним, видеочипа два: один – быстрый, игровой, но очень расточительный – с ним никакой батареи не напасёшься. Второй – интегрированный маломощка, для игр непригодный… Но для работы с документами, сетью и фильмами его силёнок вполне хватает.
…Со всей этой вознёй с кнопками мы как-то позабыли ещё одно устройство, встроенное в клавиатуру – тачпад, специальная чувствительная к прикосновениям площадка. Курсором мышки можно управлять, водя по ней пальцем, а для запуска программ или открытия файлов, вместо левой кнопки, можно просто щёлкнуть по тачпаду Впрочем, аналоги мышекнопок тоже имеются – в нижней части тачпада или по его бокам. Кроме функциональных кнопок, в тачпад иногда встраивают ещё одну площадку со стрелочками – она играет роль мышиного колесика и служит для прокрутки документов на экране.
На некоторых ноутбуках компанию тачпаду составляет ещё и мини-джойстик, торчащий прямо посреди клавиатуры – трекпойнт. Штука жутко неудобная: во-первых, за него постоянно задеваешь пальцами при наборе текста, а во-вторых, цветная головка трекпойнта моментально пачкается и становится ну жутко непрезентабельной. Поэтому старайтесь выбрать ноутбук без этого тяжкого наследия прошлого…
Теоретически можно накатать главу страниц на пятьсот, вдохновенно умничая по поводу различных видов и производителей тачпадов, однако, думается мне, это излишне. Хотя у «площадок» есть и некоторые изюминки, способные вас заинтересовать. Прежде всего, посмотрите на размер тачпада – удобно ли чувствуют себя на нем ваши пальцы, и не задеваете ли вы кнопки и чувствительную площадку при наборе текста? Не тешьте себя мыслями, что привыкнете, что все как-нибудь утрясётся. Ничего подобного – я лично отказался от отличнейшего в прочих отношениях ноутбука именно из-за такой пакости, которая делала нелёгкий писательский труд ещё более невозможным.
А вот ещё важный момент: тачпады многих новых ноутбуков образца 2009 г. поддерживают технологию «мультитач» – то есть понимают пальцевые жесты. Владельцы iPhone знают, насколько это удобно, так что обязательно научитесь этому нехитрому искусству, если небо послало вам «правильный» ноутбук. Например, в «макбуках» можно использовать такие жесты:
• Прокрутка документа – провести по тачпаду двумя пальцами.
• «Правая кнопка» – короткое нажатие двумя пальцами.
• Увеличение/уменьшение – стягивание или растягивание двух пальцев на поверхности тачпада друг относительно друга.
• Поворот – изменение плоскости положения двух пальцев на тачпаде в требуемом направлении.
• Перелистывание – лёгкое касание в движении слева направо или наоборот тремя пальцами.
Найти «мультитачпады» можно и в некоторых нетбуках нового поколения – например, от Asus.
Ещё одна фишка: в тачпады ноутбуков «бизнес-класса» нередко встраивают сканер отпечатков пальцев. Кому-то это покажется пижонством, но здравый смысл в такой защите есть. Во всяком случае, вы сможете спокойно оставить ноутбук дома или на работе, не опасаясь, что в ваши данные залезет чей-то любопытный нос, вкупе с глазами и болтливым языком. Можно сказать ещё и о том, что иногда производители превращают тачпады в некое подобие клавиатуры, нанося на него специальные значки для запуска популярных программ – к примеру, такими «гибридами» оснащены ноутбуки Toshiba.
И последнее. Даже на самого суперкрутого человека-паука, как известно, всегда найдётся свой человек-тапок. Есть смертельные враги и у клавиатуры с тачпадом – пиво, кока-кола, чай, кофе, сигаретный пепел и крошки. Всему этому рядом с ноутбуком не место, ибо достаточно всего одной пролитой на клавиатуру или тачпад липучей капли, чтобы все пошло наперекосяк. В голливудских фильмах есть и страшилки покруче. В одном из многочисленных «человек-невидимков» современный Гриффин приобрёл излишнюю светопроницаемость только из-за того, что какой-то учёный пролил на клавиатуру чай: всё это тут же привело к жутким взрывам и пожарам. Мы вас так пугать не будем… Но все равно будьте аккуратнее. Вообще всем ноутбуковладельцам я рекомендую обзавестись чистящими салфетками и ручным автомобильным пылесосом – он идеально высасывает из-под клавиш крошки и пыль.
Кстати, врачи утверждают, что клавиатура – самое грязное место в нашем доме: всякого микробного свинячества там в десятки раз больше, чем под легендарным уже ободком унитаза из рекламы. Так что совет – мойте руки не только перед едой, но и перед ноутбуком. И после него. Ярым параноикам могу порекомендовать ноуты и клавиатуры с напылёнными на клавиши наночастицами серебра: не знаю, что они делают с микробами, но цену увеличивают зверски… Не хватило денег на «серебряную» клавиатуру? Что ж, тогда хотя бы раз в месяц протирайте клавиши простой ваткой со спиртом – сами убедитесь, сколько гадости остаётся на клавишах с нашей лёгкой руки.
Полезные программы. Для начала стоит напомнить, что для навороченной клавиатуры с дополнительными кнопками может понадобиться драйвер (который можно найти на сайте производителя клавиатуры), иначе некоторые дополнительные клавиши будут работать некорректно или не работать вовсе.
Я уже, не в первый и не в последний раз, рекомендую вам отличный переключатель раскладок Punto Switcher (http://punto.yandex.ru), который здорово облегчит жизнь при наборе смешанных англо-русских текстов. Таких, Punto отлавливает момент, когда вы набираете текст не в той раскладке (например, ццц вместо WWW) и автоматически преобразует уже написанный текст в правильный вид. Если Punto ошибся (что тоже бывает нередко), достаточно нажать кнопку Pause/Break в верхней части клавиатуры – программа тут же вернёт текст в прежний вид. Если на каком-то слове Punto спотыкается часто, его можно добавить во встроенный в программу словарь) – кстати, Punto умеет ещё проверять и орфографию: если вы случайно опечатаетесь в каком-нибудь распространённом слове, программа даст вам об этом знать противным писком.
А ещё Punto позволяет переключать раскладку на клавиатуре не двумя клавишами, как это придумал Microsoft, а всего одной – обычно это делается с помощью правой клавиши Ctrl.
Мышь
ххх: Вот люди порой ругаются – долбаный компьютер, долбаная мышка. Я расскажу, что такое настоящая «долбаная мышка». Это когда ты на даче в ямке видишь упавшую туда маааленькую полевую мышку. Достаёшь её оттуда, а она, зараза, умудряется тяпнуть тебя за палец, причём до крови. Потом ты возвращаешься домой, звонишь в травмпункт, едешь туда в 2 часа ночи (сказали, что надо), оттуда едешь в больницу (3 часа ночи), получаешь там уколы в плечо, под лопатку и в задницу и список из шести дат, когда надо приезжать получать уколы от бешенства. У тебя через 2 недели день рождения, а через 2 месяца – у дочки, а через 3,5 месяца – Новый Год и потом ещё 8 марта будет, а тебе говорят – «9 месяцев категорически запрещён алкоголь, полгода никакого интенсивного спорта». Долбаная мышка!!!
Мышь – один из немногих компьютерных «прибамбасов», придуманных задолго до появления персонального компьютера. «Бабушку» всех сегодняшних мышек, похожую на деревянный утюг, впервые продемонстрировал ещё в 1968 г. самый гениальный и невезучий из всех компьютерных изобретателей – профессор Дуглас Энгельбарт. Гениальный – потому что одновременно с мышкой на той памятной демонстрации был показан прототип гипертекста, текстового редактора и оконного интерфейса для операционных систем. А невезучий, поскольку все его разработки были тут же обсмеяны и упрятаны в долгий и пыльный загашник, откуда часть из них извлекли лишь десять лет спустя сотрудники лаборатории Xerox. Которые переодели грызуна из деревянной одёжки в металлическую и прикрепили к экспериментальному компьютеру Xerox PARC, который тогда имел все шансы стать первой и самой успешной персоналкой в мире.
Но не сложилось, ибо слишком уж дорогой вышла игрушка, равно как и прикреплённая к ней мышь. В «ксероксном» исполнении она по-прежнему весила больше килограмма, а стоила целых 400 долларов (что в нынешних ценах соответствует стоимости недорогого автомобиля).
В конечном итоге все изобретения Энгельбарта перешли в шаловливые и не очень чистоплотные ручки Стива Джобса, который и дал мышке «путёвку в жизнь»… Предварительно повелев сотрудникам дизайнерского бюро Apple придать ей более-менее пристойный вид и удешевив по максимуму. В итоге мышь получила пластиковый корпус, а вместо сложной системы колесиков обзавелась обтянутым резиной металлическим шариком.
Обновлённый грызун стал неплохим «довеском» к компьютеру Apple Macintosh. Неудивительно, ведь именно на этом компьютере впервые появился полноценный графический интерфейс! Сам же Энгельбарт на «раскрутке» своего хвостатого детища ничего не заработал (не считая разовой премии от работодателя в размере 10 тысяч долларов), поскольку все патенты принадлежали Xerox.
Только в конце 80-х заслуги Энгельбарта были отмечены. Про Дугласа неожиданно вспомнили и решили отметить его вклад в развитие компьютерного прогресса. На текущий момент у Энгельбарта более 40 премий и наград и он является одним из самых высокооплачиваемых сотрудников «мышиного магната» Logitech.
Наш же любимый PC обзавёлся мышью лишь к середине 80-х. И сегодня ни один пользователь не представляет комфортного бытия без этой детали. Такой важной… и в то же время – такой скромной и недорогой! Мы «общаемся» с мышью куда больше времени, чем с клавиатурой. Фактически с её помощью мы выполняем все доступные операции – кроме разве что ввода текста.
Со временем у мыши появились конкуренты, например, «трекбол», джойстик или «тачпад» ноутбука. А сегодня в дичайшей моде «пальцевый» интерфейс ввода и чувствительные экраны, так что ряд СМИ, только-только отметив сорокалетие мышки, начал её активно списывать в утиль. Не дождётесь, господа, ибо мышиное племя на наших столах не переводится, несмотря ни на какие «мультитачи» с тачпадами!
Сама мышка за десять лет практически не изменилась – разве что механические устройства с тяжёлым шариком в качестве управляющего элемента вытеснили новые оптические мышки – здесь перемещения «грызуна» отслеживает световой луч. И для большинства мышка – это просто расходный материал, который и выбирать не надо, и заменить при необходимости пара пустяков. Правда, остаётся совершенно непонятным, почему стоимость, на первый взгляд, одинаковых мышей может колебаться от 5 до 100 долларов…
Что ж, скажу сразу: если вы – обычный среднестатистический юзер без особых пристрастий, тратить время на выбор мышки и впрямь нет нужды. Берите любую, лишь бы в руке удобно лежала!
Серьёзнее подойти к делу стоит владельцам ноутбуков: ноутбучная мышь должна быть мобильной, уменьшенного размера. Кроме того, присмотритесь к проводу: у «мобильных» мышек он часто наматывается на специальную катушку со стопором в середине провода. Потянул хвостик, отмотал столько нужно – стопор автоматически зафиксировался. Потянул ещё раз – и катушка затянет весь провод.
Геймерская мышь обратно (точно такой же механизм применяется в обычных пылесосах). Компактно и чертовски удобно!
Разрешение и тип сенсора. Как и сканер, принтер или монитор, оптические сенсоры мышки могут различаться по разрешению – количеству распознаваемых точек на дюйм. А зависит это прежде всего от типа сенсора. «Толстый» луч обычного обеспечит вам разрешение около 600–800 точек на дюйм (dpi), и для офисной работы этого более чем достаточно. Однако если вы планируете активно резаться в игрушки или работать с графикой, рекомендую вам выбрать более совершенную мышь с лазерным сенсором и разрешением 1200 или 1600 dpi: такие устройства обеспечивают более плавное движение и точное позиционирование курсора на экране.
Интерфейс. А можно от проводов избавиться вовсе, выбрав беспроводную мышку, подключаемую по радиоканалу, либо по протоколу Bluetooth. Первый вариант – дешевле, зато второй надёжнее: для надёжной связи по радиоканалу мышка и приёмник должны находиться на расстоянии не больше 1,5 м, а при использовании Bluetooth этот порог увеличивается до 10 метров (к тому же связь по этому протоколу стабильнее). Для ноутбуков со встроенным Bluetooth-адаптером Bluetooth-мышка – идеальный вариант, поскольку при работе с ней освобождается USB-порт, которые на «ноутах» всегда в дефиците.
Кстати: учтите, что питание беспроводные мышки получают от встроенных батареек, так что лишённый хвоста «грызун» заметно потяжелеет. К тому же мышку придётся либо подзаряжать (в этом случае к ней должен прилагаться специальный «крэдл»), либо периодически менять батарейки.
Количество кнопок. Сколько кнопок необходимо мышке? Вопрос не праздный, и споры по этому поводу не утихают уже которое десятилетие. Фанаты «маков» с гордостью трясли своими однокнопочными мышариками, поминая ни к селу ни к городу старика Оккама. «Писишные» мышки, напротив, оснащались тремя кнопками – средняя не использовалась совсем и скоро мутировала в колесико прокрутки. Функции двух оставшихся не изменились и по сей день: левая – исполнительная клавиша, двойной щелчок которой аналогичен нажатию клавиши Enter на клавиатуре – и правая, клавиша параметров.
Однако некоторые мышки сегодня усеяны кнопками почище, чем жаба бородавками: и спереди, и сзади, и сбоку, и черте-те где! Ходят легенды, что эти кнопки даже кому-то нужны – игроманам, к примеру. Или меломанам – для управления звуком, переключения дорожек и так далее. Есть на мышках кнопки для интернета, запуска офисных программ… Лично я никогда ими не пользовался – но кто знает, может именно для вас они окажутся незаменимы? Тогда выбирайте мышку-«бородавочника» и не забудьте установить специальную программу, без помощи которой Windows с лишними кнопками работать не сможет.
Полная противоположность многокнопочным игромышкам – модные и изящные Magic Mouse от Apple, на которых вообще нет ни клавиш, ни колесика – только гладкая сенсорная поверхность (под которой, однако, скрываются те же чувствительные к щелчкам кнопки). Хотя Magic Mouse и создана для компьютеров Apple, она будет великолепно работать и с Windows. Правда, стоит учесть, что время отклика у этой мышки невелико, так что для игр она совершенно не подходит. Но зато чего стоит поддержка жестового управления, так хорошо знакомого пользователям планшетов! Кстати, похожее устройство (хотя и не столь изящное) под названием Touch Mouse предлагает и Microsoft.
Существует забавная программка, которая позволяет вам узнать, какой километраж наматывает в своём неустанном беге по экрану мышиный курсор – MouseCount (http://kiss.tsr.ru/mousecount.html)
Джойстик
Minurik – Знаешь, как джойстик с английского переводится? НоЬlin – Ага, но дезодорант «Леди спидстик» исчо лучшее
Палочка-игралочка – примерно так можно было бы перевести с английского название этого приспособления, отдалённого родственника мыши и более близкого сородича гашетки и штурвала самолёта.
Создавался джойстик в сугубо военных целях: в то время ещё не шла речь о массовых играх – имитаторах самолёта или танка. Зато такие «игрушки» в изобилии применялись на специальных тренажёрах, обучающих молодых ястребов капитализма правильному обращению с вверенной им военной техникой. Тогда же было сформулировано главное качество джойстика: он должен максимально близко походить на реальные средства управления той или иной машиной. И утверждены основные принципы его конструкции. Любой джойстик состоит из двух элементов: координатной части ручки или руля, перемещение которой меняет положение вашего виртуального двойника или машины в пространстве, – и функциональных кнопок. Число кнопок может быть от 3 до 6, и большинству из них – кроме главной кнопки Огонь или гашетки – можно в зависимости от игры присвоить разные значения: смена оружия, коробка скоростей и т. д.
Сегодня существует множество видов джойстиков, абсолютно не похожих друг на друга. Рули с педалями для поклонников автогонок, штурвалы – для «леталок», «геймпады» (игровые доски) – для поклонников аркадных игр… И уже привычные для нас конструкции, состоящие из управляющей ручки и нескольких кнопок. Именно они-то и называются собственно джойстиками – остальные игровые манипуляторы (именно так официально называется этот класс устройств) могут быть отнесены в графу «и примкнувшие к нему». Но у народа – свои законы, вот и называет он «джойстиками» все манипуляторы сразу (за исключением разве что мыши).
Тип (а следовательно, и назначение) устройства – главное, что вам нужно выбрать. Если вы не исключительный поклонник автогонок, то лучше взять самый простой, стандартный джойстик-«палочку». Тем паче, что и им вы можете управлять любимым «феррари» на автогонках «Формулы 5», хотя это и несколько менее удобно, чем с помощью руля и педалей.
Конечно, и «ручка» ручке рознь: они отличаются по форме, числу кнопок и даже по возможностям. Например, новые и дорогие джойстики обладают своеобразной «обратной связью». При стрельбе с их помощью ручка даёт существенную «отдачу», кроме того, она обладает ощутимым сопротивлением, совсем как в настоящих летательных аппаратах. Это позволяет регулировать ход вашей машины.
Остаётся только определить цену. Самые простые, универсальные домашние джойстики стоят около 20 долларов, а крутые игровые устройства для не менее крутых «геймеров» – от 100 до 200. Диапазон, как видите, широк – смотрите, выбирайте!
Веб-камера
Поразить воображение публики не значит произвести революцию на рынке. Возьмём «телефон с изображением», теперь называемый видеофоном. С того самого времени, как видеофон был представлен на Нью-йоркской Всемирной Выставке в 1964 году, видеофон не сходит со страниц газет, и особенно часто он появляется на первых полосах. Последний пример – статья на первой странице Wall Street Journal под названием «(Эра видеофонов может наконец начаться, принося с собой большие перемены».
Легко понять, почему видеофоны не добились успеха. Кто хочет одеваться для того, чтобы сделать телефонный звонок?
Эл Райс, Джек Траут. «22 непреложных закона маркетинга»
Фантасты ещё лет сто назад пророчили бум видеотелефонов – и здорово ошиблись: несмотря на неоднократные попытки, внедрить придумку «в массы» не получилось. Во всяком случае, в докомпьютерную эру. И даже камеры в мобильниках мало кто использует для видеосвязи…
Компьютер – другое дело, благо сегодня большинство ноутбуков и не самая маленькая часть настольных компьютеров оснащена веб-камерами, ну а слово Skype знакомо даже младенцам! Компьютерная веб-камера – штука недорогая, но очень полезная. Не вы, так дети и родственники оценят.
Оговоримся сразу – о НАСТОЯЩИХ видеокамерах здесь речь не идёт. То есть, можете даже и не мечтать о хорошей оптике, качественной цветопередаче и тому подобной роскоши. Да и сохранять видеоизображение с веб-камеры вам и в голову не придёт. Ведь нужен-то этот агрегат совсем для другого – обеспечивать поступление на ваш компьютер видеопотока с качеством и объёмом, достаточным для передачи в Интернете.
Итак, разрешение – вот первое, на что вам нужно будет обратить внимание при выборе веб-камеры. Оптимальная величина картинки – от 1024x768 точек, в идеале, конечно, полное HD-качество в 1920x1080 точек. Правда, в этом случае вам потребуется не самая маленькая скорость соединения с Интернетом… Хотя у кого сегодня нет хотя бы мегабитного канала?
Чаще на упаковке с камерой указывается не разрешение картинки, а размер матрицы – от 0,3 до 2 мегапикселей. Последние, к сожалению, довольно дороги и обойдутся вам минимум в 100 долларов. Особенно в том случае, если камера оснащена всякими интеллектуальными примочками, вроде системы автоматического слежения за лицом и стерео-микрофонами. Приятно, конечно, обладать умной игрушкой, однако возня с ней вам довольно быстро наскучит.
Кстати, если вы вдруг увидите в магазине камеру стоимостью 10–20 долларов, которая может, судя по надписи на коробке, захватывать картинку с разрешением 1024x768 точек, держите ушки на макушке: во-первых, уточните, идёт ли речь о статичном снимке или о разрешении видеопотока с частотой 30 кадров в секунду? Скорее всего, именно о первом, а вот кино с вашим участием пойдёт в эфир с качеством всего лишь 320x240 точек. Другой хитрый фокус, к которому просто обожают прибегать производители – указание не реального, а интерполированного разрешения. Понятно, что получить картинку в 1024x768 точек путём простого увеличения можно, но ведь при этом увеличатся и пиксели! Стало быть, картинка будет зернистой и «невкусной».
Обратите внимание и на другие показатели веб-камеры – реакция на различные условия освещения, наличие встроенного или дополнительного микрофона, длину соединительного USB-шнура, способность камеры работать в связке с популярными программами для голосового и видеообщения (например, Skype)… И конечно же, на поддержку Windows 8!!! Три восклицательных знака поставил, а надо бы десять, поскольку ожидать, что добрые дяденьки разработчики подкинут вам драйвер к старой камере, явно не стоит. Понятное дело: компании заинтересованы в продаже новых моделей – и нам волей-неволей придётся это учитывать…
Сети и коммуникации
Связь, связь и ещё раз СВЯЗЬ – что в нынешнем мире может быть что мы, по примеру Владимира Ильича, в первую очередь бравшего почту и телеграф, должны обратить внимание на модули связи – проводной и беспроводной, которыми оснащён наш компьютер или ноутбук. И чем больше будет их, тем лучше.
Кабельная сеть (LAN)
Многие говорят о том, что в 1996 году и без того быстрый темп распространения доступа в Сеть по всему миру только ускорится. Но лично моё мнение такое: взлёт популярности интернета в 1996 завершится полным крахом.
(Роберт Меткалф, основатель 3Com и изобретатель Ethernet, 1995)
В одной нашей дальневосточной воинской части провели локалку Все работает. Через 2 месяца – рекламация официальная: днём все работает идеально, а ночью, часиков в 12 – сеть пропадает и все висит самым пакостным образом. Чекист местный стоит на ушах – нет ли вражеских закладок в аппаратуре, чтобы боеготовность части подорвать и захватить голыми руками весь многострадальный Дальний Восток. Срочно отрядили офигенную бригаду устранять неполадку. Оказывается, за неимением нормального места свитчик-гигабитник повесили в какую-то дежурку. А там ушлые прапора друг другу по смене передают – чтобы над ухом не жужжало и спать смене не мешало – нажимать кнопку «Выкл». И даже бумажку рядом повесили с напоминанием и пожеланием доброго сна дежурной смене!
Напомним, что практически все сети сегодня устроены по одному принципу: равноправные компьютеры – «рабочие станции» – общаются друг с другом через специальное управляющее устройство: специальный компьютер (сервер) или специальную коробочку-маршрутизатор (хаб, свитч или роутер). Соединить несколько компьютеров в «цепочку» без хаба не получится, единственное исключение – мини-сеть из двух компьютеров: их можно соединить с помощью специального кабеля с «перевёрнутой» распайкой (crossover).
А вот теперь следует определиться, по какому каналу будут передаваться данные в нашей сети, ведь от этого зависит выбор всех без исключения комплектующих! Обратимся сначала к классике, сетям типа Fast Ethernet на основе «витой пары» (UTP – Unshielded Twisted Pair). Точнее, пар проводов, свитых друг с другом для уменьшения помех, в этом кабеле от двух до четырёх. А на его концах – восьмиконтактные разъёмы (RJ-45), напоминающие штекеры телефонного кабеля.
Выбившись в лидеры в середине 90-х годов, Fast Ethernet и сегодня остаётся лидером, обеспечивая вполне достойную скорость передачи данных (от 100 Мбит/с до 1 Гбит/с). Только не путайте в очередной раз мегабиты с мегабайтами: 100 Мбит/с – это всего лишь около 12 Мб/с.
Много это или мало? Передача непрерывного потока звуковой информации без компрессии требует пропускной способности около 1,5 Мбит/с, а передача полно экранного видео в формате MPEG-2 (DVD) – около 4,5 Мбит/с. А это значит, что даже старый 100-мегабитный стандарт даёт в десятки раз большую пропускную способность, чем нам реально необходима для комфортной работы: даже при простом копировании данных между компьютерами скорость канала используется не полностью.
Скорость, дешевизна и безопасность – вот основные преимущества старой доброй «витой пары». Сетевым адаптером стандарта Gigabit Ethernet сегодня оснащён каждый компьютер, а кабель стоит совсем недорого.
О кабеле. Существует несколько видов «витой пары», отличающихся по пропускной способности. К примеру, кабель третьей категории обеспечит скорость передачи данных – 10 Мбит/с. И даже продвинутая сетевая карточка вам уже не поможет. Поэтому, если вы хотите создать по-настоящему быструю сеть, используйте только восьмижильный кабель категорий 5 и 5е («5 плюс»). Пятая категория – сегодняшний стандарт: она рассчитана на скорость передачи данных до 100 Мбит/с.
Покупая кабель, вы можете пойти двумя путями – либо сразу же попросить продавцов «обжать» кабель на концах, установив на него разъёмы, либо попытаться проделать это самостоятельно. Учтите только, что первый вариант требует от вас предварительных замеров – вы должны точно знать, какой длины должен быть каждый отрезок.
Это нетрудно сделать, если вы соединяете в сеть два компьютера – расстояние между ними можно измерить обычной рулеткой. Главное, чтобы расстояние это не превышало 100 метров – это ограничение накладывает технология Ethernet. Кроме того, помните, что для прямого соединения двух компьютеров без использования хаба вам нужен кабель с перевёрнутой распайкой – «кроссовер».
В случае, если вам необходимо подключать сразу несколько компьютеров и точного расстояния между ними вы не знаете, кабель можно приобрести одним большим куском или целой бухтой (до 300 метров). При этом вам дополнительно понадобится набор разъемов-коннекторов и набор инструмента для нарезки и обжима кабеля. Можно ограничиться покупкой специальных обжимных «клещей», напоминающих обычные плоскогубцы – это обойдётся вам в 5—10 долларов.
Обжимные клещи снабжены специальной «гильотиной», с помощью которой вы можете снять верхний слой изоляции с кабеля, открыв переплетённые друг с другом пары проводов. Каждый провод снабжён изоляцией разного цвета – эта «радуга» поможет нам правильно подключить провода.
• Снимите изоляцию с кабеля (не с проводов!) таким образом, чтобы разноцветные проводки выступали из-под «шкуры» примерно на 1 сантиметр.
• Теперь аккуратно расплетите их и уложите в ряд в соответствии со схемой «распайки».
• Чтобы правильно определить нумерацию контактов, положите пластиковый наконечник-коннектор торчащим рычажком (фиксатором) вверх, а отверстиями для проводов – к себе. В этом случае контакт, обозначенный номером 1, будет крайним слева, а контакт 8 – крайним справа.
• Теперь аккуратно вставьте проводки в гнезда, пользуясь одной из схем «распайки».
Завершающая операция – собственно «обжим» кабеля: коннектор со вставленными в него проводками аккуратно укладывается в специальное «ложе» в корпусе обжимных клещей. Сжав их, мы закрепим проводки в корпусе с помощью зубчатой пластинки-фиксатора, которая, пробив слой изоляции на проводках, обеспечит их контакт с металлическими выводами на коннекторе.
В принципе, простенькую сеть можно замутить им без прокладки специального кабеля, задействовав… электрический провод, который, как известно, есть в любом доме! Интернет через розетку – давно уже не экзотика: достаточно воткнуть в две розетки в соседних комнатах (расстояние – до 300 м) два специальных «передатчика» (например, Zyxel HomePlug стоимостью около 150 долларов), как по электрическим проводам вместе с током «зажурчат» и ваши данные. За безопасность вашего компьютера (да и собственной персоны) беспокоиться не надо: током никого не шандарахнет, ибо защищены эти устройства довольно хорошо. А вот обжечься о них можно без всякого труда: температура корпуса нередко доходит до 60 градусов! Скорость передачи данных по такому каналу невысока: в среднем около 15 Мбит/с (хотя устройства нового поколения способны «вытянуть» до 100 Мбит/с). Программная же настройка «электрической» сети практически не отличается от обычной. Есть ли смысл использовать столь экзотический вариант у вас дома, или проще всё-таки кинуть стандартный кабель – решайте сами.
Беспроводные сети
Связь, связь и ещё раз связь — что в нынешнем мире может быть что мы, по примеру Владимира Ильича, в первую очередь бравшего почту и телеграф, должны обратить внимание на модули связи – проводной и беспроводной, которыми оснащён наш ноутбук. И чем больше будет их, тем лучше.
Начнём с «программы-минимум»: в любом, даже самом древнем ноутбуке должны быть встроены аналоговый модем для соединения по телефонной линии и сетевой разъем LAN – без них в нашей стране, к сожалению, обойтись не получится. Долго разглагольствовать на эту тему нужды нет… А вот о модулях беспроводной связи нужно поговорить подробнее.
WiFi (802.11 n)
О наличии в ноутбуке «вайфая» (нет, давайте будет говорить правильно, по взрослому: контроллера адаптера беспроводной передачи данных с поддержкой семейства протоколов 802.11) вам даже не придётся беспокоиться – есть он, родимый, во всех машинках, выпущенных в этой десятилетке! Ну как сейчас без вайфая: и для домашней сети он идеален, да и в Интернет можно залезть из ближайшего «Макдональдса» (а ежели добрый сосед за стенкой оставит незащищённой свою вайфаевскую точку – так вообще праздник).
Вайфай бывает разный: в семейство 802.11 входит несколько протоколов, отличающихся как по скорости передачи данных, так и по «зоне охвата».
К сожалению скорость передачи данных в сетях WiFi далека от теоретической: во-первых, львиная часть трафика используется для передачи служебной информации. Во-вторых, скорость в беспроводных сетях зависит и от расстояния между компьютерами: зона покрытия каждой «точки» WiFi сети составляет около 100–150 метров в помещении и до 500 метров на открытом воздухе, однако с увеличением расстояния скорость передачи данных падает. Влияют на скорость и препятствия – например, бетонные стены: считается, что одна такая стена между источником и приёмником радиосигнала снижает скорость почти вдвое.
И что же у нас остаётся после всех этих секвестров? Возьмём самую популярную разновидность – IEEE 802.11n: номинально она рассчитана на скорость до 450 Мбит/с, однако большинство ноутбучных адаптеров обеспечивают коннект на скорости втрое меньше. Коннект, подчёркиваю, то бишь соединение – а вот при обмене данными скорость падает ещё в несколько раз. В итоге вы получаете устойчивую скорость в 2040 Мбит/с. Хотя даже для передачи HD-видео этого хватает за глаза.
А вот у предыдущего стандарта 802.11g (именно эту древность и встраивают в нетбуки, коммуникаторы и прочие мелкокалиберные устройства) скорость ещё ниже – даже при устойчивом коннекте выжать из «точки g» больше 5–7 Мбит/с не получится…
Кстати: если у вас дома есть несколько беспроводных устройств, обязательно прикупите ещё и отдельный WiFi-роутер – это такая специальная штука, которая позволяет объединять компьютеры в единую локальную сетку и подключать всё это хозяйство к Интернету через один-единственный канал. Правда, тут многое зависит от типа подключения: при выборе роутера вы должны точно знать, нужна ли вам модель с поддержкой выделенного канала («локалка») или телефонного ADSL-подключения – для каждого случая нужен свой специальный роутер.
К ноутбуку или нетбуку со слабым встроенным адаптером, а также к домашнему компьютеру, можно прикупить дополнительный USB «брелок» с поддержкой стандарта 802.11n – в этом случае вы сможете организовать беспроводную сеть «точка-точка» и без всякого роутера. У меня, к примеру, большой домашний компьютер подключён к Сети по выделенному каналу, а ноутбук, коммуникатор и медиа-плеер общаются с ним по беспроводному каналу через такой вот «брелок». И не просто общаются, но и могут лазить в Сеть через большой компьютер, используя его в качестве шлюза.
Правда, здесь тоже нужно держать ухо востро, поскольку «брелок» «брелку» рознь, и маркировка «802.11n» ещё ни о чем не говорит. Во-первых, убедитесь, что ваш адаптер поддерживает самую скоростную модификацию этого стандарта (300 Мбит/с – это должно быть чётко обозначено в прайс-листе). Во-вторых, выбрать «брелок», который сможет ужиться с операционной системой Widnows 7 – отдельная наука. Вообще-то Windows без проблем распознает практически любой «брелок», но есть одна тонкость – далеко не каждый из них сможет работать в режиме «точки доступа». Это уже серьёзно, ибо с неправильным «брелоком» объединить несколько компьютеров в беспроводную сеть вы сможете, а «раздавать» Интернет на всю вашу мини-сетку с одного, главного компьютера, к которому и подключён «брелок» – уже нет.
По каким критериям выбирать правильный адаптер, непонятно – приходится ориентироваться на опыт предшественников. Так, в данный момент относительно «кошерными» признаны 802.11n «брелоки» на основе чипов Ralink – например, от D-Link и TrendNet, плюс некоторые модели Asus.
Поддержка WiFi стандарта 802.11n – сегодняшняя норма не только для ноутбуков и планшетов, но и мобильных телефонов, так что о ней не стоило бы упоминать вовсе…. Если бы на горизонте не маячил куда более быстрый стандарт – 802.1 lac, обеспечивающий реальную скорость передачи данных до 300–400 Мбит/с, что как минимум в 5 раз лучше, чем у модификации N. Пока что ноутбуков с поддержкой этого стандарта немного, но именно к ним и стоит присмотреться. Можно, конечно, прикупить внешний адаптер-«брелок» этого стандарта, только подключать его нужно лишь к скоростному порту USB 3.0, который не на каждом ноутбуке имеется. До сих пор крайне редки и модели со встроенными модули 3G/4G (LTE) и GPS/GLONASS – в этом случае нам вновь придётся использовать внешние USB-адаптеры..
Но мы немножко отвлеклись, поскольку «брелок»-адаптер нужен лишь большому компьютеру или, на худой конец, нетбуку, а в серьёзных ноутах уже должен быть встроенный адаптер с поддержкой 802.11n.
Зачем нам вообще нужен вайфай? Для домашней беспроводной сети – это понятно, но прежде всего для того, чтобы можно было нырнуть в Сеть из какого-нибудь тихого местечка вне дома. Например, из ближайшего кафе, в котором имеется бесплатный «хотспот» – открытая для клиентов данной обжорки WiFi точка.
За списочком таких вот халявных «хотспотов» обратитесь к независимым сайтам WiFi Блог (http://wifiblog.ru), FreeWiFi (http://freewifi.ru) и WiFi4Free (http://wifi4free.ru): их базу пополняют сами пользователи, так что актуальных «точек» тут более, чем достаточно.
Отдельно стоит сказать о городских WiFi сетях, запущенных крупными провайдерами: например, московский «Билайн» предлагает безлимитный WiFi всего за 500 рублей! Правда, покамест сеть доступна лишь в нескольких десятках крупных торговых центров, так что поймать такую халяву дома вам, скорее всего, не удастся.
GPRS (3G)
Несмотря на все преимущества WiFi, его популярность в мире постепенно сходит на нет. В первую очередь из-за невысокого радиуса действия: пользоваться WiFi можно лишь на незначительном расстоянии от «точки доступа» (хотспота). Шаг в сторону от заветного кафе или офиса – и связь пропала… Но есть и альтернатива – в виде «телефонных» протоколов сотовой связи, таких как GPRS (и его скоростная модификация EDGE) и его преемники (3G, 3.5G): ими можно пользоваться на всем пространстве «зоны покрытия» сотового оператора. Именно поэтому сегодня многие фирмы выпускают ноутбуки со встроенным модулем «мобильной» связи.
В России, увы, до сих пор актуален лишь самый медленный стандарт – GPRS: его поддерживают практически все сотовые операторы. Скорость передачи данных здесь крайне невелика – около 100 Кбит/с. В центральных регионах вместо GPRS используется более быстрый протокол EDGE (Enhanced Data for Global Evolution): скорость передачи данных по нему увеличена более чем в четыре раза и достигает 200 Кбит/с – а это уже сравнимо с ADSL… Впрочем, GPRS актуален только для России – во всем мире у него вполне достаточно альтернатив в идее сетей WiMAX и 3G.
3G (UMTS) и 3.5G (HSPA). Если на европейском (и в особенности на российском) рынке старая добрая GPRS/EDGE с трудом сдаёт завоёванные позиции, то Азия и Америка давным-давно уже сделали выбор в пользу сетей «третьего поколения» (3G). Вообще-то в мире 3G существует целая куча модификаций, отличающихся скоростью передачи данных, и буквенных аббревиатур – 3,5 G, 3,75 G, HSDPA, HSUPA… Но мы в эту овсянку лезть пока не будем – для нас всё это 3G. Тем более, что выбирать между стандартами нам не приходится: самые быстрые 3G-сети обитают лишь в Азии, нам же приходится довольствоваться тем, что дают.
Возьмите скорость. Теоретически трафик в 3G-сетях может летать со скоростью до 80 МБит/с. Но нам об этом пока не стоит даже мечтать: реальная скорость обмена данными в России не превышает 2–3 Мбит/с. Хотя и это прогресс революционный, если сравнить с тормозным GPRS. К тому же даже такие сети для России в диковинку: частоты, на которых работает 3G, у нас до недавних были отданы в исключительное пользование людям в защитном камуфляже. А они, как мы знаем, расстаются со своими трофеями крайне неохотно. Лишь осенью 2007 года компания «МегаФон» запустила в Санкт-Петербурге первую сеть этого формата. А вечно обиженной Москве лакомый диапазон откроют лишь в 2010 году, так что до этого времени толку от модных 3G-ноутов не будет (так и вижу злорадную улыбку компаний, сделавших ставку на Wimax!). Впрочем, с устаревшими, но покамест живыми сетями GPRS/ EDGE адаптер 3G сможет работать без каких-то проблем.
О ценах. Сравнивать расценки «тройки» на мобильный интернет – дело неблагодарное, поскольку они частенько меняются. Однако в среднем ЗG-«безлимитка» обойдётся в 600-1000 рублей в месяц. При этом, ясное дело, в большинстве регионов трафик все равно будет передаваться по медленному EDGE-каналу а для него такие расценки – свинство полное и неоправданное. К примеру, даже в Таиланде безлимитная передача данных обходится абоненту от силы в 15 долларов в месяц.
В современные ноутбуки и коммуникаторы чаще всего устанавливается один универсальный адаптер, поддерживающий все существующие «телефонные» стандарты – GPRS/EDGE/HSPA. Однако если такого модуля нет – не переживайте: всегда можно купить отдельный, в виде USB – «брелока» или платы для слота ExpressCard. Продаются такие игрушки в любом салоне мобильной связи, поскольку окучиванием рынка «мобильного интернета» сегодня занимается вся «первая тройка» ОПСОСов (операторов сотовой связи). Будьте внимательны: за 50–70 долларов вам предложат GRPS/EDGE модуль, а полноценный 3G-модем для порта USB обойдётся вам уже в 200–250 долларов (или в 150, если вы присмотрите такую же игрушку на еВау). Кстати, осведомитесь при покупке, не «залочен» ли ваш брелок: многие западные операторы, а вслед за ними и наши, обожают привязывать продвигаемое ими «железо» к собственной сети. А это значит, что установить в него «симку» от другой компании вы не сможете.
Ноутбуки со встроенными чипами 3G выпускаются с лета 2007 года: один из таких аппаратов сегодня продвигает в России компания МТС. В классе мини-ноутов или нетбуков первая модель с поддержкой 3G появилась лишь в ноябре 2008 года: ей стала Mini 1000 от HP.
В качестве GPRS или 3G-модема может с успехом поработать и ваш мобильник: достаточно просто подключить его к компьютеру по протоколу Bluetooth или с помощью кабеля. В случае 3G НАСТОЯТЕЛЬНО рекомендую именно второй вариант: какой толк лить воду из ведра, если к вам она все равно попадает через узенькую воронку?
LTE (4G)
Хотя и обычный WiFi в России ещё толком не укоренился, ему на смену на всех порах поспешают новые, более скоростные стандарты– WiMax (IEEE 802.16) и LTE. Несмотря на то, что суть этих технологий схожа не больше, чем удав с майонезом, частенько их объединяют под общим брендом 4G «Зона покрытия» составляет уже около десяти километров (теоретически, правда, до 60. Но вы же знаете этих теоретиков – у них и инфляция в России составляет 10–11 %, при том что продукты дорожают вдвое). А главное – реальная скорость работы легко может достичь 10 Мбит/с (при теоретической «семидесятое»)! Что уже сравнимо с локальной сеткой. Стоит задуматься… Правда, пока что даже для «продвинутой» Москвы WiMax остаётся экзотикой: лишь в середине 2008 года в столице начала работать первая массовая WiMax-сеть от провайдера «Комстар-ОТС», а в конце года раскрутку своей сети Yota начала компания «Скартел» (http://www.yota.ru).
На данный момент стандарт WiMax можно считать покойником: даже главный его сторонник, компания Yota, прекратила работать с ним зимой 2012 года. Окончательно сделав выбор в пользу технологии LTE. На сегодня в сети LTE от Yota барахтаются практически вся Москва, Петербург и большая часть Уфы. Негусто, но ожидается, что в ближайшие два-три года сеть охватит ещё несколько крупных городов… Где её ждут, признаться, с куда большим нетерпением, чем в сидящей на «локалках» столице. Собственные LTE-сети в Москве и ряде регионов России запускают также операторы «Большой тройки». Скорость передачи данных в сетях LTE – теоретическая, конечно – составляет до 320 Мбит/с в режиме приёма и около 170 – при передаче.
Тарифы у компании вполне разумны: 900 рублей в месяц за безлимитный трафик для ноутбуков и 500 – для коммуникаторов. В качестве бонуса компания предлагает бесплатный доступ к музыкальному каталогу (более 600 000 записей), а для коммуникаторов – ещё и к мобильному телевидению.
К сожалению, в ноутбуках LTE – пока ещё редкий гость, в отличие от обычного WiFi. Не страшно – вы всегда можете приобрести USB-«брелок» от Samsung или Motorola (как только убедитесь, что сеть WiMax в вашем регионе имеется и к ней можно подключиться – не пропадать же зря дорогой игрушке!). Хотя стоит адаптер не так уж и дорого – меньше двух тысяч рублей.
Bluetooth
Ещё один важный стандарт беспроводной связи – Bluetooth – встречается в ноутбуках гораздо реже, поэтому его наличие стоит проверить особо. Правда, медленный и хлипкий Bluetooth (устойчивая связь между устройствами по нему возможна лишь на расстоянии до 10 метров) для передачи большого объёма данных не годится. Чаще всего он используется для связи ноутбука с другими мобильными устройствами – КПК или мобильным телефоном. Синхронизация контактов и телефонной книги, передача фотографий и других файлов небольшого объёма – вот, собственно, и вся его работа. Впрочем, часто Bluetooth-канал задействуется и при работе в Интернет. Представьте, что вы забрались со своим ноутбуком куда-нибудь в глушь, где не только о WiFi – о простом модеме слыхом не слыхивали! А в Интернет надо позарез… Выход – связать ноутбук с мобильником и выйти в Сеть через него, по протоколу GPRS. Скорость передачи данных, безусловно, будет копеечной (порядка 100 килобит в секунду), но для получения почты и просмотра страничек хватит и этого.
Впрочем, тему «мобильного интернета» мы разберём чуть ниже.
Наконец, третья выгода Bluetooth: этот протокол позволяет вам использовать беспроводные наушники или гарнитуру! Что и говорить, страшное пижонство, реальной пользы от него обладателям ноутбука почти никакой… Зато как круто выглядит, особенно на игровых машинах!
Не забудьте только, что полноценную передачу стереозвука обеспечивает лишь протокол Bluetooth 2.0 (с поддержкой протокола A2DP) – соответственно, именно его должны поддерживать и адаптер, и гарнитура. Если же поддержки A2DP в вашем ноуте нет… что ж, в любом случае модуль Bluetooth можно использовать для внешней клавиатуры и мышки. Так что Bluetooth-адаптер нам тоже не помешает. И если есть возможность – выбирайте ноутбук, в который уже встроена эта полезная фиговина. Если же нет – не огорчайтесь: отдельный Bluetooth-адаптер для порта USB можно купить в любом киоске с мобильными телефонами, и обойдётся он не дороже 10 долларов.
Кстати: к сожалению, стандартные Bluetooth-драйвера, включённые Windows, не позволяют в полной мере использовать возможности этого протокола (так, не поддерживается стереозвук, а часто – ещё и печать). Поэтому, если вы серьёзно настроены на работу с «синим зубом» и прикупили совместимый с этим стандартом принтер, клавиатуру или наушники, установите на ноутбук коммерческий драйвер BlueSoleil (http://www.bluesoleil.com). Он, правда, стоит довольно дорого (около 20 евро), однако работать с его помощью, скажем, с мобильником, беспроводной камерой или гарнитурой одно удовольствие! Можно, например, использовать встроенную камеру мобильника в качестве ноутбучной вебкамеры (а много ли вам встречалось ноутов, оснащённых 3–5 мегапиксельной камерой)?
GPS
О преимуществах спутниковой навигации не нужно даже рассказывать – их уже давно оценили путешественники и автолюбители. И даже смешно вспомнить, что ещё пять лет назад за использование навигационных модулей можно было элементарно загреметь в каталажку… Впрочем, все хорошо, что хорошо кончается: американская система GPS с трудом, но прогрызла себе дорогу на российский рынок. Более того, в прошлом году в России появилась собственная навигационная система – ГЛОНАСС, так что в ближайшем будущем рынок явно ожидает бум «двухстандартных» модулей. Модули спутниковой навигации (GPS) вплоть до самого последнего времени встраивались лишь в КПК и коммуникаторы – для ноутбуков оптимальным выбором считался внешний навигатор, подключённый через порт USB или слот ExpressCard. Во многом это справедливо: недорогой GPS-приёмник стоимостью до 200 долларов может превратить в полноценный навигатор любой ноутбук. К тому же есть и автономные, отдельные навигаторы с собственным цветным дисплеем, памятью, позволяющей загружать собственные карты… Хотя эти устройства вряд ли сравняются по удобству не только с ноутбуком, но даже с простеньким КПК.
Однако, кажется, ситуация меняется: встроенные GPS-чипы стали атрибутом многих современных ноутбуков. Тон задала компания ASUS, выпустившая осенью 2007 г. первый GPS-ноутбук U3S, а в 2008 г. её инициативу подхватили и другие производители.
На самом деле наличие встроенного модуля GPS не должно быть определяющим фактором при выборе ноутбука – благо в продаже можно найти целую кучу внешних модулей. Так, простенький навигатор от Globalsat, рассчитанный на подключение к порту USB, обойдётся вам в 50–70 долларов. Чуть дороже внешние приёмники GPS с интерфейсом Bluetooth. Зато их можно использовать не только в связке с ноутбуком, но и с любым другим Bluetooth-устройством – скажем, коммуникатором или смартфоном.
И ещё – как и любая «железка», навигационный модуль сможет раскрыть свои способности только при наличии на ноутбуке специальной программы. А здесь могут возникнуть проблемы, потому что навигационный софт традиционно пишется под КПК и коммуникаторы или для автономных навигаторов типа Garmin. Для ноутбуков же интересных программ гораздо меньше.
Конечно, все мы знаем удивительную игрушку по имени Google Earth. Все в ней хорошо: и снимки высокого разрешения, и трёхмерный режим, и куча карт и подсказок. Но есть и проблемы: всё это дело подгружается через Интернет, и требует стабильного и быстрого канала связи. Если же оплачивать трафик по тарифам российских сотовых монополистов… Проще сразу махнуть рукой и не связываться с этим делом.
Кроме того, снимки высокого разрешения и уж тем более трёхмерные карты существую далеко не для всех регионов России – даже ближнее Подмосковье Google считает для себя не слишком интересным. Вот Нью-Йорк или Париж – это да, по ним можно в трёхмерном режиме прогуляться…
И последнее: в Google Earth нет мониторинга пробок с подсказкой, как неожиданно случившийся на дороге затор объехать. Мелковата задачка для такого титана!
Роутер
Троллю соседей на даче. Кроме мобильного интернета здесь ничего нет. Припер из дома wifi роутер, воткнул в розетку и обозвал точку Xalyava. Wifi есть, а интернета в нем – фиг! Уже десяток подключенных, парочка возле ворот тусуется. Жду пока придут бить морду:)
Ни один компьютер, тем более ноутбук, не в состоянии сегодня прожить без доступа в Сеть и желательное – беспроводного. Проводная связь – быстрая и надёжная, но вряд ли вы сможете протянуть провода к каждому уголку и стулу в вашей квартире. Тем более, что с ноутбуком, планшетом или коммуникатором нет никакой необходимости сидеть на одном месте – ходите, бегайте, хоть ползайте, а ваш ноут все время будет оставаться в «онлайне». А заодно – и в связи с другими домашними компьютерами. А ведь ещё есть такая возможность, как «расшаривание» (то есть предоставление совместного доступа) к принтерам, библиотекам видео, музыки или документов…
Впрочем, есть и другие варианты: отличными помощниками автомобилистам станут программы Microsoft Auto Route, АвтоГИС (http://www.kiberso.com) или ГИС Русса (http://www.gisrx.ru). Особенно интересна последняя программа, хотя бы потому, что для неё существует великое множество карт (в том числе – и некогда закрытых «военных»). Карты в комплект программ, к сожалению, не входят, но на сайте вы можете найти ссылки на десятки ресурсов, где можно скачать бесплатные карты практически для любой точки земного шара. В частности, на сайт проекта «Нарисуй Карту» (http://www.freemaps.ru), также основанного создателем РУССЫ Игорем Сапуновым. Кстати, карты можно изготовить и самостоятельно – на этот счёт тоже существует достаточно подробная инструкция.
Что хорошо в этой и аналогичных программах – все необходимые карты можно хранить на ноутбуке. То есть даже в том случае, если Интернет будет недоступен, без навигатора вы не останетесь. Что плохо: в отличие от Google Earth мы имеем дело не с фотореалистичными снимками, а со схемами. Которые, понятное дело, учитывают лишь основные объекты.
Можно лишь сожалеть о том, что пока что на платформу Windows не перенесена самая лучшая навигационная программа для карманных компьютеров – iGo. Хотя, если как следует покопаться в Сети, можно найти «хакерскую» модификацию этой программы, которая легко запустится на ноутбуке.
Что нам нужно для всех этих чудес? Не так уж и много: канал доступа в Сеть (ADSL или кабельный LAN) – и распределительное устройство, которое будет раздавать лакомый «онлайн» всем компьютерам в вашей квартире (как по кабелю, так и по беспроводному каналу), одновременно объединяя их во внутреннюю локальную сеть.
Называется это устройство «роутером», и к нему в рамках этой книжки мы будем ещё частенько возвращаться. В главе, посвященной беспроводным сетям в Windows 7, мы научимся настраивать роутер и создавать собственную сетку, пока же остановимся на чисто технической стороне дела, а именно – на выборе правильного роутера.
…Выбор роутера – это отдельная песня, особенно в ЭТОЙ СТРАНЕ (чуть ниже вы поймёте, почему). Хорошо бы найти некий универсальный вариант, но с этим дело обстоит хуже некуда: практически у каждого роутера, претендующего на звание универсала, находится своя ахиллова пятка, а чаще всего – и не одна. Так что перед покупкой вам придётся изрядно пошуршать по форумам – например, по разделу «Сети и коммуникации» форума IXBT Причём уделить этому занятию меньше пары часиков не получится, ибо критериев, по которым мы будем выбирать роутер, довольно много.
Начнём с ценового диапазона: среднестатистический роутер, пригодный для построения как проводной, так и беспроводной сети (то бишь со встроенным WiFi) можно прикупить как за 100, так и за 300 долларов. В чем разница? Проигнорируем бренды (о них речь пойдёт позднее) и сосредоточимся на других показателях.
Проводное подключение. Существует несколько видов роутеров, в зависимости от используемого вами типа подключения к Сети. Обычные роутеры рассчитаны на подключение к стандартной «витой паре», однако существуют устройства и для столь модного сегодня «телефонного» ADSL-подключения. Это то, что касается входного канала – тут уж не поленитесь уточнить, каким именно образом вы планируете подключаться к Интернету. А вот что касается «выхода», то тут у вас должен быть выбор: любой современный роутер позволяет подключать компьютеры как по кабельной технологии (Ethernet или, как его ещё называют, LAN), так и по беспроводному WiFi-каналу Ethernet-портов у каждого роутера несколько – от 3 до 8. К одному из них (он маркирован отличным от прочих цветом и помечен надписью WAN) подключается интернет-кабель, ко всем прочим – компьютеры, в производном порядке. Хотя мы с вами договорились, что кабель будем использовать лишь для подключения большого стационарного компьютера, а все остальные устройства будем сажать исключительно на беспроводной канал. И тем не менее… Обратите внимание на то, какую скорость передачи данных поддерживают «кабельные» порты, а варианта тут всего два – либо 100 Мбит/с, либо Gigabyte Ethernet (1 Гбит/с). Понятное дело, второй вариант куда привлекательнее, особенно если учесть, что на системных платах «больших» настольных компьютеров адаптер в 99 % случаев установлен именно адаптер Gigabyte Ethernet. Да и в ноутбуках он отнюдь не редкость.
Современные роутеры оснащены ещё и USB-портом, к которому можно подключить флэшку или даже небольшой жёсткий диск. Зачем это нужно? Как минимум, для двух целей: подключённый к роутеру накопитель можно либо просто «расшарить», сделав его доступным для всех компьютеров в сети… Либо использовать для скачки и раздачи торрентов, благо в некоторых роутерах встроен полноценный торрент-клиент – при таком раскладе компьютер для работы с торрентами не нужен вообще! Однако это красиво выглядит лишь в теории, на деле желающего раздавать фильмы с музыкой таким макаром ждёт целая куча проблем… Например – копеечная скорость записи (а заодно и чтения), а заодно и необходимость переформатировать накопитель в старенькую файловую систему FAT: одним из последствий этого является невозможность записи на винчестер или флэшку файла размером больше 4 Гб.
Стандарт беспроводной связи. Несколько сложнее ситуация с беспроводной связью: мы уже знаем, что сегодняшний стандарт называется 802.11n, и обеспечивает он скорость до 600 Мбит/с. Однако не все так просто, и «п», что у роутеров, что у самих ноутбуков, бывает разный. Начнём с того, что в рамках этого стандарта существуют четыре модификации, поддерживающие скорость в 150, 300, 450 и 600 Мбит/с соответственно.
Разница, как мы видим, аж в четыре раза, что весьма существенно. Поэтому при выборе роутера, да и ноутбука, не ограничивайтесь лицезрением наклейки Wireless N или 802.11n на корпусе, но уточните скоростные характеристики. Брать роутеры со скоростью 150 Мбит/с, на мой взгляд, лишено всякого смысла.
Может показаться, что такой скорости вполне достаточно – например, для воспроизведения HD-видео нам необходима скорость передачи данных всего в 10 Мбит/с. Однако одно дело просмотр, и совсем другое – копирование: вряд ли вы обрадуетесь, если такой фильм будет ползти от компьютера к ноутбуку полтора часа. А именно так и будет, поскольку заявленная производителями скорость в 150 Мбит/с на самом деле чисто теоретическая, в условных сферических конях в вакууме. Жестокая же реальность преподносит нам иное: фактическая скорость передачи данных по WiFi у большинства моделей этого класса колеблется в диапазоне от 15 до 30 Мбит/с. К тому же далеко не все зависит не только от роутера, но и от беспроводного адаптера вашего ноутбука или планшета, а они, как правило, не отличаются особой мощностью.
Поэтому мой совет: ориентируйтесь на роутеры с поддержкой самой современной модификации стандарта WiFi – 802.1 lac. В теории она обеспечивает скорость передачи данных до 1 Гбит/с, на практике же вдвое меньше – но и этого нашей мини-сетке хватит «за глаза»…. Если, конечно, ваши ноутбуки, компьютеры и планшеты будут также снабжены соответствующим адаптеров. В противном случае будет использован предыдущий стандарт 802.11n, теоретическая скорость передачи данных в котором доходит до 450 Мбит/с, а практическая – до 120 Мбит/с через 1–2 стены.
Чтобы приблизиться к этому порогу, роутер должен поддерживать «двухдиапазонную» 2.4/5 ГГц: первый диапазон необходим для совместимости с устройствами предыдущего стандарта 802.1 lg, которые ещё кое-где встречаются. Частота же в 5 ГГц загружена гораздо меньше, стало быть, шанс достичь максимальной скорости здесь гораздо выше. Правда, на использование этого диапазона весьма косо смотрит ФСБ, однако время и прогресс берут своё.
Стабильность работы.…Казалось бы, все ясно: нужно выбирать роутер с 802.1 lac, с несколькими «рожками» и портами Gigabit Ethernet… Такое сочетание встречается нечасто, зато на рынке полно «половинчатых» моделей с поддержкой быстрого «вайфая», но оснащённых лишь стандартными 100-мегабитными кабельными портами. Криминал? Конечно же нет, тем более, что все эти порты и протоколы – это, фигурально выражаясь, всего лишь пасть нашей зверюги, к которой для поддержки надлежащей пропускной способности должен прилагаться соответствующий желудок (то бишь процессор). Однако гораздо чаще «пасть» и «желудок» современных роутеров находятся в явном дисбалансе – то бишь роутер просто не успевает «переваривать» все то, что могут заглотить каналы. Вспомним, что в отличие от простого «свитча» или концентратора роутер должен не просто пропускать пакеты сквозь себя. Но и, так сказать, творчески перерабатывать их, меняя адреса в зависимости от того, куда именно они идут – во внутреннюю сетку или внешний Интернет.
Так что теоретическая скорость порта (или WiFi канала), скорость передачи данных между компьютерами во «внутренней» сетке (LAN) и скорость обмена данными с «большим» Интернетом (WAN) – это три большие разницы! На самом деле даже четыре, поскольку к этим трём богатырям надо прибавить ещё локальную сетку самого провайдера, скорость передачи данных в которой приближается к вашей собственной мини-сети. Зависит же реальная скорость от двух главных показателей – мощности процессора… и отлаженности роутерной прошивки, с чем дела обстоят далеко не так благополучно. К сожалению, если информацию о поддерживаемом стандарте WiFi и скорости Ethernet производитель радостно выносит на коробку, то о частоте процессора чаще всего молчит, как партизан: ни на упаковке, ни в документации этих данных нет. А зря…
Однако, если вы до докопаетесь до этих «секретных материалов», учтите, что частота роутерного процессора сегодня никак не может быть ниже 500 МГц – только в этом случае роутер сможет обеспечить нормальную скорость при работе с шифрованным WiFi-соединением (вы же не собираетесь открывать свой канал всем желающим?). Старые роутеры с процессорами с частотой до 300 МГц при таких условиях серьёзной прыти вам не явят, вне зависимости от качества беспроводного модуля: например, возьмём популярный до сих пор роутер пятилетней давности Asus WL-500W (Ethernet 100 Мбит/с + WiFi 802.11n) с процессором 266 МГц: результаты тестов показывают, что предел скорости передачи данных по каналу LAN-WAN (то есть обмена данных между вашей локальной сеткой и интернетом) при использовании РРТР подключения составит около 14–16 Мбит или 2 Мб/с!
Если скорость вашего тарифа меньше этого показателя – особой разницы вы не увидите… Однако скорость стандартного домашнего интернета в Москве, например, уже вплотную подобралась к 20 Мбит/с – в этом случае ваш роутер превратится в «игольное ушко», через которое положенные вам по закону гигабайты просто не смогут протиснуться. Особенно это актуально для тех, кто пользуется торрентами – эта система со своими сотнями параллельных закачек способна довести до нервного срыва любой роутер. Стоит добавить, что от процессора зависит не только скорость, но и стабильность работы, что крайне важно при работе с теми же торрентами. Стало быть, для активных «качальщиков» с каналом «толщиной» более 10 Мбит/с большинство роутеров среднего класса (ценовой диапазон до 3000 рублей) просто не подойдёт: им стоит обращать внимание на новые модели стоимостью от 5 тысяч рублей (и то, как мы убедимся ниже – далеко не все). Хотя верно и обратное: если вы сидите на 10-мегабитном канале и он вас устраивает – вам нет нужды тратиться на дорогой роутер.
Ещё одна тонкость: далеко не все роутеры могут обеспечить ОДНОВРЕМЕННУЮ работу в беспроводной сети устройств, поддерживающих разные протоколы. Теоретически роутер с поддержкой 802.11n должен без проблем обслуживать и более древний протокол 802.1 lg, только вот большая часть роутеров в каждый конкретный момент может работать лишь с одной версией протокола. Скажем, если вы одновременно попытаетесь подключить к вашей сетки новенький ноутбук с поддержкой 802.11n и тот же коммуникатор с 802.1 lg, велика вероятность, что запутавшийся в протоколах роутер насильно «унифицирует» все каналы, переключив их на более медленных стандарт. И толку в таком случае от всех этих новых стандартов? Справиться с этой бякой поможет стандарт Dual Band: при его поддержке роутер получает возможность работать сразу в двух частотных диапазонах (2,4 и 5 ГГц), что снимает (хотя бы отчасти) проблему совместимости протоколов.
Поддержка разных типов подключения. Ещё совсем недавно провайдер «привязывал» канал к физическому адресу вашей сетевой карты – МАС-адресу: это создавало кучу проблем, как для пользователей, так и для него самого. К тому же было крайне сложно разграничить ресурсы локальной сетки самого провайдера (доступ к которым предоставлялся бесплатно и без ограничения скорости) и сайты «большого» интернета, при доступе к которым скорость уже нужно было урезать. Именно поэтому большая часть провайдеров со временем перешла на подключение по «виртуальной частной сети» (VPN), которая эти проблемы решает элегантно и просто. Фактически ваш компьютер подключается не к одной, а сразу к нескольким сетям: по одной вы получаете быстрый доступ к бесплатным ресурсам внутри локальной сети (внутрисетевым сайтам, файлообменным серверам и так далее). А по другой, «виртуальной» (VPN-туннель) – к «большому», внешнему Интернету (и здесь скорость передачи информации значительно выше и зависит от выбранного вами тарифа). На самом деле сетей получается даже три – не забудьте про собственную мини-сетку внутри квартиры! Создать VPN-соединение при прямом подключении кабеля к компьютеру можно всего за несколько кликов, и никаких проблем с этим не возникает, благо в Windows, Linux или MacOS уже встроен весь необходимый инструментарий. Но если компьютеров несколько, а вся нагрузка по поддержке VPN-сети ложится на роутер, то тут как раз и возникают сложности, ибо схем аутентификации и подключения к VPN-сети существует несколько:
• РРТР;
• РРРоЕ;
• L2PT.
Разбирать, чем отличаются эти технологии друг от друга, какая из них лучше и почему, мы в рамках этой статьи, пожалуй, не будем: скажу только, что РРТР – самый распространённый, но в то же время самый нежелательный для нас вариант, ибо нагрузка на роутер при этой схеме максимальна, и скорость передачи данных при прохождении через роутерный «шлюз» ощутимо падает.
Некоторые провайдеры требуют «двойного» подключения – для «внутренней» и «внешней» сети. И вот как раз с обслуживанием виртуальной VPN-сети у многих роутеров возникают проблемы: часто даже дорогостоящие аппараты таких компаний, как NetGear, LinkSys или 3COM не дают вам возможность работать в обоих сетях одновременно. То есть если ты захочешь выкачать фильм с внутрисетевого сервера или поиграть с коллегой по сетке в Counter Strike, придётся отключаться от VPN-сети, тем самым теряя доступ к Интернету. И наоборот.
Выбор ещё более усложняется, если ваш провайдер в нагрузку к доступу в Сеть предоставляет вам и другие услуги – скажем, IP-телефонию и интернет-телевидение (как, например, столичные провайдеры АКАДО и «Корбина»). В этом случае нам придётся проследить за тем, чтобы роутер поддерживал стандарт multicast (IGMP snooping), а ещё лучше – спецификацию Triple Play.
Звучит бредово – но в большинстве случаев нам придутся подбирать роутер под конкретного провайдера – ибо железяка, волне подходящая для, скажем, «Корбины», может отказаться работать в АКАДО или крохотной районной домовой сети. Или работать будет, но только после долгих танцев с бубнов, смены прошивок и прочего шаманства.
Бренды. Самые мощные и качественные роутеры выпускаются под брендами Zyxel (ZyXEL Keenetic), LinkSys (серия E), и Asus (RT-N66U и RT-N53). Это – высшая роутерная лига, продукты стоимостью от 150 до 250 долларов. Дорого? Что ж, качество стоит того. Ориентироваться на меньшую сумму имеет смысл лишь в том случае, если вы работаете с медленным (до 15 Мбит/с) интернет-каналом и вешаете на него максимум 2–3 устройства.
Среди всей этой братии «народными» марками можно назвать лишь Asus и Zyxel – продукция этих компаний более-менее адаптирована под российские условия, так что роутер легко можно будет настроить практически под любого провайдера. А вот с NetGear или LinkSys могут возникнуть проблемы, несмотря на то, что по качеству «железа» они обгоняют тот же ASUS сто очков, как гепард улитку. Но, увы, далеко не все в роутерном мире зависит от железа – важна ещё и встроенная микропрограмма-«прошивка», которую в идеале должны делать для России специально, причём руками российских же специалистов…
Чуть ниже находится продукция менее именитых компаний – D-link, TP-Link и Edimax. Они стоят значительно дешевле роутеров предыдущей группы – например, весьма неплохой по характеристикам роутер TP-LINK TL-WR1043ND, поддерживающий 300-мегабитный вайфай, стоит всего около 70 долларов (хотя построен на том же «железе», что и куда более дорогой роутер Zyxel). Увы, найти продукцию Edimax в России крайне сложно, куда проще купить эти роутеры на Украине, да и TP-Link встречается лишь в крупных городах. Зато D-Link встречаются чуть ли не под каждым кустом, так что именно эти роутеры чаще всего покупают новички. К сожалению, цена на самые современные модели (DIR-650, DIR-825) также задрана до прямо-таки космических высот (и то спасибо, что они есть в продаже, поскольку весь 2010 год Россия сидела на «голодном» роутерном пайке, благодаря стараниям все той же ФСБ). Однако есть и плюс: среди всех роутеров среднего класса у D-Link чаще всего обновляются прошивки, к тому же энтузиасты давно изучили эти роутеры до последней мелочи, так что настроить их для работы в любой сети труда не составит. Правда, не рассчитывайте на высокие скорости и стабильность при пиковой нагрузке…
Разумеется, для того, чтобы организовать беспроводную сеть, одного роутера мало: каждый компьютер нужно оснастить собственным адаптером беспроводной связи. Обычно используется один из трёх вариантов: внутренний WiFi – адаптер в виде PCI-платы, внешний, в подключением через порт USB, и отдельная «точка доступа» – довольно массивная коробочка, напоминающая обычный свитч: она подключается обычным сетевым кабелем к LAN-разъёму встроенного сетевого адаптера. Чаще всего используются два последних варианта, у каждого из которых есть свои преимущества: USB-адаптер компактнее (его размеры не больше обычной флэшки), к тому же он не нуждается в отдельном питании, получая всю необходимую энергию прямо через порт USB. С другой стороны, массивная точка доступа гораздо мощнее и обеспечивает лучшую связь, плюс ко всему её можно установить практически на любом расстоянии от компьютера (длина сетевого кабеля может составлять до сотни метров). Обычно USB-адаптер выбирают для «квартирной» сети, а точку доступа – для офиса или больших коттеджей.
Не забудьте, что, как и компьютер, роутер нуждается в предварительной настройке. Обычно это делается через «веб-интерфейс» – то есть, через обычный браузер: набрав в его строке физический адрес роутера (он указан в документации – как правило, это 192.168.0.1 или 192.168.1.1) вы получите доступ к меню настройки. Здесь вы можете указать IP-адрес вашего компьютера, выданный вам провайдером, и другие параметры – адреса шлюза, DNS-серверов, логин и пароль для VPN-подключения и так далее. Иногда (как, например, в случае с продукцией Zyxel) настроить роутер можно с помощью специальной программы-мастера, которую можно скачать на сайте производителя.
Устройства управления питанием
Блок питания
Одна барышня звонила на фирму и ругалась, что они ей какой-то неправильный софт подсунули – мол, он не инсталлируется.
– Вот у вас в инструкции написано: «Вставьте диск #1», – ну, я вставила. Потом написано: «Вставить диск #2». Ну, – говорит, – я его, с трудом, правда, но вставила, А вот диск #4 уже просто в дисковод не лезет!!!
У многих может сложиться впечатление, что все различия между системными блоками как раз и заключаются в дизайнерских «прибамбасах». Если бы так… Эстетика эстетикой, а все же львиная доля различий (и цены) приходится не на внешний вид корпуса, а на спрятанный глубоко внутри блок питания – это единственная электронная начинка, которую обязан содержать любой готовый корпус. И поэтому при выборе корпуса не поленитесь заглянуть внутрь и обратить внимание хотя бы на два показателя – мощность и торговую марку.
Для того чтобы правильно рассчитать, какая мощность нам необходима, воспользуемся следующей таблицей:
Конечно, приведённые выше цифры очень условны – так, энергопотребление процессоров AMD и Intel может отличаться вдвое, да и у видеоплат аппетиты разные. При очень грубом подсчёте получается, что самый современный игровой компьютер с четырехъядерным процессором, двумя видеоплатами в режиме SLI, двумя винчестерами и 4–5 внешними устройствами, подключёнными по USB, «скушает» около 400–450 ватт. Стало быть, покупка дорогостоящего блока мощностью 700-1000 ватт – просто лишняя трата денег!
Рассчитать мощность системного блока можно и с помощью специальных сайтов Интернета. Например, здесь: http://www.casemods.ru
Казалось бы, выбираем недорогой блок мощностью 450 Вт и спим спокойно – но не тут-то было! Для начала уясним себе, что чаще всего в маркировке на корпусе блока разработчики указывают ПИКОВУЮ мощность (она, как правило, на 20–30 % выше стандартной). Кроме того, блок питания ежегодно теряет до 10 % мощности. А если вы собираетесь заниматься «разгоном» своего компьютера, учтите, что увеличение частоты процессора на 10 % приводит к увеличению мощности на 30 %!
Если суммировать всё это, получится, что нам необходим как минимум 30 % запас – то есть при фактическом потреблении 400 Вт на блоке должна стоять цифра 550–600! Но и это не все – важно, чтобы эти цифры относились к каналу +12В, т. к. именно к нему подключены основные блоки нашего компьютера. Обратите внимание на этикетку блока питания: если, допустим, из 450 ватт ваш блок отдаёт по 12-вольтовому каналу всего 200 – это явный непорядок.
Конечно, для менее навороченных компьютеров (одна видеоплата, один жёсткий диск) требования будут ниже – но в любом случае опускаться ниже 450 Ватт сегодня просто нет смысла.
Как уберечься от подделки? Очень просто – выбирайте блоки с солидными брендами, например, FSP, InWin, Thermaltake, CoolerMaster, Chieftec, Hiper или Enermax. О многом может сказать и цена: хороший блок питания сегодня стоит уж никак не меньше 150 долларов – надеяться на дешёвые поделки стоимостью в 30–40 «зелёных» КРАЙНЕ глупо, если вы собираете по-настоящему современный компьютер. Поэтому в первую очередь, покупая корпус, попросите заменить встроенный, стандартный блок питания на более мощную модель.
Источники бесперебойного питания (UPS)
Не далее как вчера приносит мне завхозша бумажку на подпись – список имущества отдельского, значит, чтоб не украли чего. Начинаю читать и сразу же натыкаюсь на строчку: ПУПС – 2 шт. Судорожно вспоминаю, чего это за пупсы и кто у меня в отделе в куклы играет. Наконец, до меня доходит, что это UPS!
Просто уму непостижимо, сколько опасностей подстерегают наш компьютер! Тут тебе и зловредные вирусы, и полумифические (а оттого и ещё более страшные) хакеры. Наконец, ещё и собственные, не всегда умелые ручки…
Но главные (и, пожалуй, самые неприятные) сюрпризы таятся в бездонных глубинах… обычной электрической розетки! Той самой, к которой постоянно подключён ваш компьютер. Мы, пользователи, к сожалению, просто физически не способны ощущать и оценивать те колоссальные перегрузки, которым ежесекундно подвергается хрупкий компьютерный организм из-за некоторых, скажем так, особенностей национального электропитания… Поток электронов на просторах российских энергосетей ведёт себя непредсказуемо, словно море или бурная река. Возьмите хотя бы скачки и перепады в напряжении: вместо положенных 220 вольт ваша розетка может выдать и 160, и 250 – в зависимости от времени суток и режима работы местной электростанции.
Конечно, это не значит, что при первом таком скачке ваш компьютер полыхнёт, словно спичка – большую часть колебаний «гасит» блок питания самого компьютера. Однако электрические «приливы» и «отливы» в любом случае – вещь не слишком безобидная: особо сильные скачки могут вывести из строя многие чувствительные микросхемы внутри системного блока. Во время грозы, например…
Но и скачки в питании – ещё не самое страшное. Куда неприятнее кратковременные (или долговременные) отключения электричества, которые во многих городах России (и даже в ряде районов Москвы) случаются едва ли не каждый день! И вот представьте: работаете вы над важным документом или программой, или просто «режетесь» в любимую игрушку… Как вдруг местные энергетики сажают ваш компьютер на голодный паек. А ведь компьютер – не человек, голодать он не привык ни минуты… И последствия такого отключения могут обернуться не просто кончиной текущего документа, а потерей всех данных на жёстком диске.
…Конечно, я несколько преувеличиваю. Вероятность серьёзной поломки компьютера из-за шалостей электричества отнюдь не равна ста процентам. Но даже если такая неприятность приключится, в одном случае из ста – вам этого хватит надолго. И жаль будет не только денег, но и загубленных нервных клеток.
Поэтому, если шалости энергетиков регулярно заставляют вас зачитывать вслух едва ли не весь словарь «альтернативного» русского языка, стоит подумать о защите от этих напастей – с помощью соответствующих устройств.
Проще всего (а заодно и дешевле) обезопасить компьютер от скачков напряжения: для этого вам понадобится самый простой сетевой фильтр или стабилизатор. Это устройство умеет «сглаживать» любые неровности в электрическом потоке, а значит, и предупреждать связанные со скачками неприятности.
Может показаться, что стабилизаторами напряжения оснащены сегодня все без исключения удлинители – по крайней мере, даже на самых дешёвых изделиях этого класса имеется, как минимум, некая лампочка, которая трудолюбиво помигивает что-то на своём лампочном языке. «Стабилизирует!» – думают доверчивые пользователи и оказываются не правы. Сама по себе лампочка или кнопка на удлинителе ничего не гарантирует, и не надейтесь, что купленный вами в ближайшем хозяйственном магазине удлинитель с тонким проводом станет для вашего компьютера хорошей защитой. Хороший компьютерный фильтр и производиться должен солидной фирмой (например, АРС), и сертификаты иметь соответствующие. А его цена просто физически не может составлять меньше 15–20 долларов (лучше – 20–30).
Конечно, вы можете со спокойной совестью приобрести и более дешёвое устройство, собранное где-нибудь в Китае, но, сами понимаете, велика вероятность того, что защитные функции такого устройства окажутся чистой воды фикцией. Так что лучше не экономить, тем более, что выход из строя хотя бы одного блока питания нанесёт вам куда больший ущерб, чем покупка фильтра.
В любом случае, запомните: сетевой фильтр – это обязательный элемент любого домашнего офиса! И медлить с приобретением устройства не следует.
Что ж, с помехами мы разобрались, и обошлось нам это недорого. А вот подстраховаться от внезапных отключений питания будет несколько сложнее. Для этого нам понадобится устройство, которое не просто сможет «фильтровать» входящий поток электричества, но и хранить в себе некий его запас, который позволит обесточенному компьютеру проработать ещё хотя бы пару-тройку минут – за это время можно, по крайней мере, сохранить документ, выйти из программы и завершить работу компьютера обычным путём.
Таким устройством является источник бесперебойного питания (или UPS). Работает он по принципу аккумулятора, накапливая энергию во время нормальной работы сети и принимая на себя функции «кормильца» вашего ПК при любом перебое в подаче электроэнергии. Понятно, что даже самые простые UPS способны в дополнение к своим прямым обязанностям выполнять работу и обычного сетевого фильтра.
Нет, не думайте, что UPS – это просто аккумулятор, скрещенный с фильтром – на самом-то деле внутри этой тяжёлой «коробочки» скрывается весьма серьёзная электронная начинка: хороший UPS может управляться через Интернет и через него же скидывать своему владельцу «бюллетени» о состоянии здоровья компьютера, выполнять массу других операций… Впрочем, излишняя интеллектуальность домашнему «питальнику» не нужна – оставим её для компьютерных центров крупных фирм. Правда, возможность «общения» блока питания с компьютером через порт USB или СОМ всё-таки не помешает: благодаря этому UPS сможет самостоятельно выключить компьютер за минуту до истечения своего «неприкосновенного запаса».
Кстати, а каков он, этот запас? Этот параметр напрямую зависит от мощности блока, измеряемой в вольт-амперах (ВА). А какую, собственно говоря, мощность потребляет наш компьютер? Рассчитать её просто – для этого достаточно сложить мощность двух самых энергоёмких его компонентов, монитора и системного блока. В главе «Корпус» мы уже называли цифру в 300 Вт – именно на такую мощность рассчитаны практически все современные блоки питания. Однако компьютер редко использует все резервы своего блока питания: запросы стандартных конфигураций редко превышают 200–250 Вт.
Теперь о внешних устройствах. Около 100 Ватт «кушает» ЭЛТ-монитор, другие же внешние устройства (сканер, струйный принтер, ЖК-монитор) ограничивают свои аппетиты парой десятков ватт.
Лазерный принтер вместе с компьютером через UPS подключать не рекомендуется: для работы его «печки» требуется значительная мощность, поэтому в UPS может сработать защита от перегрузки или короткого замыкания, и компьютер неожиданно будет обесточен.
Итак, в сумме получается около 300–350 Вт. Исходя из этой цифры мы и будем рассчитывать мощность нужного нам UPS. Существует простое правило: мощность блока питания (в вольт-амперах) должна быть примерно на 20–30 процентов больше максимальной мощности, потребляемой вашим компьютером. А это значит, что при мощности в 300–350 Вт нам стоит выбирать блок питания мощностью не меньше 400–450 ВА, который даст вашему компьютеру от 5 до 7 минут автономного существования. А за это время, глядишь, и электричество дадут…
Стоит такое устройство недорого – от 50 до 70 долларов, что лишь втрое дороже хорошего сетевого фильтра. Можно подстраховаться и купить «про запас» более мощный UPS – 500–600 ВА, который обеспечит уже до 10–15 минут работы. К тому же, кроме компьютера, к такому «аккумулятору» можно будет подключить ещё, например, бытовой музыкальный центр – если работать, то с комфортом! Правда, за лишние пять минут работы придётся переплатить ещё около 50 долларов. Блоки же с большей мощностью в домашних условиях вам просто не понадобятся, разве что вы живете в местности, где электричество отключают каждый день и надолго (или если вам уж очень нужна «бесперебойная печать» – но такое бывает редко).
Не так давно на рынке появились персональные UPS в очень необычном исполнении – в виде модуля, встраиваемого в стандартное гнездо компьютера. По размерам такой источник питания не отличается от обычного дисковода CD-ROM (а стоит около 100 долларов).
Этот малыш на поверку оказывается весьма полезным и умелым устройством – он способен работать как в качестве стандартного сетевого фильтра-стабилизатора, сглаживая скачки напряжения в нервной отечественной электросети, так и в качестве UPS. Конечно, надеяться на то, что кроха-UPS способен «кормить» ваш компьютер долгое время, не приходится, но продержать его в рабочем состоянии минуту-другую он сможет. А этого обычно хватает для того, чтобы сохранить результаты вашей работы (например набираемый текст), закрыть программу и спокойно выключить компьютер. Кстати, этот процесс необязательно выполнять вручную – с помощью специального программного обеспечения ваш UPS способен самостоятельно отдать вашему компьютеру команду на сохранение информации и завершение работы.